Исправить код ошибки 0xC10100BF Этот файл не воспроизводится в Windows 11, 10
В последнее время многие пользователи заметили, что они получают код ошибки 0xC10100BF при попытке воспроизвести видеофайлы с помощью проигрывателя Windows Media или приложения «Фильмы и ТВ» (известного в некоторых регионах как «Фильмы и ТВ») для Windows. Сообщение об ошибке, отображаемое пользователю, выглядит следующим образом:
«Тего файл не воспроизводится. Это может быть связано с тем, что тип файла не поддерживается, неправильное расширение файла или файл поврежден ».
В сообщении выше четко указаны причины этого кода ошибки. В этой статье вы найдете несколько методов, которые можно использовать для исправления этого кода ошибки при воспроизведении видеофайлов.
Прежде чем переходить к решениям, упомянутым в статье, проверьте следующие обходные пути:
Программы для Windows, мобильные приложения, игры - ВСЁ БЕСПЛАТНО, в нашем закрытом телеграмм канале - Подписывайтесь:)
1. Попробуйте воспроизвести еще несколько видеофайлов того же формата, чтобы увидеть, появляется ли то же сообщение об ошибке, которое означает, что существует проблема с устройством или проигрыватель не поддерживает этот тип файла.
2. Обновите драйверы Windows и дисплея, чтобы проверить, помогает ли это исправить ошибку.
Исправление 1 — Запустите средство устранения неполадок медиаплееров
Многие пользователи предположили, что запуск средства устранения неполадок для проигрывателя, с которым обнаружена ошибка, помог им решить проблему.
A. Запустите средство устранения неполадок для проигрывателя Windows Media.
1. Откройте диалоговое окно «Выполнить», используя одновременно клавиши Windows и R.
2. Введите control, чтобы запустить панель управления.
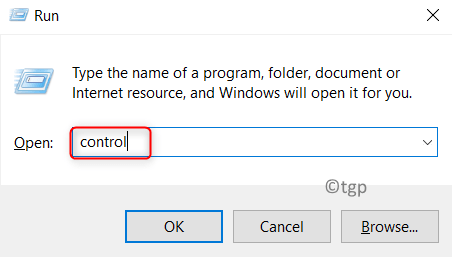
3. Введите устранение неполадок в поле поиска вверху, чтобы получить необходимые параметры.
4. Выберите Устранение неполадок в перечисленных вариантах.
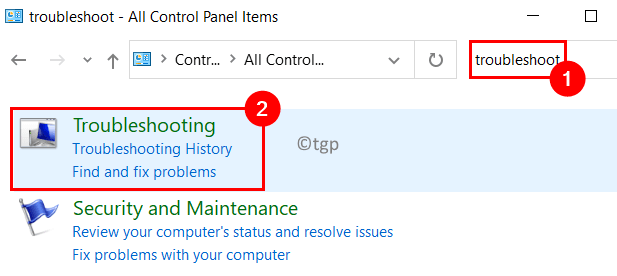
5. Нажмите «Просмотреть все» в левой части окна «Устранение неполадок компьютера».
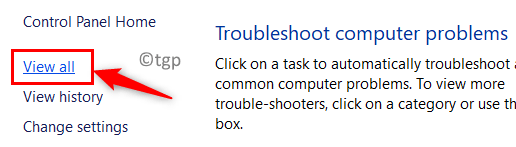
6. В наборе средств устранения неполадок найдите Параметры проигрывателя Windows Media и щелкните его.
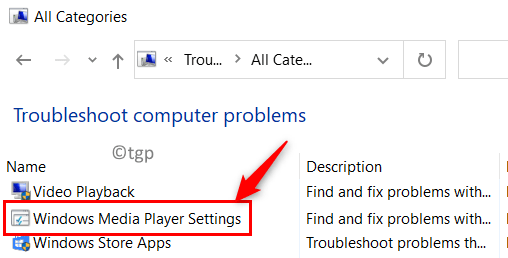
7. В окне средства устранения неполадок выберите параметр «Дополнительно».
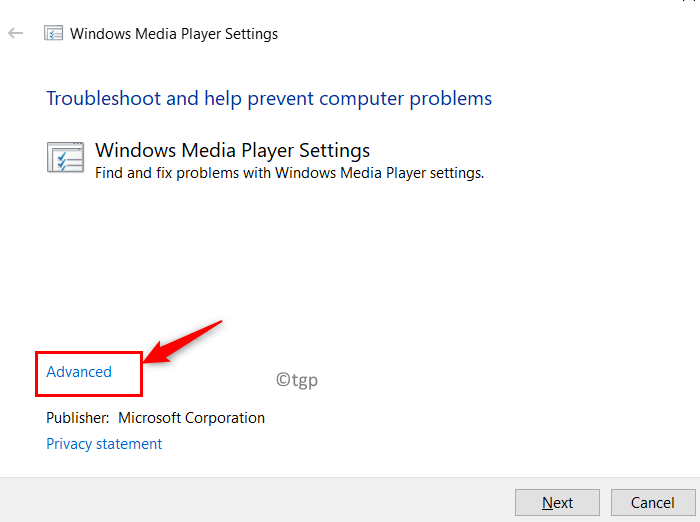
8. Убедитесь, что рядом с параметром Применить ремонт автоматически установлен флажок проверил.
9. Кроме того, щелкните ссылку «Запуск от имени администратора» (если она есть), чтобы открыть это средство устранения неполадок с правами администратора.
10. Нажмите кнопку «Далее», чтобы продолжить процесс устранения неполадок.
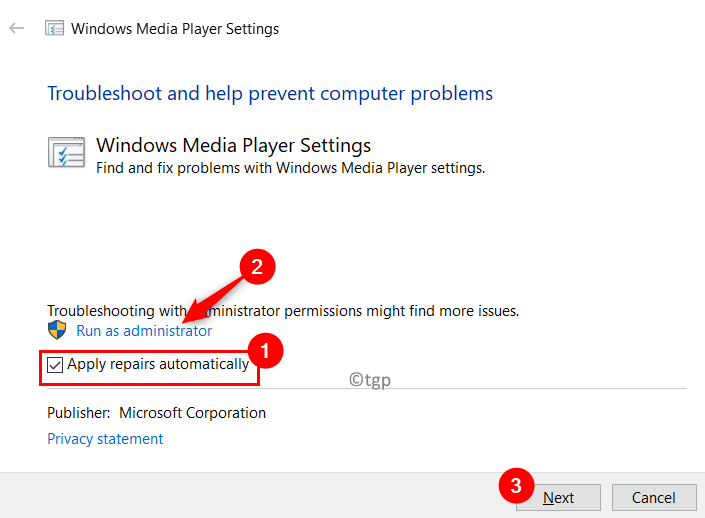
11. После завершения процесса выберите параметр Применить это исправление, если есть какие-либо предложения средства устранения неполадок.
Примечание. Если предлагается какое-либо исправление, вам нужно будет выполнить некоторые шаги, чтобы завершить операцию устранения неполадок.
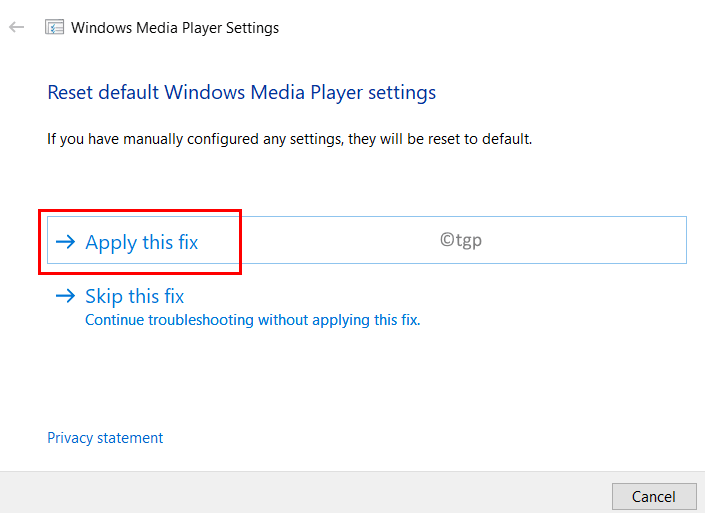
12. По завершении устранения неполадок перезагрузите компьютер и проверьте, исправлена ли ошибка во время воспроизведения видео.
Б. Запустите средство устранения неполадок при воспроизведении видео.
1. Просто нажмите клавиши Windows и R, чтобы открыть окно «Выполнить».
2. Введите ms-settings: Troubleshoot, чтобы открыть вкладку «Устранение неполадок» в настройках Windows.
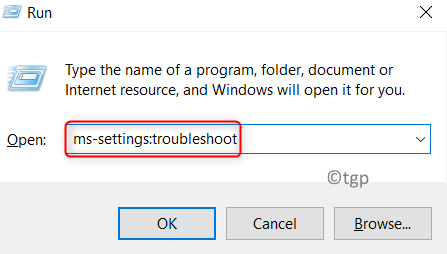
3. С правой стороны выберите ссылку «Другие средства устранения неполадок».
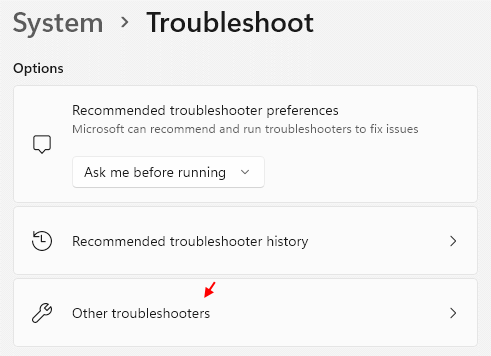
4. Здесь найдите «Воспроизведение видео».
5. Выберите «Воспроизведение видео» и нажмите кнопку «Выполнить».
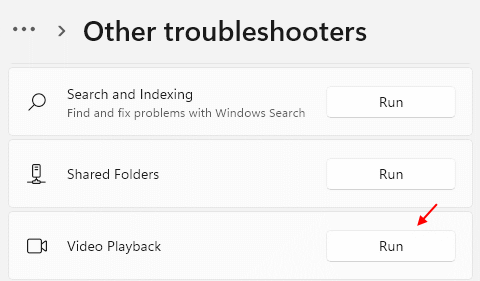
6. Подождите некоторое время, пока средство устранения неполадок завершит сканирование и не укажет на любые связанные проблемы в системе. Примените исправление, если оно предложено средством устранения неполадок после сканирования.
7. Перезагрузите систему и проверьте, можете ли вы воспроизводить видеофайлы без ошибок.
Исправление 2 — переустановите приложение
A. Переустановите проигрыватель Windows Media.
1. Откройте «Выполнить» (Windows + R). Введите optionalfeatures.exe, чтобы запустить компоненты Windows.
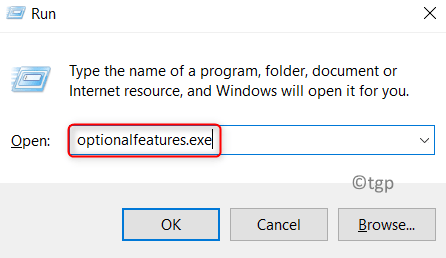
2. В окне «Возможности Windows» найдите «Медиа-функции» в наборе доступных функций.
3. Двойной щелчок на Media Features, чтобы расширить его.
4. Убедитесь, что рядом с проигрывателем Windows Media установлено не отмечен.
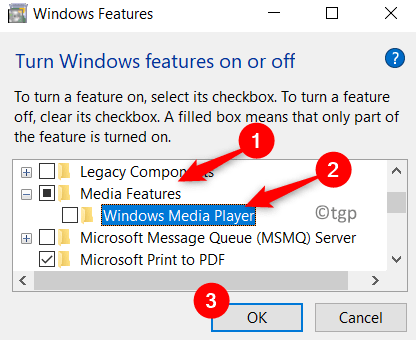
5. Нажмите Да в окне подтверждения, указывая, что отключение этой функции может повлиять на другие программы в вашей системе.

6. Щелкните OK, чтобы подтвердить изменения в настройках.
7. После завершения вышеуказанной операции перезагрузите систему.
8. После того, как система будет запущена, выполните шаги 1–3, описанные выше. В настоящее время чек поле рядом с проигрывателем Windows Media, чтобы снова включить его.
9. Перезагрузите вашу систему. Попробуйте открыть видео с ошибкой и проверьте, решена ли ошибка.
Б. Сбросить приложение «Фильмы и ТВ» (или «Фильмы и ТВ)»
1. Нажмите Windows + R, чтобы открыть диалоговое окно «Выполнить».
2. Введите ms-settings: appsfeatures, чтобы открыть окно настроек приложений и функций.
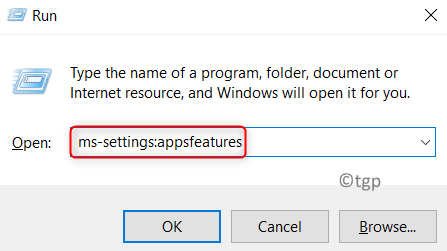
3. Найдите «Фильмы и ТВ» / «Фильмы и ТВ» в поле поиска, чтобы найти его в приложениях, установленных в системе.
4. Выберите «Фильмы и ТВ» и нажмите «Дополнительные параметры» ниже.
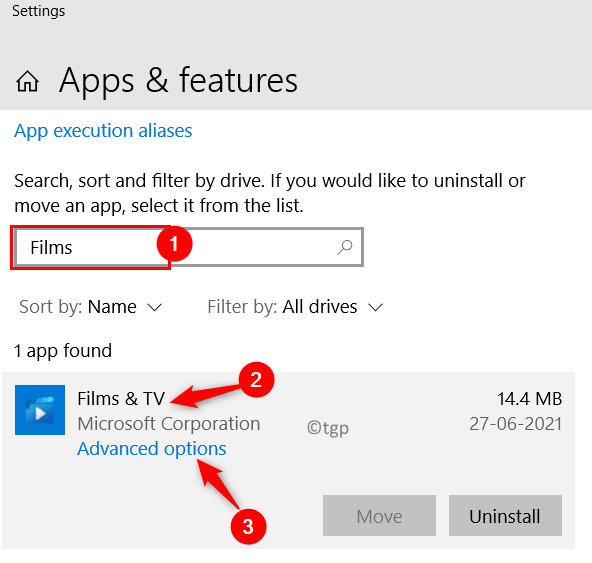
5. В окне «Дополнительные параметры» приложения нажмите кнопку «Сброс».
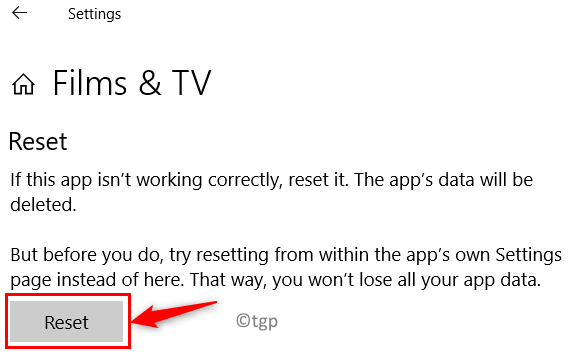
6. Еще раз нажмите «Сброс», чтобы подтвердить процесс сброса.
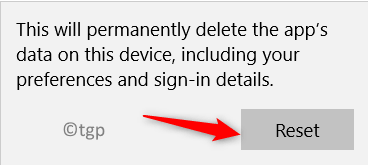
7. Перезагрузите компьютер после завершения операции сброса. Теперь проверьте, исправлена ли ошибка при воспроизведении видеофайла.
Исправление 3 — Используйте VLC Media Player
1. Загрузите VLC Media Player отсюда ссылка на сайт. Нажмите Загрузить VLC, чтобы получить последнюю версию установщика для плеера.
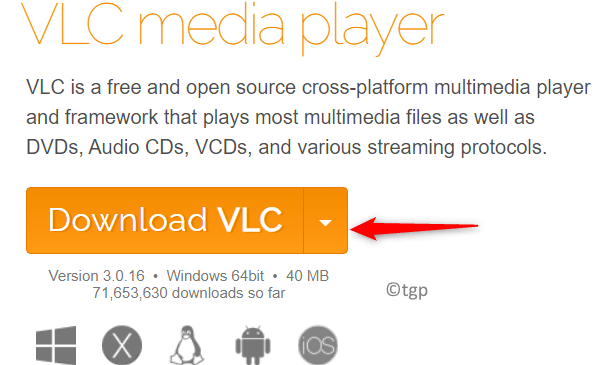
2. Двойной щелчок на загруженном исполняемом файле и завершите процесс установки, следуя инструкциям на экране.
3. Теперь попробуйте открыть файл в VLC Media Player и проверьте, сохраняется ли ошибка.
Спасибо за чтение.
Мы надеемся, что эта статья была достаточно информативной, чтобы помочь вам преодолеть код ошибки 0xC10100BF при воспроизведении любого видеофайла. Прокомментируйте и дайте нам знать, какое исправление сработало для вас.
Программы для Windows, мобильные приложения, игры - ВСЁ БЕСПЛАТНО, в нашем закрытом телеграмм канале - Подписывайтесь:)