Исправить медленную скорость копирования файлов в Windows 10
Проблема медленной передачи файлов в Windows не нова. По мере того, как они продолжали выпускать новые версии Windows, Microsoft пыталась решить эту проблему. Однако, несмотря на все попытки, пользователи Windows 10 по-прежнему сталкиваются с этой проблемой. Проблема медленной скорости копирования файлов чаще наблюдается при передаче файлов на внешние диски и обратно.
Читайте также: 12 лучших бесплатных программ для копирования файлов для Windows 10, чтобы копировать быстрее
Примечание. Если на вашем компьютере установлен антивирус, отключите в нем защиту в реальном времени. Это кажется виновником в большинстве случаев для многих пользователей.
Попробуйте выполнить следующие шаги по устранению неполадок, чтобы устранить проблему:
Программы для Windows, мобильные приложения, игры - ВСЁ БЕСПЛАТНО, в нашем закрытом телеграмм канале - Подписывайтесь:)
1]Найдите командную строку в строке поиска Windows. Щелкните правой кнопкой мыши параметр и выберите «Запуск от имени администратора».
2]Введите следующую команду и нажмите Enter, чтобы выполнить ее:
netsh int tcp set global autotuninglevel=disabled
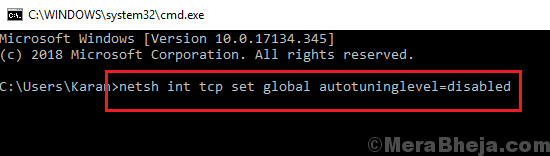
3]Теперь попробуйте снова передать файл.
Если он не работает, верните его в нормальное состояние.
netsh int tcp set global autotuninglevel=normal
Исправление 3 — отключить удаленное дифференциальное сжатие
1]Найдите «Включение или отключение функций Windows» в строке поиска Windows. Открой окно.
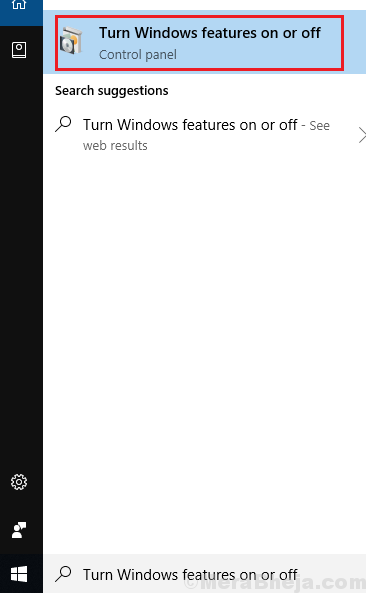
2]Снимите флажок для поддержки API удаленного дифференциального сжатия и нажмите OK, чтобы сохранить настройки.
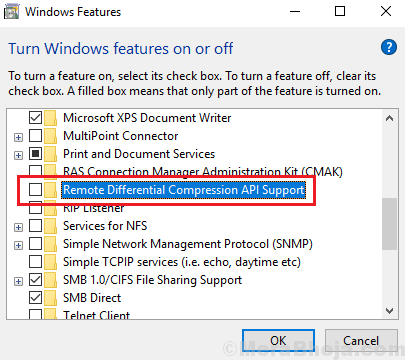
3]Перезагрузите систему.
Исправление 4 — проверьте USB-порты
Измените порты USB, чтобы проверить, не связана ли проблема с портами. Если да, либо замените порт, либо используйте рабочий.
Исправление 5 — изменить настройки оборудования для повышения производительности (включить кэширование записи)
1. Щелкните правой кнопкой мыши USB-накопитель и выберите «Свойства».
2 – Теперь нажмите на вкладку «Оборудование».
3 – Теперь выберите нужный USB-накопитель.
4 — Теперь нажмите «Свойства».
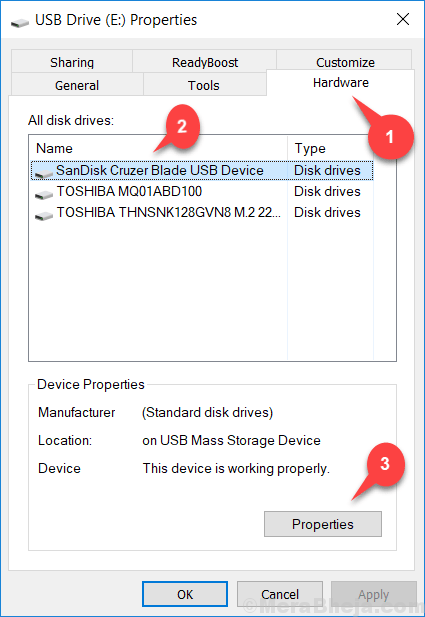
5 — Теперь нажмите «Изменить настройки».
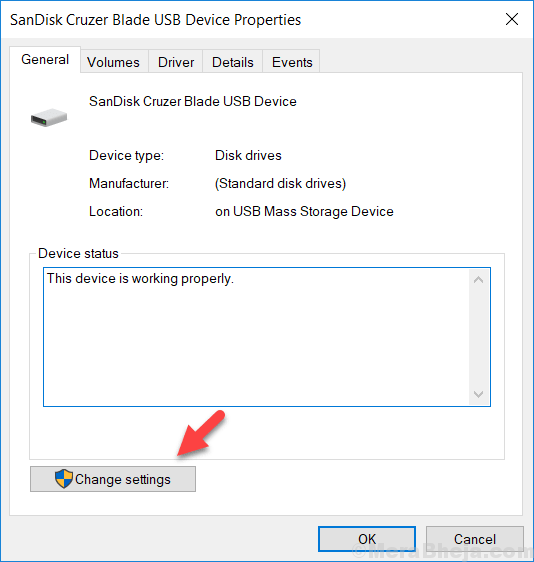
6 — Теперь выберите «Лучшая производительность».
7 — Также установите флажок «Также включить кэширование записи на этом устройстве».
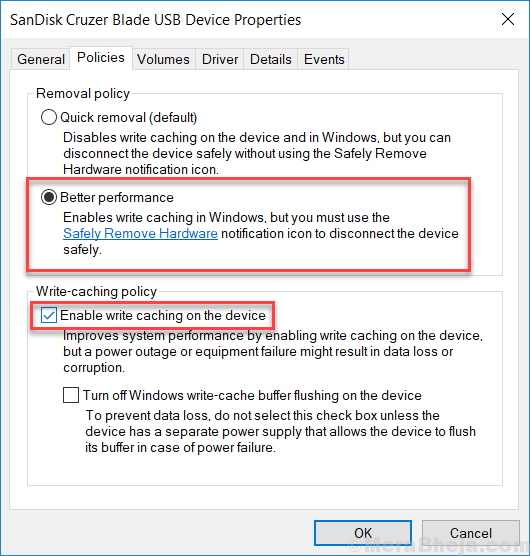
Обратите внимание, что теперь вам нужно быть осторожным при извлечении USB из ПК и всегда использовать функцию безопасного удаления оборудования, иначе может произойти потеря данных. Как и в предыдущем варианте, быстрое удаление позволяет избавиться от безопасного удаления оборудования при извлечении USB.
Исправление 6 — отключить индексацию диска
1. Щелкните правой кнопкой мыши диск, на который или с которого вы копируете файл, и выберите свойства.
2. На вкладке «Общие» просто снимите флажок «Разрешить индексировать содержимое файлов на этом диске в дополнение к свойствам файла».
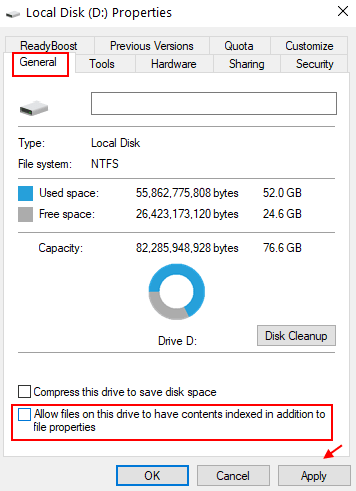
Исправление 6 — Проверьте диск на наличие ошибок
Вы также можете проверить жесткий диск, внешний жесткий диск или USB на наличие ошибок.
Просто щелкните правой кнопкой мыши на жестком диске, а затем перейдите на вкладку инструментов.
Теперь нажмите «Проверить», чтобы исправить ошибки на диске.

Исправление 7 — Обновите драйверы USB
Вот процедура обновления драйверов USB:
1]Нажмите Win + R, чтобы открыть окно «Выполнить», и введите команду devmgmt.msc. Нажмите Enter, чтобы открыть диспетчер устройств.
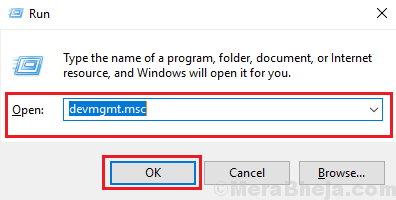
2]Найдите драйверы контроллера универсальной последовательной шины.
3]Щелкните правой кнопкой мыши по ним один за другим и выберите «Обновить драйвер».
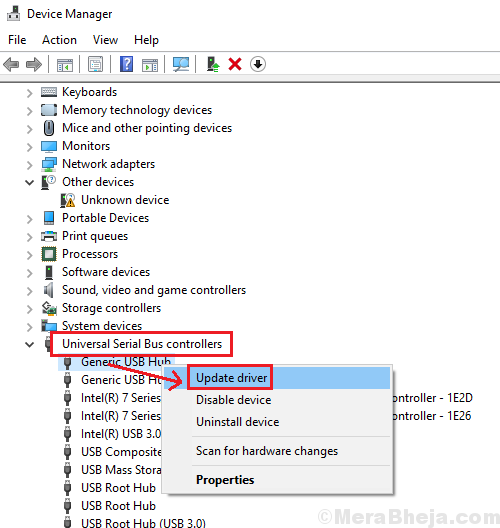
Исправление 1 — Использование диспетчера служб
1. Нажмите клавишу Windows + R, чтобы открыть запуск.
2. Напишите в нем services.msc и нажмите OK.
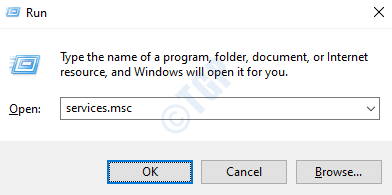
3. Теперь в редакторе реестра найдите «Оптимизировать диски».
4. Щелкните правой кнопкой мыши и выберите «Свойства».
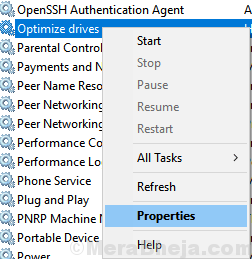
5. Нажмите «Пуск», чтобы запустить службу.
6. Измените тип запуска на автоматический
6. Нажмите «Применить», а затем «ОК».
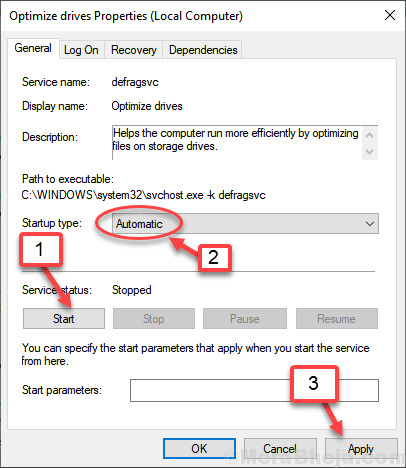
7. Закройте окна и повторите попытку.
Исправление 8 — отформатируйте диск как раздел NTFS вместо FAT32.
1]Щелкните правой кнопкой мыши раздел внешнего диска и выберите «Форматировать».
2]Измените файловую систему на NTFS (по умолчанию).
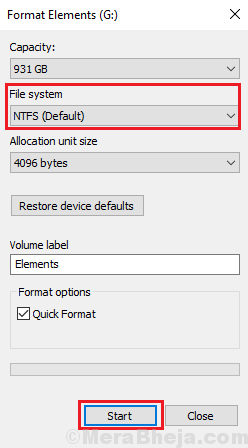
3]Установите флажок «Быстрое форматирование» и нажмите «Пуск», чтобы начать процесс форматирования.
Исправление 9 — Обновите Windows и запустите полную проверку
1]Обновите Windows: Windows продолжает выпускать исправления известных проблем, подобных этой. Исправления в форме обновления Windows. Вот процедура обновления Windows.
2]Запустите сканирование CHKDSK в системе. Вот процедура сканирования CHKDSK. Это на случай, если передача файлов внутри системы будет медленной. Это может быть проблема с жестким диском.
3]Проверьте, не низкая ли скорость копирования при использовании того же устройства в других системах.
После этого приступайте к следующим решениям:
Программы для Windows, мобильные приложения, игры - ВСЁ БЕСПЛАТНО, в нашем закрытом телеграмм канале - Подписывайтесь:)