Исправить Не удается удалить мышь или клавиатуру Bluetooth в Windows 10/11.
Наиболее распространенный способ подключения беспроводных мышей и клавиатур к системе — через Bluetooth. Однако многие пользователи сообщают о проблеме, из-за которой они не могут отключить мышь и/или клавиатуру после беспроводного подключения.
Причина
Причиной может быть проблема либо со службой Bluetooth, либо с драйверами Bluetooth.
Попробуйте следующие решения одно за другим:
Исправление 1 — Показать скрытые устройства
1. Включите режим полета.
Программы для Windows, мобильные приложения, игры - ВСЁ БЕСПЛАТНО, в нашем закрытом телеграмм канале - Подписывайтесь:)
2. Отключите устройство Bluetooth от настроек (также удалите его из устройства по умолчанию).
3. Откройте Диспетчер устройств. Найдите диспетчер устройств в окне поиска Windows 10 и нажмите «Диспетчер устройств».
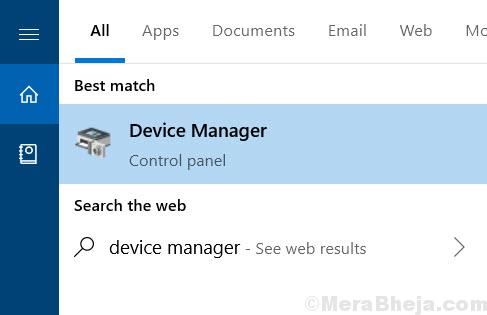
4. Нажмите «Просмотр», а затем нажмите «Показать скрытые устройства».
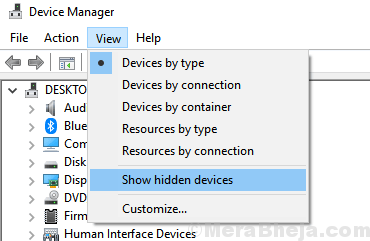
5. Теперь разверните Bluetooth, щелкните правой кнопкой мыши и удалите устройство Bluetooth, которое вызывает у вас проблемы.
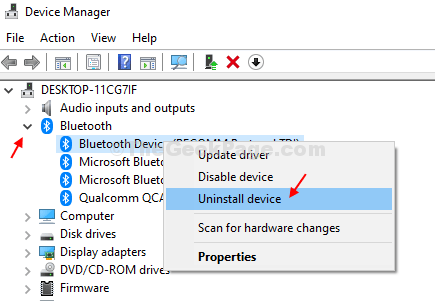
6. Теперь попробуйте снова удалить его из панели управления.
Исправление 2 — Использование панели управления
1. Перейдите в Панель управления.
2. Нажмите «Устройства и принтеры».
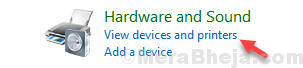
3. Щелкните правой кнопкой мыши на устройстве и нажмите «Удалить устройство».
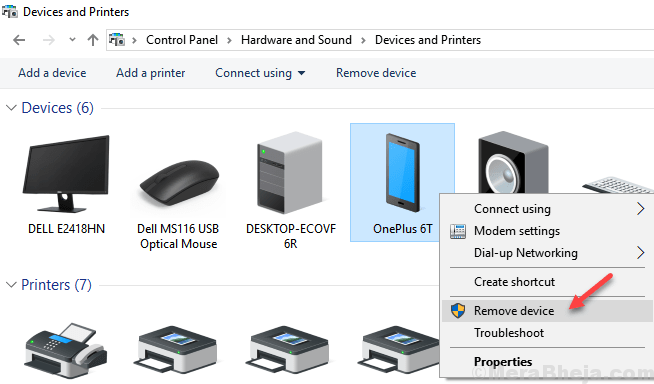
Если вы не можете удалить его с панели управления, выполните следующие действия: –
Исправление 3 — Использование инструмента Bluetooth Command
1. Перейти к http://bluetoothinstaller.com/bluetooth-command-line-tools/
2. Будьте осторожны с рекламой на веб-сайте и внимательно загрузите пакет установки инструментов командной строки Bluetooth.
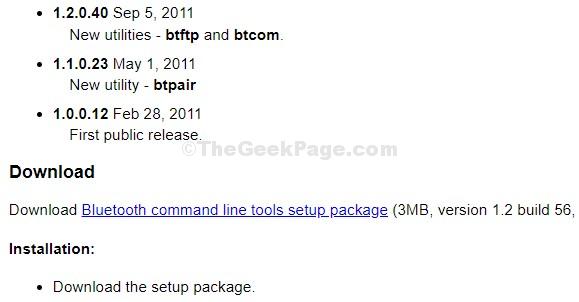
3. Переведите устройство в режим сопряжения.
4. Найдите Powershell в окне поиска Windows 10, затем щелкните правой кнопкой мыши значок Powershell и откройте Powershell от имени администратора.
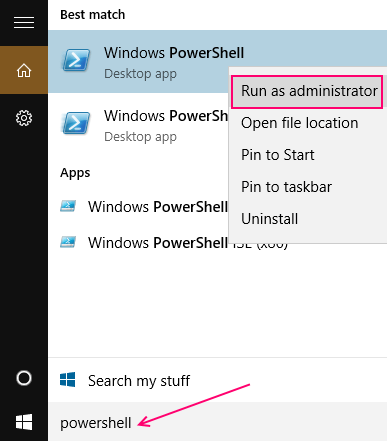
5. Введите btpair -u в командном окне Powershell и нажмите клавишу ввода на клавиатуре.
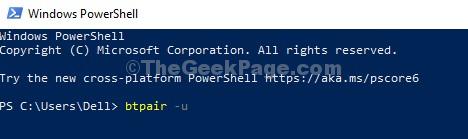
Windows предложит вам разрешить сопряжение с неработающим устройством.
Вот и все. Проблема будет исправлена.
Исправление 4]Измените свойства всех служб, связанных с Bluetooth.
Есть 3 службы, от которых зависит функциональность Bluetooth. Это: Служба аудиошлюза Bluetooth, Служба поддержки Bluetooth и Служба поддержки пользователей Bluetooth.
1]Нажмите Win + R, чтобы открыть окно «Выполнить», и введите команду services.msc. Нажмите Enter, чтобы открыть окно диспетчера служб.
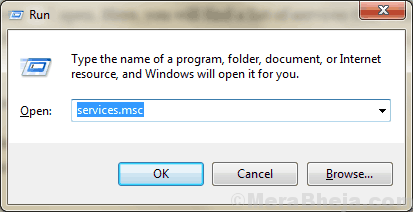
2]Найдите вышеупомянутые службы (одну за другой) и щелкните правой кнопкой мыши выбранную службу.
4]Выберите Свойства.
5]Измените тип запуска на «Автоматически» и нажмите «Пуск».
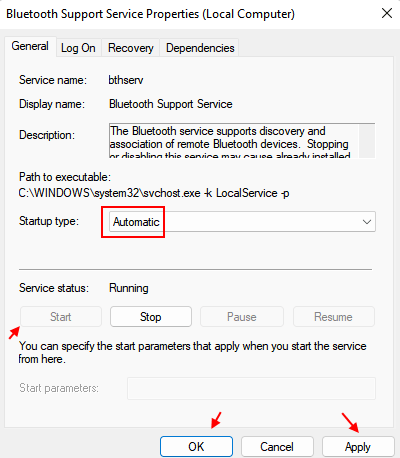
6]Нажмите «Применить», а затем «ОК», чтобы сохранить настройки.
Исправление 5]Обновите драйверы Bluetooth.
Иногда эта проблема может быть связана с поврежденными или устаревшими драйверами.
1]Нажмите Win + R, чтобы открыть окно «Выполнить». Введите команду devmgmt.msc и нажмите Enter, чтобы открыть диспетчер устройств.
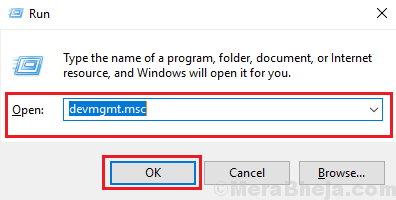
2]Разверните список драйверов Bluetooth.
3]Щелкните правой кнопкой мыши и обновите драйверы Bluetooth один за другим.
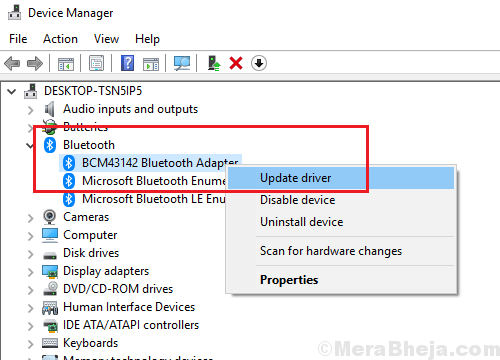
4]Перезагрузите систему.
Исправление 6]Перезагрузите систему в состоянии чистой загрузки.
Перезагрузите систему в состоянии чистой загрузки, а затем попробуйте удалить ее из диспетчера устройств.
1- Найдите msconfig в поле поиска.
2 — Теперь нажмите msconfig.
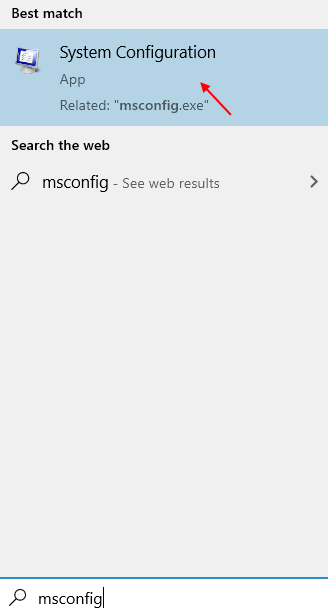
3 — Теперь нажмите «Услуги».
4 — установите флажок «Скрыть все службы Microsoft».
5 -Нажмите «Отключить все».
6 -Нажмите «Применить» и «ОК».
7 -Нажмите «Перезагрузить сейчас».
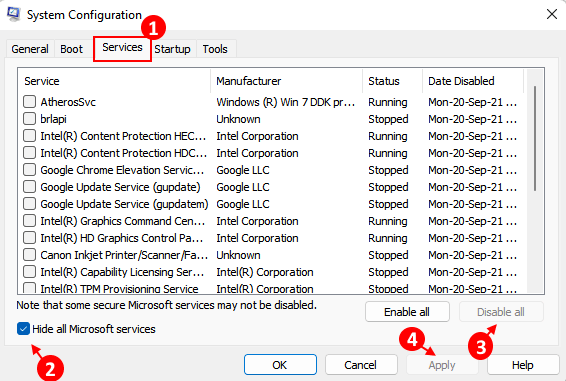
8. Теперь, когда ваш компьютер снова запустится в состоянии чистой загрузки, попробуйте удалить устройство Bluetooth.
Программы для Windows, мобильные приложения, игры - ВСЁ БЕСПЛАТНО, в нашем закрытом телеграмм канале - Подписывайтесь:)