Исправить неработающую прокрутку сенсорной панели: Windows 11/10 (решение)
Не работает прокрутка сенсорной панели — очень распространенная проблема, с которой сталкиваются многие пользователи ноутбуков. Обычно прокрутка тачпада расположена справа от тачпада ноутбука. С помощью одного пальца можно легко прокручивать вверх или вниз при просмотре Интернета, файлов, документов и т. д.
Случаи, когда прокрутка сенсорной панели перестает работать, обычно происходят после обновлений Windows или из-за других проблем.
Внедрение сенсорных панелей с двойной прокруткой заменило прокрутку сенсорной панели. Но есть большое количество пользователей ноутбуков, у которых все еще есть ноутбуки и ноутбуки с сенсорной панелью прокрутки. Поскольку прокрутка сенсорной панели не работает в Windows 10, покупка нового ноутбука с прокруткой двойным пальцем может быть решением для немногих, но для большинства из нас это нецелесообразно. Таким образом, в этой статье мы пытаемся исправить проблему с неработающей прокруткой сенсорной панели. Покажи нам…
Прежде чем мы продолжим, я хотел бы отметить, что эти решения работают одинаково, независимо от марки вашего ноутбука. Следующие решения могут исправить неработающую прокрутку сенсорной панели для Dell, HP, Lenovo, Acer и т. д.
Программы для Windows, мобильные приложения, игры - ВСЁ БЕСПЛАТНО, в нашем закрытом телеграмм канале - Подписывайтесь:)
Как исправить тачпад, который не прокручивается: Windows 11/10
Первый шаг к исправлению неработающей прокрутки тачпада — НЕ ПАНИКОВАТЬ.
Есть огромные шансы, что вы обновили Windows 10. И сразу после обновления прокрутка сенсорной панели перестала работать. Иногда причина может быть в другом. Итак, мы собираемся сохранить все возможности открытыми, пытаясь исправить проблему с неработающей прокруткой сенсорной панели.
Способ 1. Убедитесь, что он включен в настройках.
1 — Нажмите клавишу Windows + клавишу I вместе, чтобы открыть настройки.
2. Теперь нажмите Bluetooth и устройства в левом меню.
3 — Также нажмите на сенсорную панель справа.

4 — Теперь нажмите «Прокрутка и масштабирование».
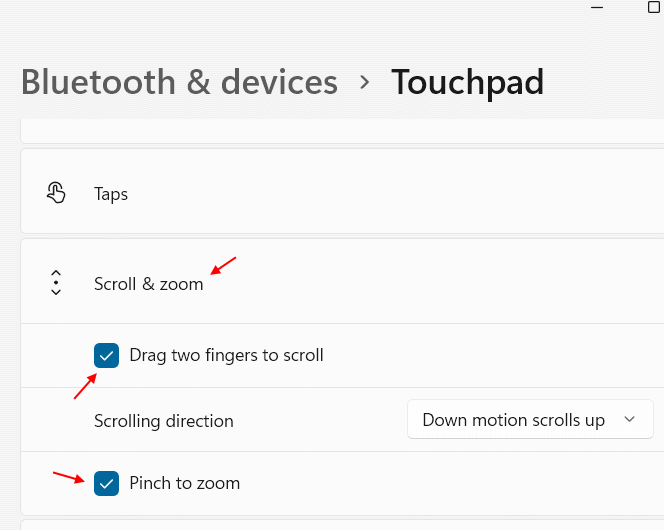
5. Теперь выберите параметр «Перетащите два пальца для прокрутки» и убедитесь, что он отмечен.
6 — Также выберите параметр Pinch to zoom.
Способ 2 — изменить схему указателя
1 – Найдите файл MAIN.CPL в окне поиска Windows.
2 — Теперь нажмите MAIN.CPL в результатах поиска.
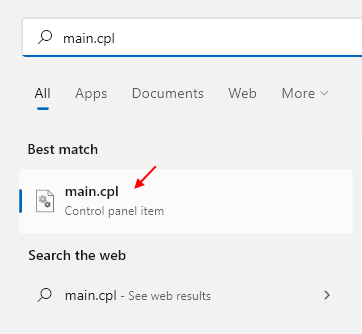
3 – Теперь нажмите на вкладку «Указатели».
4 -Выберите любую другую схему по вашему выбору.
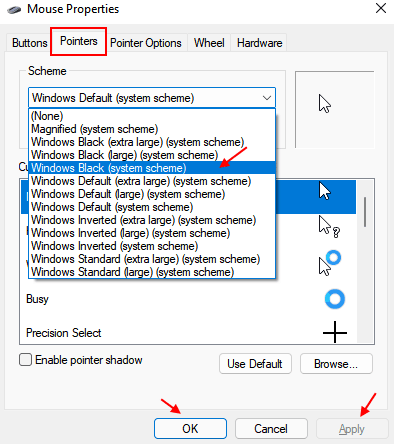
5 -Нажмите «Применить» и «ОК».
Способ 3: обновить драйвер сенсорной панели
Следующее, что нужно сделать, чтобы исправить проблему с прокруткой сенсорной панели, — это обновить драйвер сенсорной панели до последней версии. Процесс обновления драйвера чем-то похож на откат обновлений.
Шаг 1: В Windows 11 одновременно нажмите клавиши Windows + X. Откроется меню быстрого доступа. В списке меню выберите пункт «Диспетчер устройств».
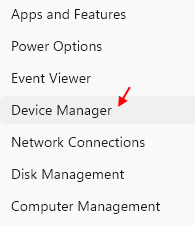
Шаг 2: В окне диспетчера устройств найдите параметр «Мыши и другие указывающие устройства». Нажмите на него, чтобы развернуть его. Оттуда вам нужно будет щелкнуть правой кнопкой мыши параметр драйвера сенсорной панели. В контекстном меню выберите пункт «Свойства».
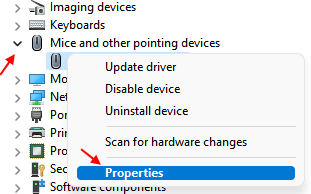
В окне свойств вам нужно будет выбрать опцию «Обновить драйвер».
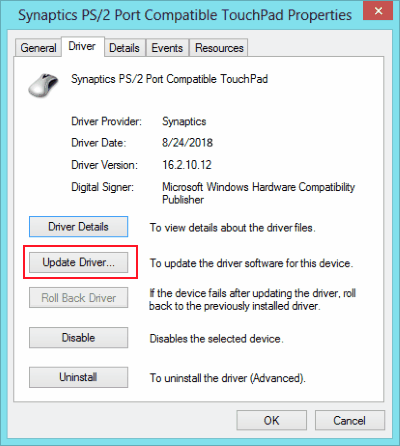
После завершения обновления перезагрузите компьютер и посмотрите, устранена ли проблема.
Способ 4 — проверить свойства мыши
1 – Найдите файл MAIN.CPL в окне поиска Windows.
2 — Теперь нажмите MAIN.CPL в результатах поиска.
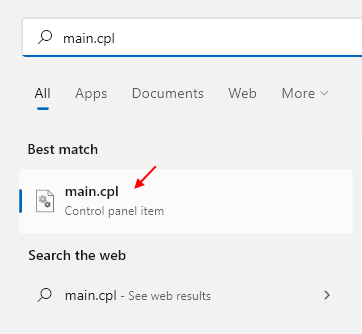
3 — теперь щелкните вкладку «Сенсорная панель» или вкладку «Настройки» и проверьте, есть ли там какие-либо параметры для включения или отключения прокрутки двумя пальцами. Обратите внимание, что это отличается для разных производителей.
Способ 5: откатить обновление драйвера сенсорной панели
Шаг 1: В Windows 11 одновременно нажмите клавиши Windows + X. Откроется меню быстрого доступа. В списке меню выберите пункт «Диспетчер устройств».
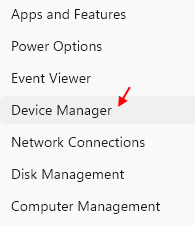
Шаг 2: В окне диспетчера устройств найдите параметр «Мыши и другие указывающие устройства». Нажмите на него, чтобы развернуть его. Оттуда вам нужно будет щелкнуть правой кнопкой мыши параметр драйвера сенсорной панели. В контекстном меню выберите пункт «Свойства».
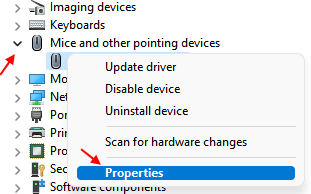
Шаг 3: В окне «Свойства» перейдите на вкладку «Драйвер». Здесь вы найдете несколько опций и кнопок. Одна из кнопок, на которую вы хотите нажать, — «Откатить драйвер».
Если вы обнаружите, что параметр «Откатить драйвер» неактивен, это означает, что драйвер сенсорной панели еще не обновлен. Одна из вещей, которую вы можете сделать, это перейти на веб-сайт производителя вашего ноутбука / блокнота, выбрать модель вашего ПК и загрузить более раннюю версию драйвера сенсорной панели. Установите драйвер и посмотрите, работает ли это.
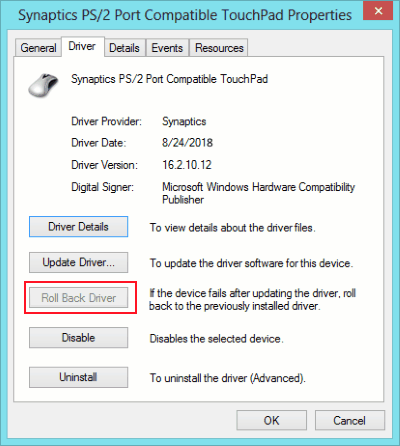
Способ 6 — изменения редактора реестра
1 — Найдите regedit в окне поиска на панели задач Windows.
2-Теперь нажмите на редактор реестра, чтобы открыть его.
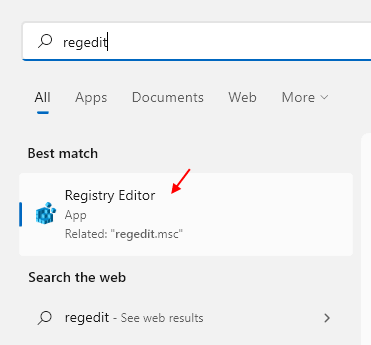
3. Прежде чем продолжить, просто нажмите «Файл»> «Экспорт», чтобы сделать резервную копию реестра.
Теперь перейдите по следующему пути в редакторе реестра.
HKEY_CURRENT_USER\Software\Synaptics\SynTP\TouchPadPS2
4 — Теперь убедитесь, что данные о стоимости для элементов, перечисленных ниже, пусты. Дважды щелкните по ним и очистите данные значения.
- 2FingerTapPluginID
- 3FingerTapPluginID
5- Теперь измените следующие значения данных на рекомендуемые значения, указанные ниже.
- MultiFingerTapFlags (значение данных = 2)
- 3FingerTapAction (значение данных = 4)
- 3FingerTapPluginActionID (данные значения = 0)
- 2FingerTapAction (значение данных = 2)
6 — Закройте редактор реестра и перезагрузите компьютер.
Способ 7: перезагрузите/перезагрузите компьютер
Как бы то ни было, иногда простой перезапуск может решить проблему. Не уклоняйтесь, просто перезагрузите компьютер. Это стандартная процедура. Мечта каждого парня из службы технической поддержки — перезагрузить компьютер клиента, чтобы решить проблему, поэтому я просто пытаюсь следовать наследию. Шучу, я серьезно; Вы пытались перезагрузить компьютер?
Итак, ты вернулся, да? Все еще не работает прокрутка сенсорной панели? Пришло время выключить компьютер и запустить его в безопасном режиме. Если прокрутка сенсорной панели начинает работать, то, вероятно, это программы запуска, которые мешают прокрутке сенсорной панели.
Как запустить компьютер в безопасном режиме
При запуске компьютера вы услышите звуковой сигнал. Как только вы услышите этот сигнал, начните непрерывно нажимать кнопку F8. Держите интервал около полсекунды между каждым нажатием, пока не увидите экран «Дополнительные параметры загрузки».
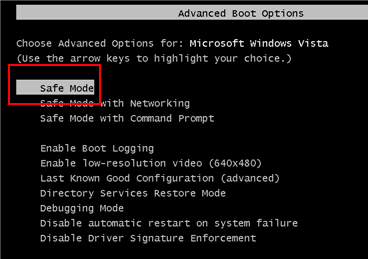
Выберите параметр «Безопасный режим» и нажмите клавишу «Ввод». Ваш компьютер запустится в безопасном режиме. Если прокрутка сенсорной панели не прокручивается, значит, есть проблема с запуском приложений.
Чтобы остановить нежелательные запускаемые приложения, вы можете посетить меню запуска.
Нажмите вместе клавиши Windows + R. Появится окно RUn. Введите msconfig и нажмите Ok. Это откроет окно конфигурации системы. Здесь перейдите на вкладку «Автозагрузка».
Здесь вы можете отменить выбор и отключить все программы, кроме тех, производителями которых являются Intel Corporation и торговая марка вашего ПК. Например, я снял все элементы автозагрузки, кроме тех, у которых есть производители Dell и Intel. После этого нажмите Ok, чтобы сохранить настройки. Перезагрузите компьютер и посмотрите, работает ли это.
Итак, до сих пор мы занимались устранением основных неполадок. Теперь давайте рассмотрим пару расширенных методов, которые решат проблему прокрутки сенсорной панели, которая не работает в Windows 11 или Windows 10 почти в 95% случаев.
Альтернативный способ обновления драйвера сенсорной панели
Если описанный выше метод не сработал, следующий метод, вероятно, решит проблему с отсутствием прокрутки сенсорной панели.
Шаг 1: Откройте Диспетчер устройств, как показано выше. Перейдите к драйверу сенсорной панели и щелкните его правой кнопкой мыши. В контекстном меню выберите пункт «Удалить». После завершения удаления перезагрузите компьютер. Перед удалением драйвера сенсорной панели рекомендуется подключить мышь. Если у вас нет доступа к мыши, рекомендуется сначала выполнить второй шаг.
Шаг 2: Перейдите на веб-сайт производителя вашего ПК, выберите номер модели и загрузите оттуда последнюю версию драйвера сенсорной панели в режиме совместимости.
Шаг 3: Щелкните правой кнопкой мыши загруженный файл драйвера и выберите «Свойства».
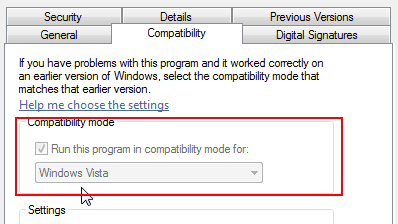
Шаг 4: Перейдите на вкладку «Совместимость» в окне «Свойства». Там вы должны выбрать опцию «Запустить эту программу в режиме совместимости», затем в раскрывающемся списке выберите свою текущую ОС, то есть Windows 11 или Windows 10.
Шаг 5: Установите драйвер и перезагрузите компьютер.
Это решит проблему для вас, и прокрутка сенсорной панели будет работать нормально.
Способ 8: включить виртуальную прокрутку
Вот еще одна вещь, которую вы можете попытаться исправить, если прокрутка сенсорной панели не работает. Включите виртуальную прокрутку на панели управления. Вот как это сделать:
Шаг 1: Откройте меню «Пуск» и введите «Панель управления». Нажмите и откройте панель управления.
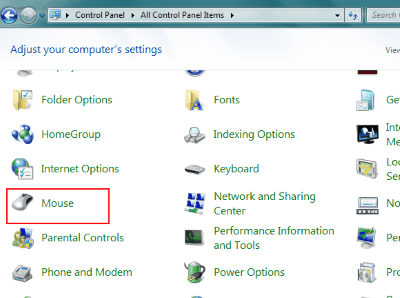
Шаг 2: В панели управления вы должны выбрать опцию «Мышь». Если вы не можете найти Мышь, это означает, что параметры отображаются в виде категорий. Нажмите на опцию «Оборудование», чтобы найти опцию «Мышь».
Шаг 3: В окне «Мышь» перейдите на вкладку «Свойства указывающего устройства». Здесь нажмите на опцию «Настройки устройства».
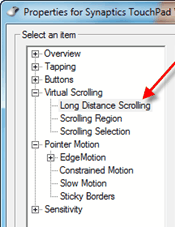
Шаг 4: В этом окне выберите параметры «Виртуальная прокрутка» и «Прокрутка на большие расстояния». Отметьте другие необходимые параметры в соответствии с вашими предпочтениями.
Шаг 5: Теперь выберите область прокрутки и укажите область, в которой доступна прокрутка сенсорной панели на сенсорной панели.
Примечание. Это не совсем решение проблемы прокрутки сенсорной панели, не работающей в Windows 10, а альтернативное решение для прокрутки с помощью сенсорной панели ноутбука.
Заключительные слова
Хотя эти методы определенно решат вашу проблему, вы, вероятно, читаете это, потому что ни одно из решений не сработало для вас (печально и раздражающе одновременно). Вероятно, это аппаратная проблема; никогда не знаешь. Пришло время отнести ноутбук на проверку в ближайший сервисный центр и утилизировать тот неиспользованный гарантийный талон, о котором вы наверняка забыли. Я знаю, что это хлопотно и требует времени, но в этом преимущество проверки вашего компьютера профессионалами.
Программы для Windows, мобильные приложения, игры - ВСЁ БЕСПЛАТНО, в нашем закрытом телеграмм канале - Подписывайтесь:)