Исправить Невозможно ввести в строке поиска Windows 10/11
Если вы не можете ввести текст в поле поиска Windows 10, вы не одиноки. С этой проблемой сталкиваются многие пользователи. Но не нужно беспокоиться, так как есть простое решение этой проблемы. Перед попыткой исправления просто попробуйте включить брандмауэр, если он отключен. Для некоторых пользователей это решило проблему.
Исправление 1 — Использование окна команды RUN
1. Нажмите клавишу Windows + клавишу R вместе, чтобы открыть RUN.
2. Пишем C:\Windows\system32\ctfmon.exe в нем нажимаем ОК.
Программы для Windows, мобильные приложения, игры - ВСЁ БЕСПЛАТНО, в нашем закрытом телеграмм канале - Подписывайтесь:)
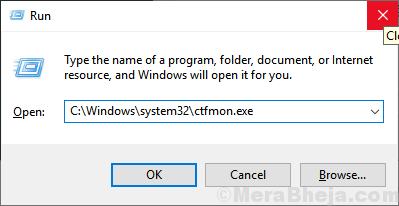
Если это решит проблему, это означает, что ctfmon.exe не был запущен на вашем ПК. В этом случае сделайте одну вещь: —
1. Нажмите клавишу Windows + R вместе на клавиатуре.
2. Введите в него taskschd.msc и нажмите OK.
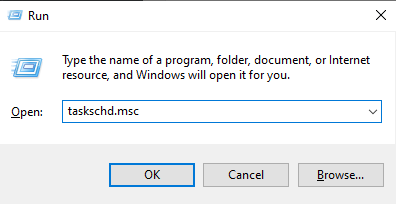
3. Перейдите к следующему месту в левом меню.
Microsoft > Windows > TextServicesFramework
4. Теперь справа щелкните правой кнопкой мыши MsCtfMonitor и выберите «Включить».
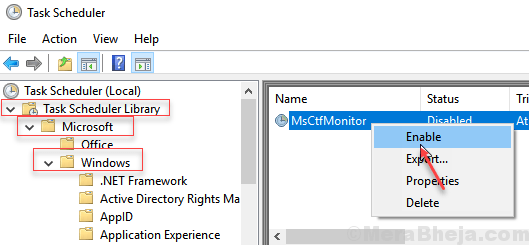
Исправление 2 — Использование Powershell
1. Нажмите клавиши CTRL + SHIFT + Esc вместе, чтобы открыть диспетчер задач.
2. Теперь выберите «Файл» > «Запустить новую задачу».
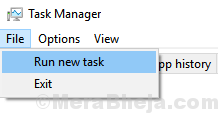
3. Установите флажок «Создать эту задачу с правами администратора».
4. Напишите в нем Powershell и нажмите OK.
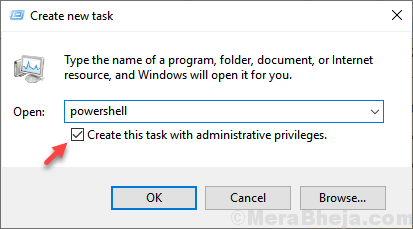
5. Скопируйте и вставьте приведенный ниже код в окно Powershell и нажмите клавишу ввода.
$manifest = (Get-AppxPackage Microsoft.WindowsStore).InstallLocation + '\AppxManifest.xml' ; Add-AppxPackage -DisableDevelopmentMode -Register $manifest
6. Закройте окно Powershell после завершения выполнения.
7. Перезагрузите компьютер.
Исправление 3 — Использование командной строки
1. Откройте командную строку от имени администратора. Нажмите клавишу Windows + клавишу R вместе и откройте окно команды запуска. Теперь введите в нем cmd и одновременно нажмите клавиши CTRL + SHIFT + Esc на клавиатуре.
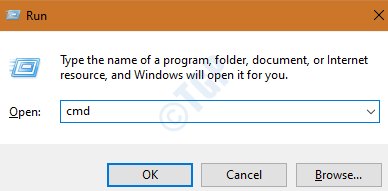
2. Скопируйте и вставьте код, указанный ниже, и нажмите Enter.
PowerShell -ExecutionPolicy Unrestricted
3. Теперь скопируйте и вставьте приведенный ниже код и выполните команду, нажав клавишу ввода.
Get-AppXPackage -AllUsers |Where-Object {$_.InstallLocation -like "*SystemApps*"} | Foreach {Add-AppxPackage -DisableDevelopmentMode -Register "$($_.InstallLocation)\AppXManifest.xml"}4. Перезагрузите компьютер.
Исправление 4 — перезапустите проводник.
1. Щелкните правой кнопкой мыши на панели задач.
2. Нажмите на диспетчер задач.
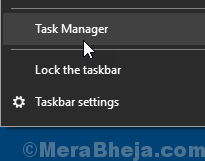
3. Найдите проводник Windows.
4. Щелкните правой кнопкой мыши и выберите «Перезагрузить».
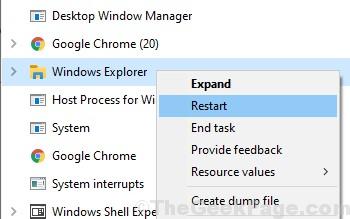
Исправление 5. Включите сенсорную клавиатуру и службу рукописного ввода.
1. Щелкните правой кнопкой мыши кнопку «Пуск».
2. Нажмите Управление компьютером.
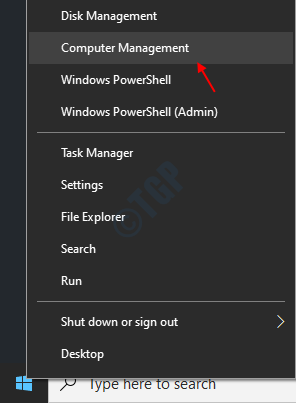
3. Дважды щелкните Службы и приложения, чтобы развернуть его.
4. Теперь нажмите «Сервисы».
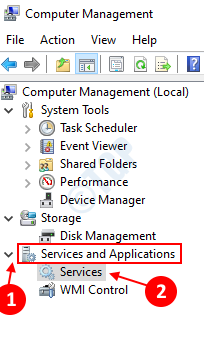
5. Теперь найдите справа сенсорную клавиатуру и службу рукописного ввода.
6. Нажмите «Пуск» и измените тип запуска на автоматический.
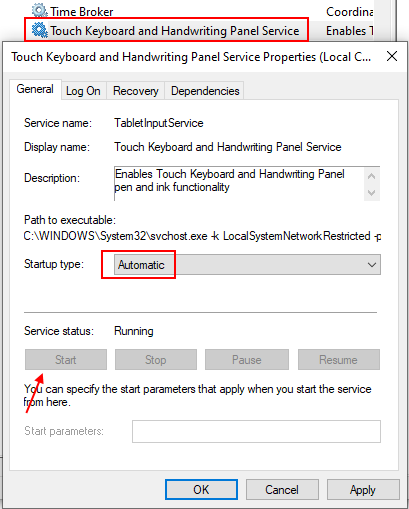
7. Нажмите «Применить», затем нажмите «ОК».
Программы для Windows, мобильные приложения, игры - ВСЁ БЕСПЛАТНО, в нашем закрытом телеграмм канале - Подписывайтесь:)