Исправить ошибку 0x00000709 Невозможно установить принтер по умолчанию в Windows 10 (решено)
Известно, что Windows 10 содержит множество ошибок и ошибок со дня ее выпуска. Со временем Microsoft работала над исправлением многих из них, но они продолжают появляться.
Последняя ошибка, которая раздражает многих пользователей Windows 10, — это код ошибки 0x00000709. В этой ошибке компьютер не может установить принтер по умолчанию. Если вы подключили и использовали только один принтер на своем компьютере, вы можете не столкнуться с этой ошибкой. С этой проблемой сталкиваются пользователи Windows 10, которые используют более одного принтера на своем компьютере.
Если вы столкнулись с этой проблемой, не волнуйтесь. Мы поможем вам исправить эту ошибку, используя наши методы. Просто следуйте методам, упомянутым ниже, один за другим, пока проблема не будет устранена.
Программы для Windows, мобильные приложения, игры - ВСЁ БЕСПЛАТНО, в нашем закрытом телеграмм канале - Подписывайтесь:)
Как исправить ошибку 0x00000709 Невозможно установить принтер по умолчанию
Если на вашем компьютере установлен только один принтер, то этот принтер автоматически устанавливается по умолчанию. Но если установлено более одного принтера, пользователь должен установить или изменить принтер по умолчанию. И здесь возникает ошибка 0x00000709.
Прежде чем приступить к решениям, убедитесь, что вы создали точку восстановления. После этого следуйте методам устранения этой проблемы.
Способ 1 — установить разрешения
В большинстве случаев эта ошибка возникает из-за ошибки реестра. Итак, в этом методе мы попробуем отредактировать и исправить реестр. Но прежде чем что-либо делать с реестром, всегда убедитесь, что вы создали резервную копию реестра. После этого выполните шаги, указанные ниже.
Шаг 1. Перейдите в Cortana и выберите «Выполнить».
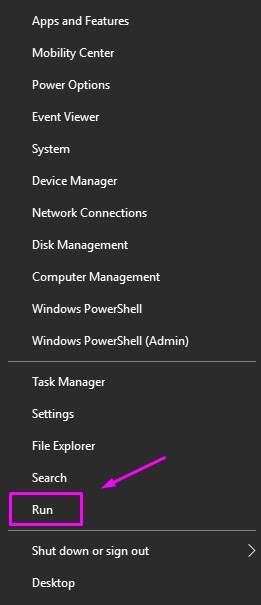
Шаг 2. Введите regedit в окне «Выполнить» и нажмите «ОК». Нажмите «Да», когда вас попросят подтвердить.

Шаг 3. Теперь в левой части окна реестра следуйте по следующему пути.
HKEY_CURRENT_USER > Программное обеспечение > Microsoft > Windows NT > CurrentVersion > Windows
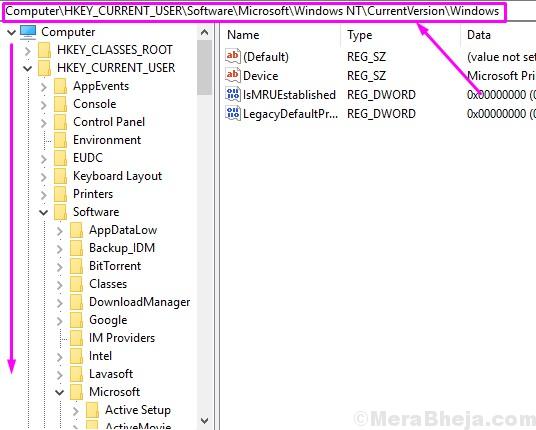
Шаг 4. Щелкните правой кнопкой мыши папку Windows и выберите «Разрешения».
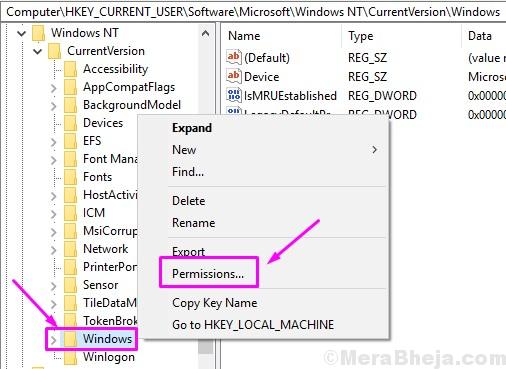
Шаг 5. Выберите учетную запись «Администраторы» в разделе «Имена групп или пользователей», а затем убедитесь, что для параметра «Полный доступ» установлено значение «Разрешить». Нажмите OK после этого.
Также выполните ту же процедуру для вашего имени пользователя.
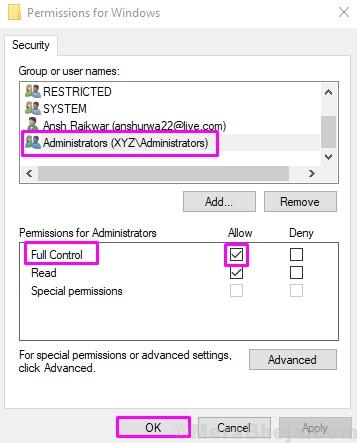
Шаг 6 — Удалите следующий ключ, если он находится справа.
- Устройство
- LegacyDefaultPrinterMode
- UserSelectedDefault
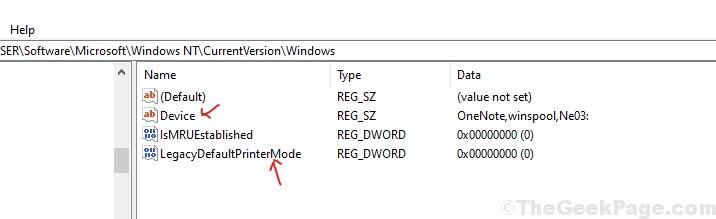
Шаг 8. Перезагрузите компьютер после выполнения последнего шага.
Этот метод должен решить проблему. Если вы все еще сталкиваетесь с проблемой, следуйте следующему методу.
Способ 3 — запретить Windows управлять принтером по умолчанию
В Windows есть функция, позволяющая управлять принтером по умолчанию в соответствии с тем, который последний раз использовался в определенном месте. Это не всегда работает идеально и, как известно, создает ошибку 0x00000709. Итак, мы отключим эту функцию в этом методе. Следуйте инструкциям, чтобы выполнить этот метод.
Шаг 1. Щелкните правой кнопкой мыши кнопку меню «Пуск» и выберите «Настройки».
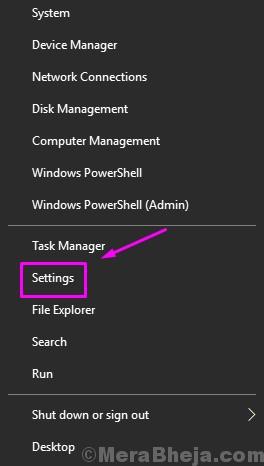
Шаг 2. Перейдите в раздел «Устройства».
![Устройства]](https://thegeekpage.com/wp-content/uploads/2018/07/Devices-.jpg)
Шаг 3. Выберите Принтеры и сканеры в меню слева.
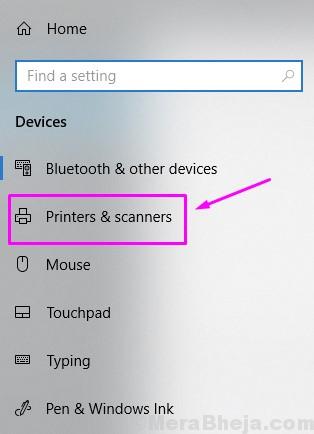
Шаг 4. Здесь отключите Разрешить Windows управлять моим принтером по умолчанию, сняв флажок рядом с ним.
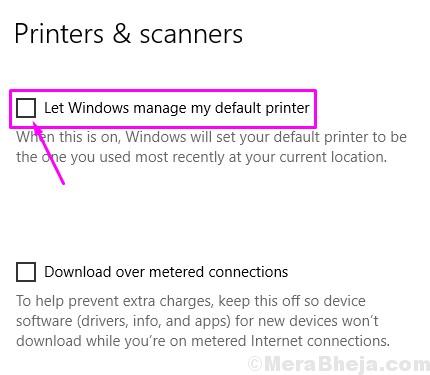
Шаг 5. Перезагрузите компьютер.
Это должно решить проблему. Если ошибка все еще не устранена, следуйте следующему методу.
Способ 4 — установить принтер по умолчанию вручную
После отключения функции управления принтером по умолчанию давайте выберем принтер по умолчанию вручную. Следуйте инструкциям, чтобы выполнить этот метод.
Шаг 1. Перейдите в Cortana и введите Панель управления. Выберите то же самое из результатов.
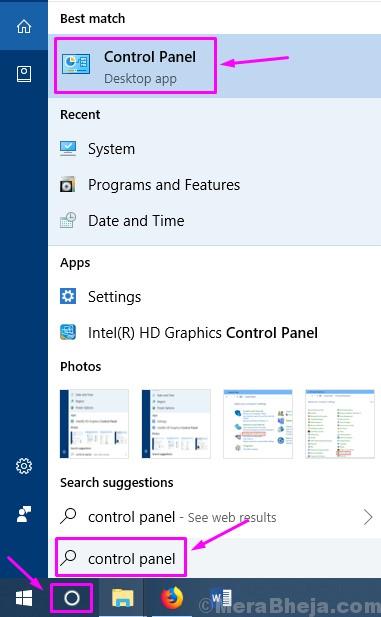
Шаг 2. Выберите «Оборудование и звук».
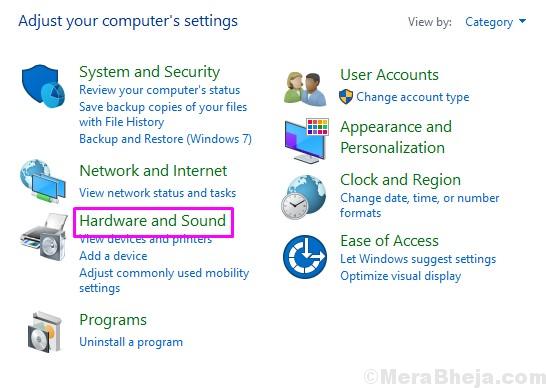
Шаг 3. Перейдите в раздел «Устройства и принтеры».
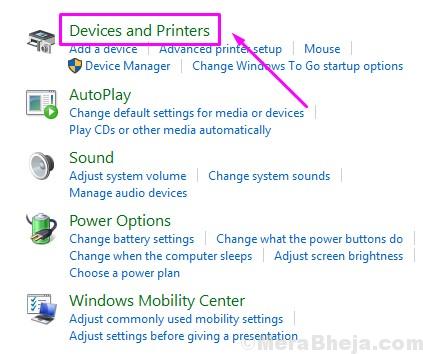
Шаг 4. Щелкните правой кнопкой мыши свой принтер и выберите Установить как принтер по умолчанию.
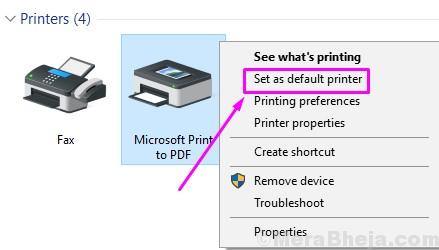
Шаг 5. Перезагрузите компьютер.
Проверьте, решил ли этот метод вашу проблему или нет. Если это не так, попробуйте следующий метод.
Метод 5 — восстановить поврежденные системные файлы
Многие ошибки возникают просто из-за поврежденных системных файлов. В этом методе мы восстановим поврежденные системные файлы с помощью сканирования SFC и инструмента DISM. Следуйте инструкциям, чтобы выполнить этот метод.
Запустить сканирование SFC
Шаг 1. Перейдите в Cortana и введите командную строку. Щелкните правой кнопкой мыши командную строку в результатах и выберите «Запуск от имени администратора».
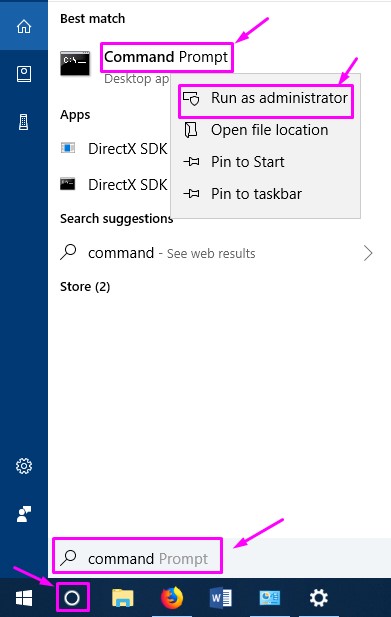
Шаг 2. Введите следующую команду в окне командной строки и нажмите Enter.
sfc /scannow
Шаг 3. Дождитесь окончания процесса сканирования и исправления. Это может занять до 15 минут.
Шаг 4. Когда процесс завершится, перезагрузите компьютер.
Запустите инструмент DISM
Шаг 1. Перейдите в Cortana и введите командную строку. Щелкните правой кнопкой мыши командную строку в результатах и выберите «Запуск от имени администратора».
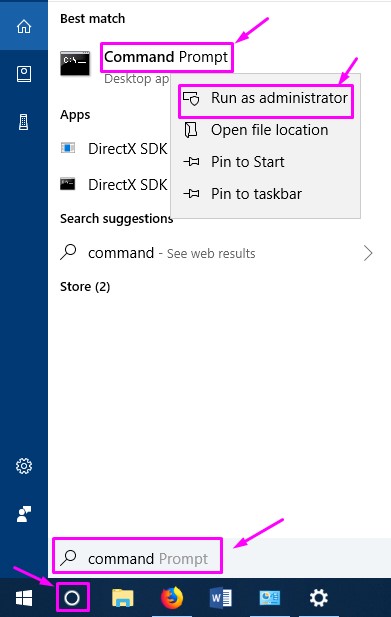
Шаг 2. Введите следующую команду в окне командной строки и нажмите Enter.
DISM /Online /Cleanup-Image /RestoreHealth
Шаг 3. Подождите, пока инструмент DISM завершит процесс сканирования и исправления. Это займет не менее 20 минут, так что наберитесь терпения.
Шаг 4. Когда инструмент DISM закончит восстановление файлов, перезагрузите компьютер.
Это должно решить проблему. Если вы все еще сталкиваетесь с проблемой, выполните следующий метод.
Способ 6 — создать новую учетную запись пользователя
Если до сих пор у вас ничего не получалось, вам следует создать новую учетную запись пользователя. Следуйте инструкциям по созданию новой учетной записи пользователя, чтобы устранить проблему.
Шаг 1. Щелкните правой кнопкой мыши кнопку меню «Пуск» и выберите «Выполнить».
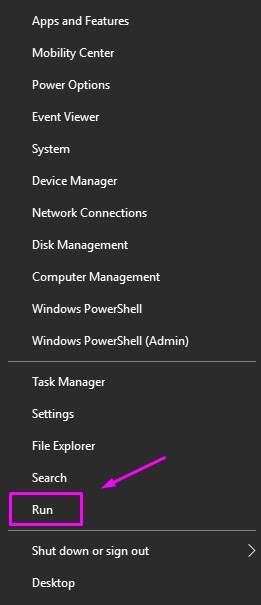
Шаг 2. Введите netplwiz в поле «Выполнить» и нажмите «ОК».
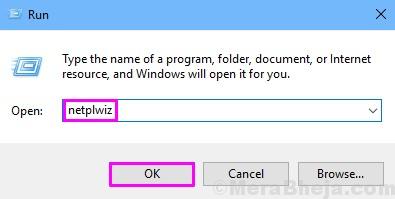
Шаг 3. На вкладке «Пользователи» выберите «Добавить», чтобы создать новую учетную запись пользователя.
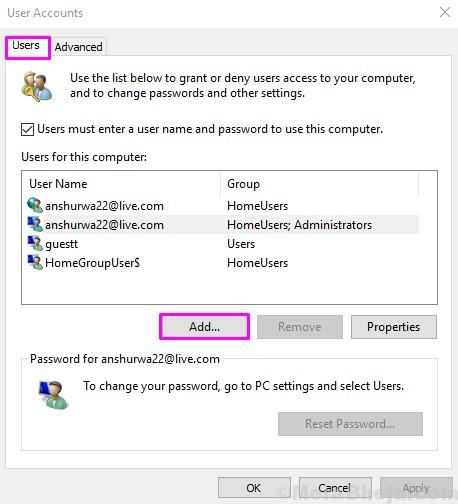
Шаг 4. Откроется последний шаг. Как этот человек войдет в систему? экран. Здесь нажмите Войти без учетной записи Microsoft (не рекомендуется).
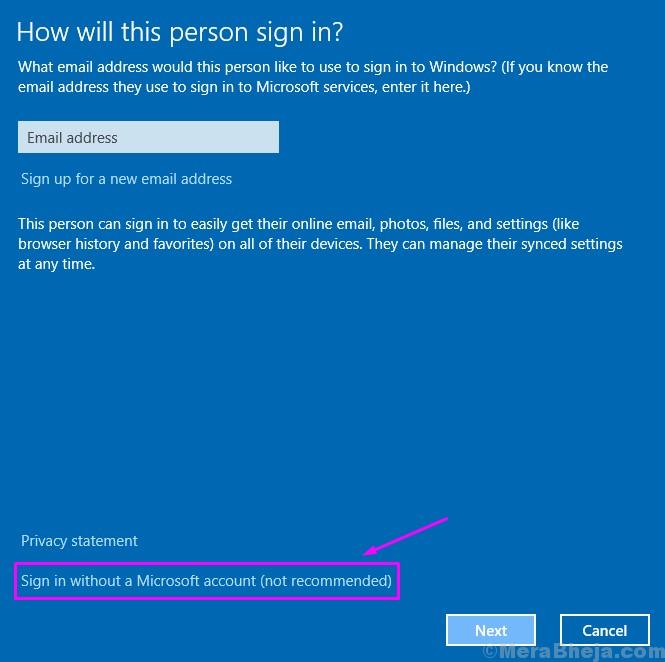
Шаг 5. На экране «Добавить пользователя» выберите «Локальная учетная запись».
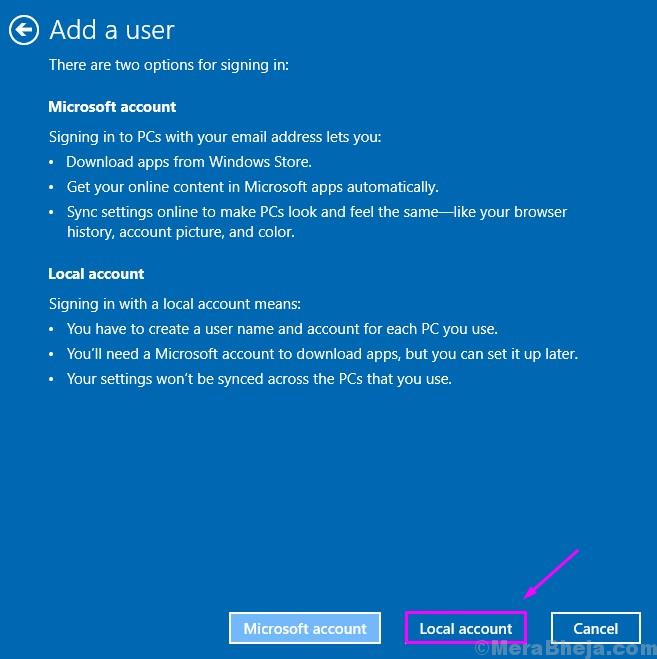
Шаг 6. На этом шаге введите Имя пользователя, Пароль и Повторно введите пароль по вашему выбору для новой учетной записи пользователя. Ничего не вводите в подсказку для пароля. Теперь нажмите «Далее» и следуйте инструкциям на экране, чтобы создать новую учетную запись пользователя.
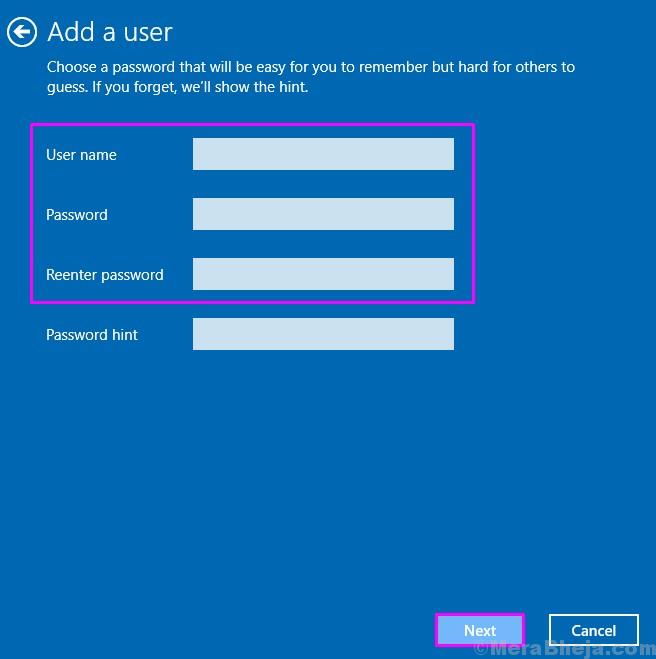
Когда вы закончите создание новой учетной записи пользователя, войдите в новую учетную запись пользователя. Вы больше не столкнетесь с ошибкой.
Мы надеемся, что смогли помочь вам исправить эту ошибку. Если вам удалось решить эту проблему каким-либо другим способом или у вас есть какие-либо вопросы по этой проблеме, пожалуйста, укажите их ниже в комментариях.
Программы для Windows, мобильные приложения, игры - ВСЁ БЕСПЛАТНО, в нашем закрытом телеграмм канале - Подписывайтесь:)