Исправить ошибку Adobe 16 в Windows 10/11 [Solved]
Adobe Error 16 — это обычная ошибка, возникающая в приложениях Adobe CC (Creative Cloud) или Adobe CS (Creative Suite). Эта ошибка может возникнуть при запуске любого из приложений Adobe CC или CS, таких как Adobe Photoshop, Illustrator, Acrobat Reader, Dreamweaver, Indesign, Lightroom и т. д. Появится 16 всплывающих окон.
В этой статье я помогу вам найти решения для исправления ошибки Adobe 16, которая в основном не позволяет вам использовать какие-либо приложения Adobe.

Но прежде чем мы приступим к решениям, давайте разберемся, каковы причины, которые могут привести к ошибке Adobe 16. Это поможет вам решить проблему более удобно. Причины могут быть:
Программы для Windows, мобильные приложения, игры - ВСЁ БЕСПЛАТНО, в нашем закрытом телеграмм канале - Подписывайтесь:)
- Приложения Adobe не имеют надлежащих разрешений для работы.
- Загружен поврежденный или несовместимый установочный файл.
- Поврежденные или отсутствующие файлы реестра Windows.
Давайте попробуем исправить проблему Adobe Error 16 с помощью различных методов, которые оказались полезными для других пользователей.
Как исправить ошибку Adobe 16 в Windows 10
#1 – Запустите приложение Adobe с правами администратора
Adobe Error 16 — это обычная ошибка, возникающая в приложениях Adobe CC (Creative Cloud) или Adobe CS (Creative Suite). Эта ошибка может возникнуть при запуске любого из приложений Adobe CC или CS, таких как Adobe Photoshop, Illustrator, Acrobat Reader, Dreamweaver, Indesign, Lightroom и т. д. Появится 16 всплывающих окон.
В этой статье я помогу вам найти решения для исправления ошибки Adobe 16, которая в основном не позволяет вам использовать какие-либо приложения Adobe.
Но прежде чем мы приступим к решениям, давайте разберемся, каковы причины, которые могут привести к ошибке Adobe 16. Это поможет вам решить проблему более удобно. Причины могут быть:
- Приложения Adobe не имеют надлежащих разрешений для работы.
- Загружен поврежденный или несовместимый установочный файл.
- Поврежденные или отсутствующие файлы реестра Windows.
Давайте попробуем исправить проблему Adobe Error 16 с помощью различных методов, которые оказались полезными для других пользователей.
Как исправить ошибку Adobe 16 в Windows 10 и Windows 11
#1 – Запустите приложение Adobe с правами администратора
Шаг 1: Найдите приложение в окне поиска Windows 10 и нажмите на местоположение открытого файла.
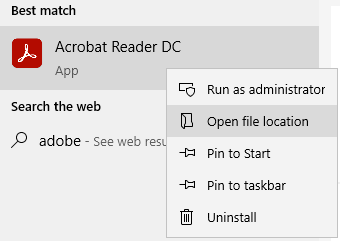
Шаг 2: Теперь щелкните правой кнопкой мыши значок приложений Adobe и выберите параметр «Свойства» в контекстном меню.
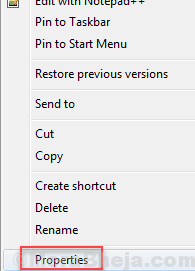
Шаг 3: Перейдите на вкладку «Совместимость» в окне «Свойства». Здесь установите флажок «Запускать эту программу от имени администратора».
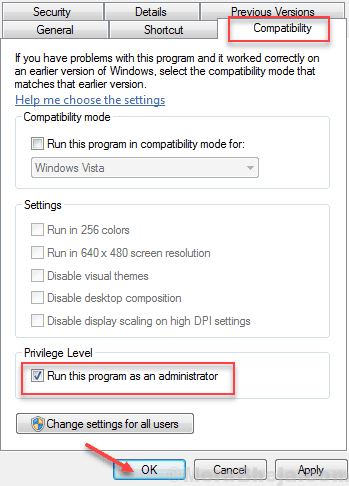
Теперь нажмите «ОК», чтобы применить изменения. Программа Adobe будет открываться с правами администратора каждый раз, когда вы открываете ее сейчас. Вы можете выполнить тот же процесс для других приложений Adobe, которые отображают ошибку Adobe 16 при открытии.
Если запуск приложения Adobe с правами администратора не помог, попробуйте следующее решение.
#2 – Установите Adobe Application Manager
Менеджер приложений Adobe это бесплатное программное обеспечение, предназначенное для устранения ошибки Adobe 16 и различных других проблем, которые могут возникнуть в приложениях Adobe. Чтобы решить эту проблему, вы можете загрузить Adobe Application Manager на свой компьютер. После загрузки запустите и посмотрите, решит ли это проблему. Если нет, перейдите к следующему способу.
№3 — Создание новой папки SLStore для исправления Adobe Error 16
Некоторые пользователи, проходящие через Способ №2 упомянутые выше также жаловались, что у них нет папки SLStore. Недоступность папки SLStore также может вызвать ошибку Adobe 16 в Windows 10. Этот каталог обычно присутствует в каталоге установки (диск, на котором установлено приложение) продуктов Adobe, но если каталог отсутствует по какой-либо причине , вы можете выполнить следующие действия, чтобы решить эту проблему:
Прежде чем продолжить, убедитесь, что скрытые файлы отображаются. Просто откройте проводник, а затем нажмите «Просмотр» и отметьте скрытые элементы.

Шаг 1: Сначала откройте диск C: на своем ПК, затем перейдите в ProgramData. Там вы найдете папку с именем Adobe. Дважды щелкните по нему, чтобы открыть.
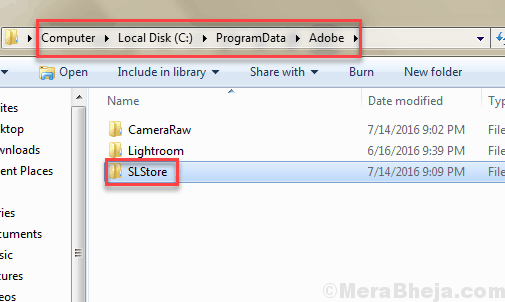
Шаг 2: Теперь каталог приложения Adobe находится там, где находится SLStore. Если папки SLStore нет, щелкните правой кнопкой мыши пустое место и выберите «Новая папка» в параметрах. Назовите новую папку как SLStore.
Теперь попробуйте запустить приложение. Надеюсь, вы сможете получить к нему доступ. Но если вы все еще получаете ошибку Adobe 16, попробуйте следующий метод.
#4 – Восстановление прав доступа к папкам Adobe PCD и SLStore
Если папки Adobe PCD и SLStore не имеют разрешения apt, они могут вызвать ошибку Adobe 16 в окне 10. Ниже приведены шаги, которые помогут вам предоставить разрешение папкам Adobe PCD и SLStore:
Шаг 1: Откройте окно проводника (окно проводника — это просто любая папка, которую вы открываете). Теперь в верхней части окна вы найдете несколько вкладок, щелкните вкладку «Вид».
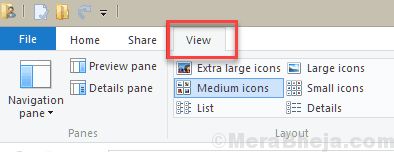
Шаг 2: Теперь в крайнем правом углу вы найдете «Параметры», нажмите на него.
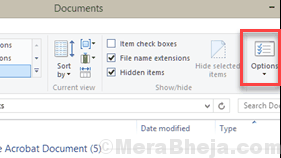
Шаг 3: Откроется новое окно. Перейдите на вкладку «Вид» и на панели «Дополнительные параметры» вы найдете множество параметров. Снимите флажок «Использовать мастер общего доступа».
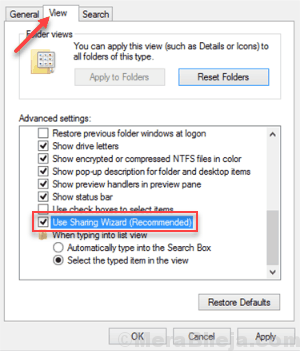
Шаг 4: Выберите «Показать скрытые файлы, папки и диски» и нажмите «ОК».
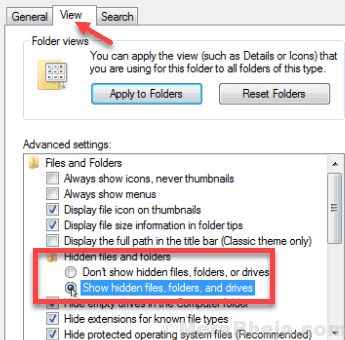
Теперь вам нужно предоставить некоторые разрешения для обеих папок, чтобы исправить постоянно появляющуюся ошибку Adobe 16. Вы можете найти обе эти папки по адресам папок, указанным ниже:
Для папки SLStore перейдите по адресу: —
C: > ProgramData > Adobe > SLStore
Для папки Adobe PCD перейдите по адресу: –
В 32-разрядной версии Windows: Диск Windows (C:) > Program Files > Common Files > Adobe > AdobePCD
В 64-разрядной версии Windows: Диск Windows (C:) > Program Files (x86) > Общие файлы > Adobe > AdobePCD
Перейдите в каждое из мест, чтобы найти папку SLStore и Adobe PCD, и отредактируйте разрешения для обеих папок по одному, как показано ниже.
Щелкните правой кнопкой мыши папку и выберите «Свойства».
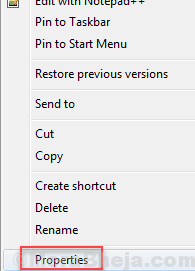
Перейдите на вкладку «Безопасность» и установите разрешения пользователя.
Предоставьте разрешения каждому пользователю в соответствующих папках, как указано ниже в разделах «Папка Adobe PCD» и «Папка SLStore».
Для этого нажмите кнопку «Изменить».
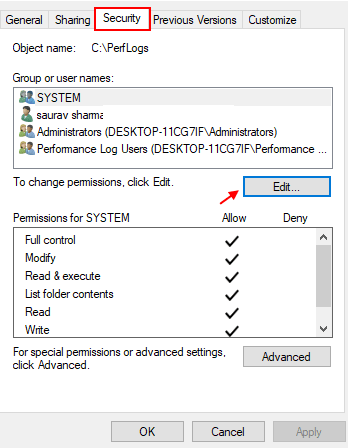
Откроется новое окно. Здесь выберите пользователя, как указано ниже, затем выберите соответствующее разрешение в разделе «Разрешение для всех»:
Папка Adobe PCD:
Администраторы: полный доступ
Система: Полный контроль
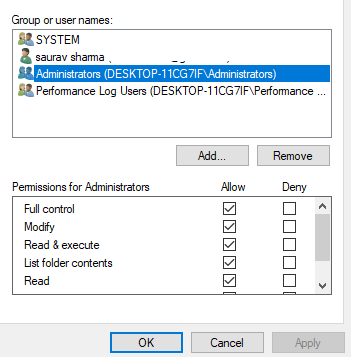
Папка SLStore:
Администраторы: полный доступ
Опытные пользователи: все, кроме полного доступа и специального
Система: Полный контроль
Пользователи: читающие и специальные
Чтобы окончательно исправить ошибку Adobe 16, вам также необходимо изменить владельца, выполнив следующие действия:
На вкладке «Безопасность», где мы предоставили разрешения выше, вы найдете поле «Дополнительно». Нажмите на нее и, если будет предложено, примите запрос на повышение прав контроля учетных записей (UAC).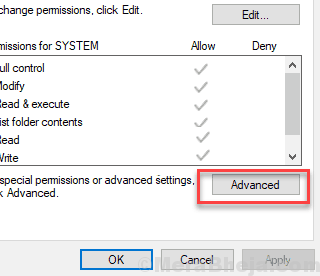
Теперь перейдите в раздел «Владелец» и выберите «Изменить» рядом с именем владельца. Выберите имя текущего пользователя и нажмите «Проверить имена», чтобы выбрать пользователя из списка. После этого нажмите ОК.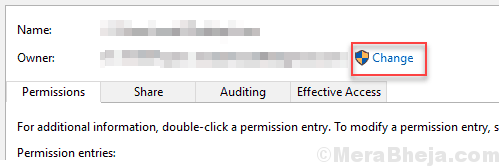
Выберите «Заменить владельца подконтейнеров и объектов». Теперь вам нужно установить флажок «Заменить все записи разрешений дочерних объектов», доступный в нижней части окна. Затем нажмите OK, чтобы сохранить изменения.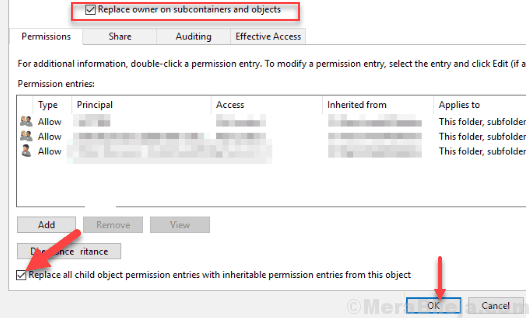
Теперь проверьте, сохраняется ли проблема после этого метода или нет. Если да, читайте дальше, чтобы найти другие решения.
№ 5. Добавьте отсутствующий файл DLL в каталог установки Adobe.
Отсутствие файлов DLL может быть еще одной серьезной причиной, по которой вы можете получить ошибку Adobe 16. Обычно файл adbeape.dll отсутствует в папке установки Adobe и вызывает ошибку. Вы можете легко решить эту проблему, вставив файл adbeape.dll в папку, где установлено приложение Adobe.
Вы должны получить этот файл .dll с другого компьютера, на котором установлен и успешно работает продукт Adobe.
После вставки файла .dll попробуйте запустить приложение от имени администратора.
Если проблема не решена, попробуйте следующий метод.
№ 6. Переустановите приложения Adobe, чтобы исправить ошибку Adobe 16 в Windows 10.
Если вы постоянно получаете ошибку Adobe 16, было бы неплохо переустановить приложения Adobe на вашем ПК. Установленное приложение или файлы могут быть повреждены, что приводит к ошибке.
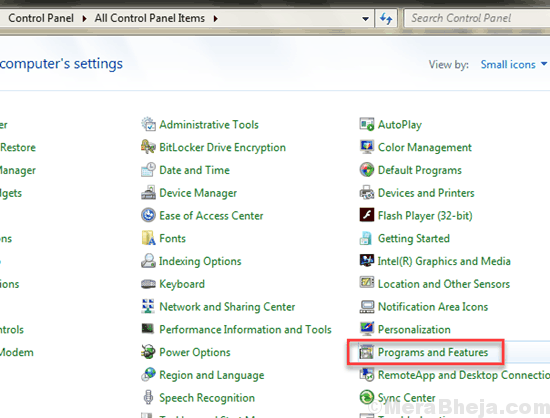
Просто перейдите в «Панель управления» > «Программы и компоненты», затем удалите все программы Adobe, установленные на вашем ПК.
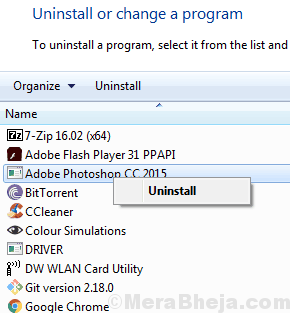
Но прежде чем вы снова установите программы Adobe, вам также придется навсегда удалить следующие каталоги с вашего ПК. Удаление этих файлов гарантирует, что вы избавились от всех поврежденных файлов Adobe.
Чтобы навсегда удалить папку или файл, выполните следующие действия:
1. Один раз щелкните папку или файл.
2. Нажмите одновременно клавишу Shift и клавишу Delete.
3. Нажмите Да, и папка или файл будут удалены навсегда.
Примечание. Безвозвратное удаление папки или файла означает, что они не будут найдены ни в папке, содержащей их, ни в корзине.
Теперь, чтобы удалить все существующие файлы Adobe на вашем компьютере. Следующие каталоги и файлы в них подлежат удалению:
C: > Программные файлы > Adobe
C: > Program Files > Common Files > Adobe
C: > Program Files (x86) > Adobe
C:> Program Files (x86)> Общие файлы> Adobe
C: > Программа > Данные > Adobe
Как только вы удалите все эти папки, на вашем компьютере не будет поврежденных файлов Adobe.
Теперь сделайте новую установку приложений Adobe по вашему выбору, и ошибка Adobe 16 больше не появится.
Существует несколько других общих методов, которые вы можете использовать для исправления ошибки Adobe 16 в Windows 10. Говорят, что эти методы исправили ошибку, но они могут не работать в большинстве сценариев. Вот некоторые из этих методов:
1. Обновление драйвера видеокарты. Если драйвер видеокарты вашего ПК устарел, вы можете попробовать обновить его до последней версии. Эта статья об обновлении драйвера в Windows 10 может помочь.
2. Обновите Windows. Все проблемы могут быть вызваны устаревшей версией Windows. Если ваше обновление Windows ожидает обновления, попробуйте обновить его, чтобы узнать, как обстоят дела с исправлением ошибки Adobe 16 в Windows 10.
3. Очистите временные файлы Windows. Излишние временные файлы также могут вызвать эту ошибку. Попробуйте очистить папки с временными файлами и проверьте, устранена ли ошибка.
Я надеюсь, что эти методы исправления Adobe Error 16 помогли вам. Если это так, пожалуйста, укажите в комментариях, какой из них помог вам.
Программы для Windows, мобильные приложения, игры - ВСЁ БЕСПЛАТНО, в нашем закрытом телеграмм канале - Подписывайтесь:)