Исправить ошибку Центра обновления Windows 0x800f0982 в Windows 11 и 10
Вы получили последнее уведомление Центра обновления Windows, и когда вы пытаетесь установить обновление, возникает ошибка Центра обновления Windows — 0x800f0982. Эта ошибка обычно появляется после последних накопительных обновлений (определенные номера КБ) на ПК с Windows 11 как с 32-разрядной, так и с 64-разрядной системной архитектурой. При запуске средства устранения неполадок Центра обновления Windows это должен быть первый метод, который вы можете попробовать, чтобы увидеть, помогает ли он решить проблему, если это не помогает, вы можете попробовать запустить средство проверки системных файлов или сканирование DISM, удалить поврежденный кеш и т. д.
Могут быть разные причины, по которым вы можете увидеть эту ошибку, и некоторые из них включают в себя — из-за повреждения или некоторых изменений в разделе Центра обновления Windows в редакторе реестра, из-за сбоя сетевого подключения, проблемы с файлом обновления Windows. компонентов или из-за поврежденных системных файлов. Какой бы ни была причина, у нас есть несколько потенциальных решений, которые могут исправить ошибку обновления Windows 0x800f0982 на вашем ПК с Windows 10 или Windows 11. Вот как:
Способ 1. Запустите средство устранения неполадок Центра обновления Windows.
Программы для Windows, мобильные приложения, игры - ВСЁ БЕСПЛАТНО, в нашем закрытом телеграмм канале - Подписывайтесь:)
Шаг 1: Нажмите сочетание клавиш Win + I на клавиатуре, чтобы открыть окно настроек.
Шаг 2: В окне «Настройки» нажмите «Система» слева.
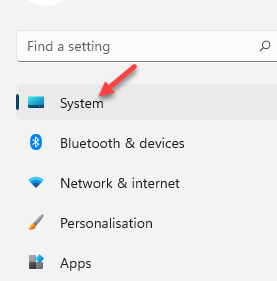
Шаг 3: В следующем окне нажмите «Устранение неполадок» в правой части панели.
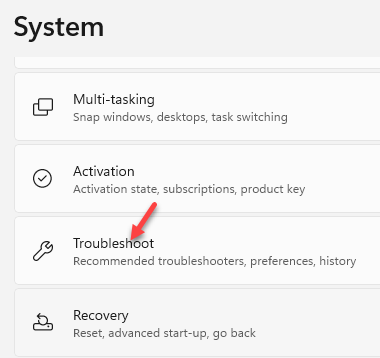
Шаг 4. Теперь с правой стороны прокрутите вниз и нажмите «Другие средства устранения неполадок».
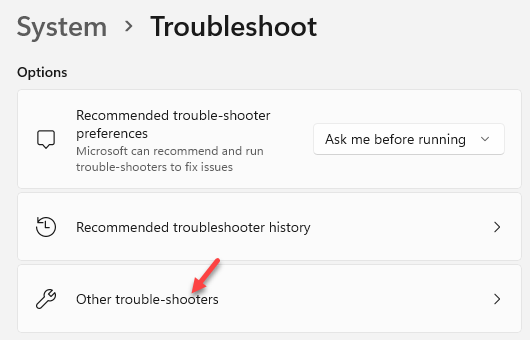
Шаг 5. Затем в окне «Другие средства устранения неполадок» в разделе «Наиболее частые» перейдите в «Центр обновления Windows» и нажмите «Выполнить».
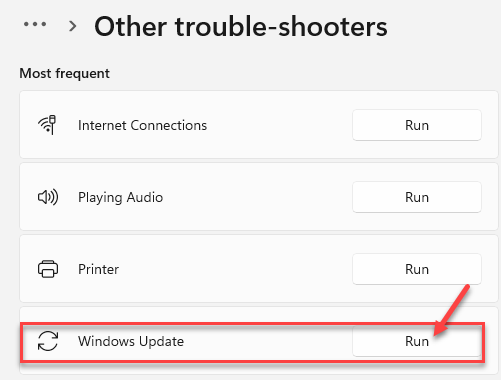
Теперь подождите, пока средство устранения неполадок Центра обновления Windows обнаружит какие-либо проблемы и после их выявления автоматически устранит их.
После этого перезагрузите компьютер и попробуйте установить ожидающее обновления Windows.
Способ 2: запустить сканирование SFC и DISM
Шаг 1: Нажмите вместе клавиши Win + X на клавиатуре и выберите «Выполнить» в меню, чтобы открыть командное окно «Выполнить».
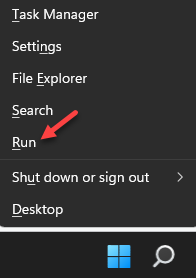
Шаг 2. В поле поиска «Выполнить команду» введите cmd и нажмите сочетание клавиш Ctrl + Shift + Enter на клавиатуре, чтобы открыть командную строку с повышенными привилегиями.

Шаг 3: В окне командной строки (администратора) выполните приведенную ниже команду и нажмите Enter:
sfc / scannow
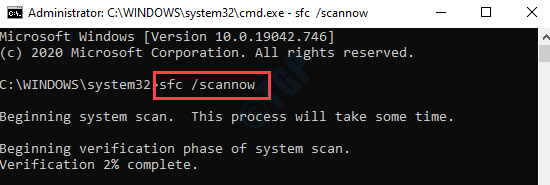
Процесс занимает некоторое время, поэтому терпеливо подождите, пока он не закончится и вы не увидите сообщение об успешном завершении.
Шаг 4: Теперь повторите шаги 1 и 2 еще раз, чтобы открыть окно командной строки с правами администратора.
Шаг 5: Затем скопируйте и вставьте приведенную ниже команду в командную строку с повышенными привилегиями и нажмите Enter:
DISM /Online /Cleanup-Image /RestoreHealth
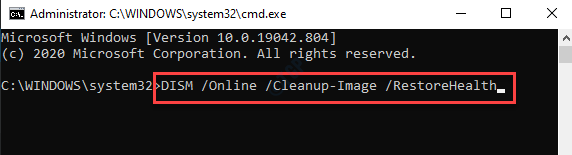
Этот процесс также занимает некоторое время, поэтому подождите, пока он обнаружит какие-либо проблемы, устранит их и вернет сообщение об успешном завершении.
После этого перезагрузите компьютер, и вы сможете установить ожидающее обновления Windows, не видя ошибки Центра обновления Windows — 0x800f0982.
Способ 3: загрузить необходимые обновления вручную
Шаг 1: одновременно нажмите клавиши Win + I на клавиатуре, чтобы запустить приложение «Настройки».
Шаг 2: В приложении «Настройки» нажмите «Центр обновления Windows».
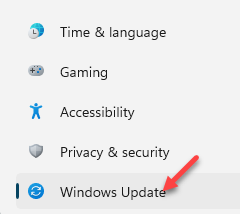
Шаг 3: Затем на странице Центра обновления Windows справа нажмите История обновлений.
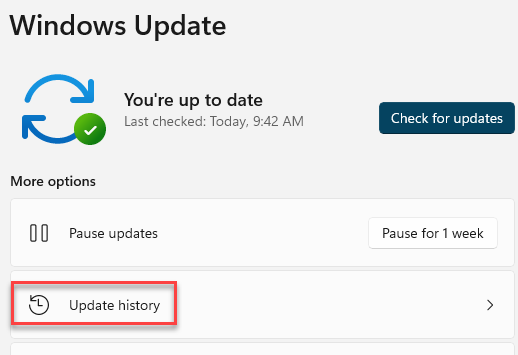
Шаг 4: В окне История обновлений запишите номер обновления, которое не удалось установить.
Шаг 5: Теперь, когда у вас есть номер базы знаний, посетите Каталог Центра обновления Майкрософт официальная страница.
Здесь введите номер КБ, который вы отметили на шаге 4, и нажмите кнопку «Поиск» рядом с ним.
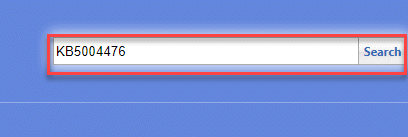
Шаг 6: Вы будете перенаправлены на страницу результатов поиска.
Нажмите кнопку «Загрузить» рядом с обновлением в зависимости от архитектуры вашей системы (32-разрядная или 64-разрядная).
*Примечание. Чтобы узнать, как проверить, является ли ваша система 32-разрядной или 64-разрядной, обратитесь к этой статье.

После загрузки завершите установку обновления и перезагрузите компьютер, чтобы проверить, устранена ли ошибка Центра обновления Windows — 0x800f0982.
Способ 4. Запустите службу установщика модулей Windows
Шаг 1: Нажмите одновременно клавиши Win + X на клавиатуре, чтобы открыть окно команды «Выполнить».
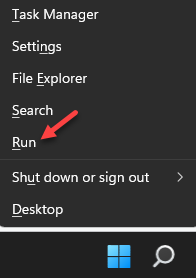
Шаг 2. В поле поиска «Выполнить команду» введите cmd и нажмите сочетание клавиш Ctrl + Shift + Enter, чтобы открыть командную строку с повышенными привилегиями.

Шаг 3: В окне командной строки (администратора) выполните приведенную ниже команду и нажмите Enter:
SC config trustedinstaller start=auto
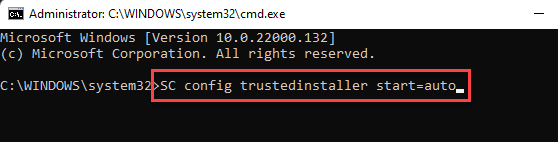
После этого перезагрузите компьютер и проверьте, можете ли вы теперь установить ожидающее обновление, не видя ошибки.
Способ 5: очистить папку SoftwareDistribution и SystemResources
Шаг 1: Нажмите сочетание клавиш Win + R на клавиатуре, чтобы запустить команду «Выполнить».
Шаг 2: В поле поиска введите cmd и нажмите горячие клавиши Ctrl + Shift + Enter, чтобы открыть окно командной строки в режиме администратора.

Шаг 3. Теперь выполните приведенные ниже команды в окне командной строки (администратора) одну за другой и нажимайте Enter после каждой команды:
net stop wuauserv net stop bits
Это отключит службу Windows Update и службу BITS, пока вы не очистите кэш из папки SoftwareDistribution или SystemResources.
Шаг 4. Теперь, не закрывая командную строку, одновременно нажмите клавиши Win + E на клавиатуре, чтобы открыть окно проводника.
В окне Проводника перейдите в указанное ниже место:
C:WindowsSoftwareDistribution
Шаг 5: Как только вы окажетесь в папке SoftwareDistribution, выберите все содержимое в ней и нажмите «Удалить».
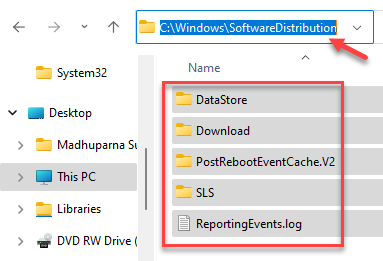
Шаг 6. Теперь вернитесь на домашнюю страницу Проводника и перейдите в указанное ниже место:
C:WindowsSystemResources
Шаг 7: Выберите все файлы и папки в этом месте и нажмите «Удалить».
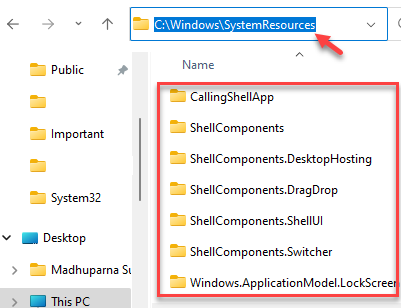
Шаг 8. Теперь вернитесь в командную строку (admin) и выполните приведенные ниже команды одну за другой и нажимайте Enter после каждой команды, чтобы перезапустить службу BITS и службу Windows Update:
net start wuauserv net start bits
Теперь перезагрузите компьютер и попробуйте установить ожидающее обновление. Вы больше не должны сталкиваться с ошибкой 0x800f0982.
Способ 6: удалите и переустановите любой дополнительный языковой пакет
Шаг 1: Нажмите горячие клавиши Win + I, чтобы открыть окно настроек.
Шаг 2: В окне «Настройки» нажмите «Время и язык».
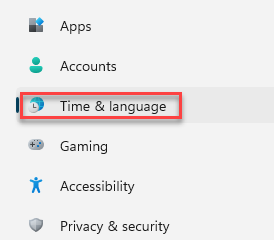
Шаг 3: В следующем окне щелкните параметр «Язык и регион» в левой части панели.
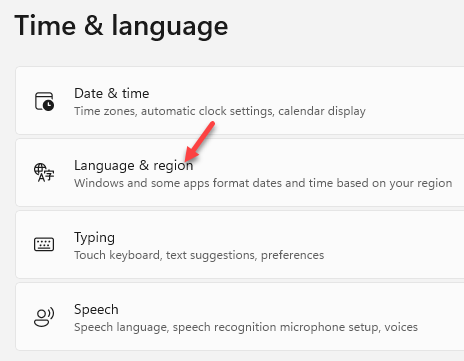
Шаг 4. Теперь перейдите в правую часть окна, прокрутите вниз и в разделе «Предпочитаемые языки» перейдите к языку, который хотите удалить, щелкните три горизонтальные точки рядом с языком и выберите параметр «Удалить».
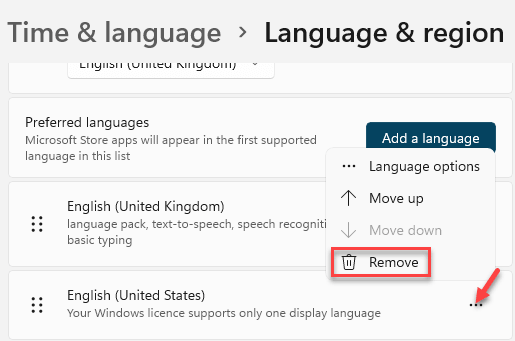
Шаг 5: После того, как вы удалили язык, чтобы снова добавить его, нажмите кнопку «Добавить язык».
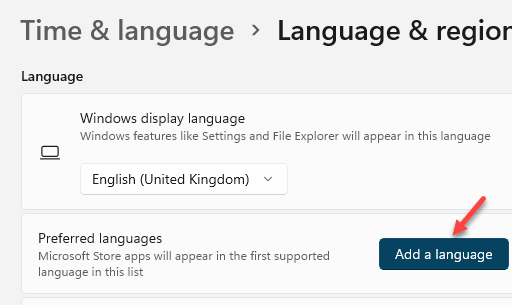
Шаг 6. В окне «Выберите язык для установки» найдите язык, который вы удалили на шаге 4 и хотите переустановить его сейчас.
Выберите язык из списка и нажмите «Далее».
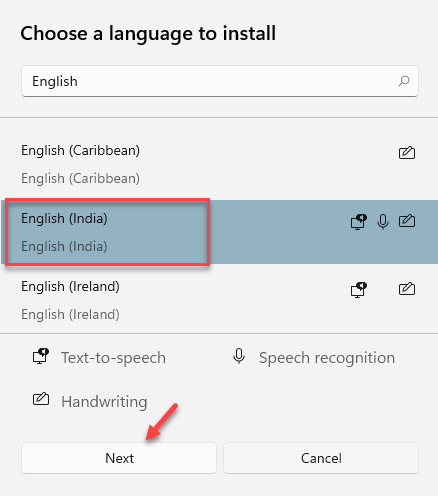
Шаг 7: Затем в окне «Установить языковые функции» отметьте все параметры и нажмите кнопку «Установить», чтобы завершить процесс установки.
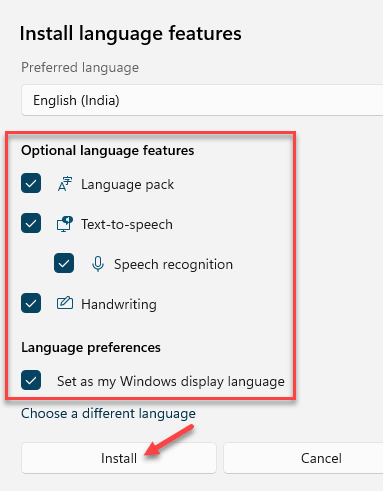
После того, как вы успешно переустановили язык, вернитесь и попробуйте установить обновление, и оно должно пройти гладко, без появления ошибки.
Способ 7: изменить настройки реестра
Шаг 1: Нажмите одновременно клавиши Win + R на клавиатуре, чтобы открыть окно команды «Выполнить».
Шаг 2: в строке поиска введите regedit и нажмите OK, чтобы открыть окно редактора реестра.

Шаг 3: В окне редактора реестра перейдите по следующему пути:
HKEY_LOCAL_MACHINESOFTWAREPoliciesMicrosoftWindowsWindowsUpdate
Теперь перейдите на правую сторону и найдите ключи — WUServer и WIStatusServer.
Шаг 4: Выберите оба ключа — WUServer и WIStatusServer и нажмите «Удалить».
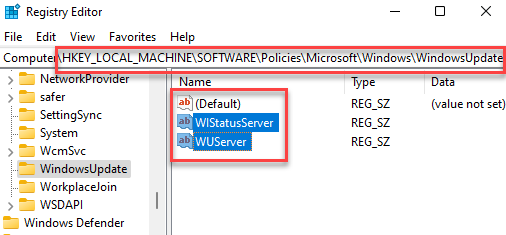
После этого закройте редактор реестра и перезагрузите компьютер. Теперь вы сможете без проблем установить ожидающее обновление.
Способ 8: сбросить все компоненты обновления
Шаг 1: Нажмите одновременно клавиши Win + X на клавиатуре и выберите «Выполнить» в меню.
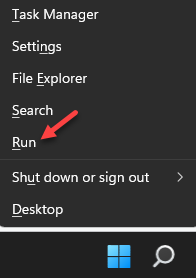
Шаг 2: В командном окне «Выполнить» введите cmd в поле поиска и нажмите горячие клавиши Ctrl + Shift + Enter, чтобы открыть командную строку с повышенными привилегиями.

Шаг 3: В командной строке (администратор) введите приведенные ниже команды одну за другой и нажмите Enter, чтобы остановить службы Центра обновления Windows:
net stop bits net stop wuauserv net stop appidsvc net stop cryptsvc
Шаг 4: Теперь запустите приведенную ниже команду в командной строке (администратор) и нажмите Enter, чтобы удалить файл qmgr.dat:
Del “%ALLUSERSPROFILE%Application DataMicrosoftNetwork Downloaderqmgr*.dat
Шаг 5: Затем скопируйте и вставьте приведенные ниже команды одну за другой и нажимайте Enter после каждой, чтобы переименовать папки SoftwareDistribution и Catroot2:
rename %windir%SoftwareDistribution SoftwareDistribution.bak xcopy %systemroot%system32catroot2 %systemroot%system32 catroot2.bak /s
Шаг 6. Теперь выполните приведенные ниже команды, чтобы снова включить службы обновления Windows, которые мы отключили на шаге 3:
net start bits net start wuauserv net start appidsvc net start cryptsvcv
После этого перезагрузите компьютер и проверьте, можете ли вы теперь установить ожидающее обновление без появления всплывающего окна 0x800f0982.
Способ 9: выполнить чистую загрузку
Если ни один из вышеперечисленных методов не работает, вы можете попробовать выполнить чистую загрузку, как показано ниже:
Шаг 1: Нажмите горячие клавиши Win + X и выберите «Выполнить» из списка, чтобы открыть окно команды «Выполнить».
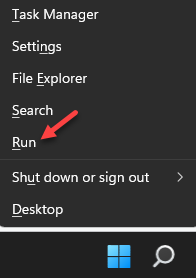
Шаг 2. В окне «Выполнить команду» введите msconfig в поле поиска и нажмите Enter, чтобы открыть окно «Конфигурация системы».

Шаг 3. В окне «Конфигурация системы» выберите вкладку «Службы» и установите флажок «Скрыть все службы Microsoft».
Затем нажмите кнопку «Отключить все».
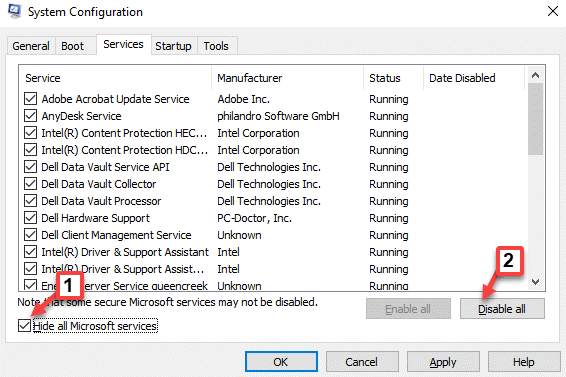
Шаг 4: Теперь перейдите на вкладку «Автозагрузка» и нажмите ссылку «Открыть диспетчер задач».
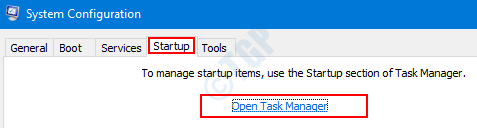
Шаг 5: В окне диспетчера задач на вкладке «Автозагрузка» выберите каждую из служб и выберите «Отключить».

Шаг 6: Теперь закройте окно диспетчера задач.
Нажмите OK в окне «Конфигурация системы» и перезагрузите компьютер.
Теперь вы можете попробовать установить ожидающее обновление, и вы больше не столкнетесь с ошибкой.
Программы для Windows, мобильные приложения, игры - ВСЁ БЕСПЛАТНО, в нашем закрытом телеграмм канале - Подписывайтесь:)