Исправить ошибку доступа к сетевым учетным данным в Windows 10 / 11
Если у вас есть более одного персонального компьютера в одной сети, обмен файлами между компьютерами для вас очень прост. Теперь, если вы хотите использовать эту функцию, вам необходимо ввести определенные сетевые учетные данные (которые защищают файлы компьютера от попадания в чужие руки). Но некоторые пользователи Windows 10 и Windows 11 сообщают о проблеме, поскольку они сталкиваются с «Ошибкой доступа к сетевым учетным данным», когда пытаются получить доступ к файлам на другом компьютере в той же сети.
Теперь причиной этой ошибки может быть просто неправильное имя пользователя или неправильный пароль, или это может быть несоответствие IP. Вот рабочие решения, чтобы решить эту проблему сразу.
Fix-1 Изменение учетных данных Windows
Менеджер учетных данных это утилита панели управления, которая управляет вашей регистрационной информацией для веб-сайтов, сетей. Добавление сетевого имени/адреса, имени пользователя и пароля может решить проблему. Выполните следующие действия, чтобы добавить сетевое имя/адрес, имя пользователя и пароль.
1. Щелкните поле поиска рядом с «кнопкой Windows», введите «Диспетчер учетных данных» и нажмите «Диспетчер учетных данных».
Программы для Windows, мобильные приложения, игры - ВСЁ БЕСПЛАТНО, в нашем закрытом телеграмм канале - Подписывайтесь:)
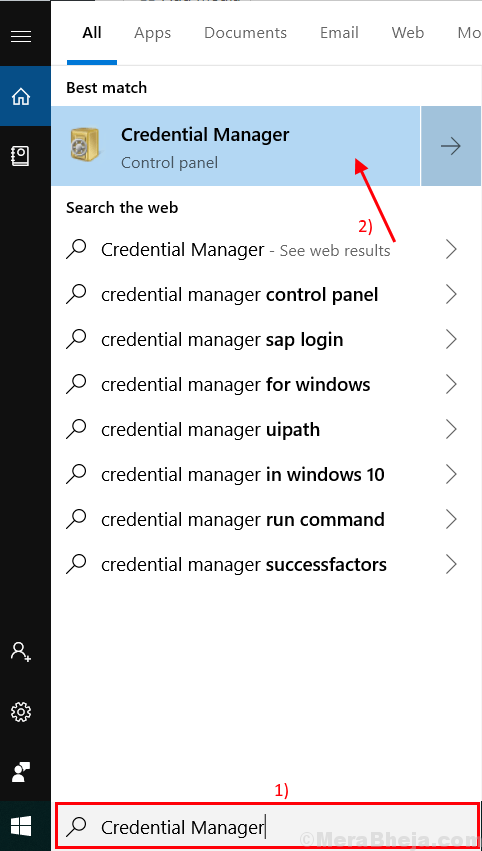
Менеджер учетных данных окно откроется.
2. Нажмите «Учетные данные Windows», а затем нажмите «Добавить учетные данные Windows».
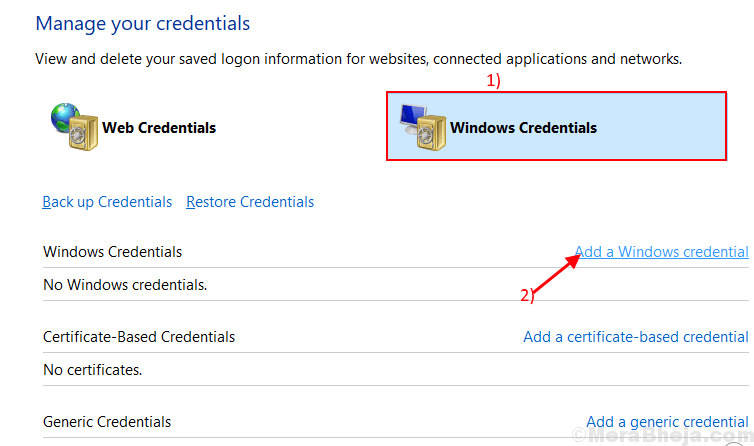
3. Теперь введите сетевой адрес, к которому вы хотите подключиться, в поле рядом с «Интернет или сетевой адрес (например, myserver, server.company.com):».
4. Прямо под этой опцией введите имя пользователя сети, к которой вы пытаетесь получить доступ, в поле рядом с «Имя пользователя:».
5. Введите пароль сетевого адреса в поле рядом с «Пароль:».
6. Не забудьте нажать «ОК».
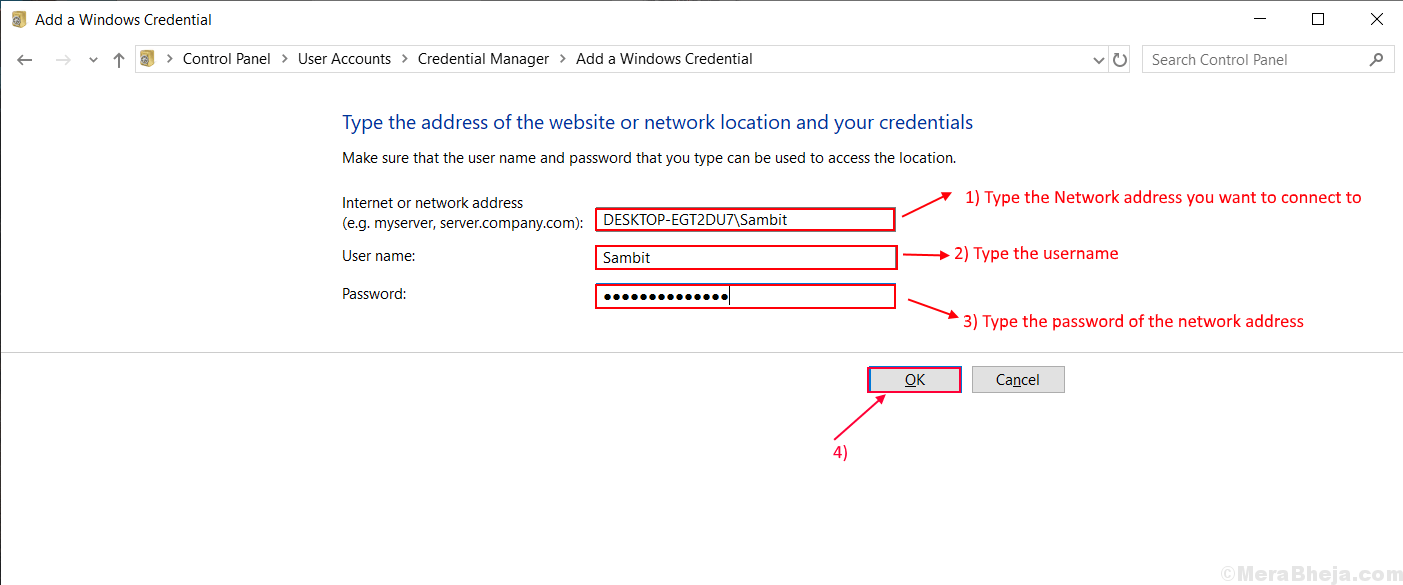
Закрой Менеджер учетных данных окно.
Перезагрузите компьютер. Теперь попробуйте снова получить доступ к сети. Если ошибка все еще существует, перейдите к следующему исправлению.
Fix-2 Отключение общего доступа с защитой паролем-
Для совместного использования, доступа или передачи файлов с другого компьютера на ваш компьютер в той же сети требуется пароль. Отключение «Общий доступ с защитой паролем» может устранить «Ошибку доступа к сетевым учетным данным». Но прежде чем перейти к этапам процесса, давайте проясним, что защищенный паролем общий доступ — это самый безопасный способ передачи файлов или доступа к сети. Снятие защиты паролем может сделать ваш компьютер уязвимым для других пользователей в той же сети. Выполните следующие действия, чтобы отключить «Общий доступ с защитой паролем» —
1. Нажмите клавишу Windows +R, чтобы открыть «Выполнить».
2. Тогда копировать вставить эту строку «control.exe/name Microsoft.NetworkAndSharingCenter/page Advanced» и нажмите Enter. Откроется окно дополнительных настроек общего доступа.

3. В окне настроек «Дополнительный общий доступ» нажмите «Все сети».
4. В разделе «Общий доступ, защищенный паролем» выберите «Отключить общий доступ, защищенный паролем».
5. Нажмите «Сохранить изменения».
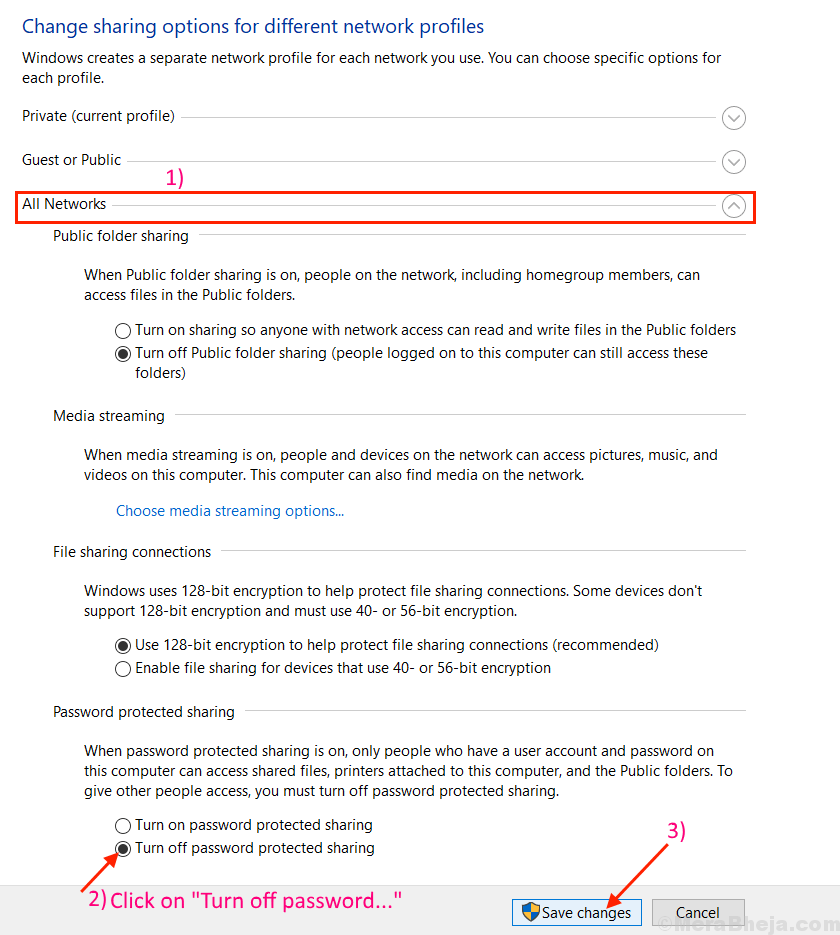
Закройте вкладку «Расширенные настройки общего доступа». Перезагрузите компьютер и попробуйте снова подключиться. Если проблема не устранена, перейдите к следующему исправлению.
Исправление 3: использование вашей учетной записи Microsoft
Попробуйте использовать свое имя пользователя и пароль Microsoft вместо локальной учетной записи, так как это решило проблему для некоторых пользователей.
Исправление 4. Измените имя компьютера, к которому вы пытаетесь подключиться.
Попробуйте изменить имя компьютера, к которому вы пытаетесь подключиться, так как это сработало для некоторых пользователей, которые заявили, что изменение имени компьютера, к которому они пытаются подключиться, а затем повторная попытка, похоже, решили для них проблему.
Fix-5 Изменение конфигурации IP
IP или Интернет-протокол — это набор инструкций, которым следуют взаимосвязанные сетевые устройства. Теперь, если IP-адрес настроен неправильно, вы можете столкнуться с «Ошибкой доступа к сетевым учетным данным» при попытке доступа к другим компьютерам в той же сети. Выполните следующие действия, чтобы настроить параметры IP-
1. Нажмите Windows Key+R, чтобы запустить Бегать окно. Затем введите «ncpa.cpl» в этом окне «Выполнить» и нажмите Enter.
Откроется окно сетевых подключений.
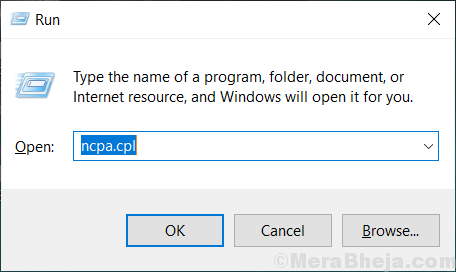
2. В окне «Сетевые подключения» щелкните правой кнопкой мыши в сетевом подключении, которое вы используете, и нажмите «Свойства».
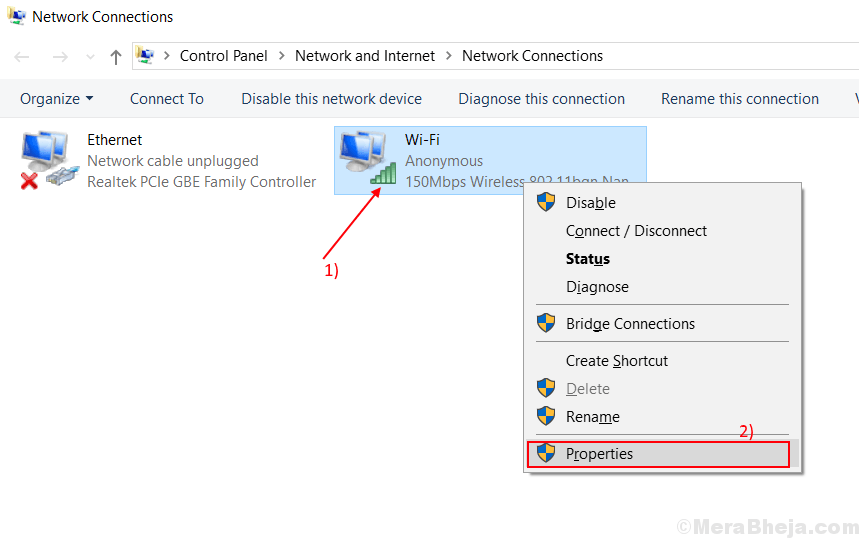
3. Найдите параметр «Протокол Интернета версии 4 (TCP/IPv4)».
4. Дважды щелкните этот параметр, чтобы открыть вкладку «Свойства протокола Интернета версии 4 (TCP/IPv4)».
5. Теперь нажмите «Получить IP-адрес автоматически», а затем нажмите «Получить адрес DNS-сервера автоматически».
6. Наконец, нажмите «ОК», чтобы сохранить изменения.
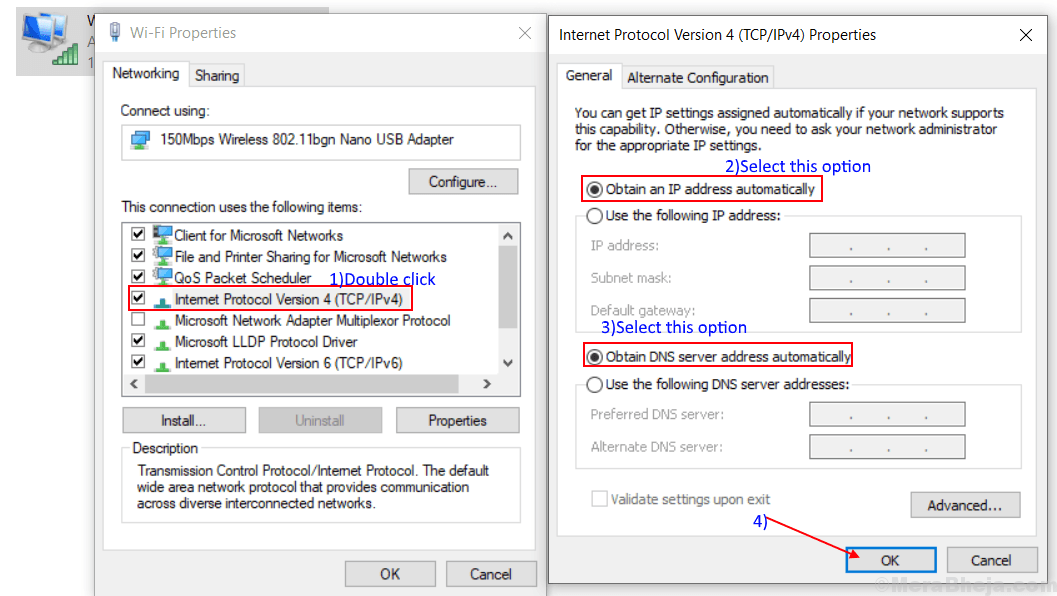
Перезагрузите компьютер. После перезагрузки компьютера попробуйте повторно подключиться к сети. Если у вас все еще есть та же проблема, перейдите к следующему исправлению.
Fix-6 Отключить определенную политику безопасности из локальной политики безопасности-
Иногда некоторые политики безопасности могут повлиять на ваш доступ к сети, что может вызвать ошибку «Ошибка доступа к учетным данным сети». Вы можете отключить конкретную политику, доступ к которой вы затрудняете. Выполните следующие шаги:
1. Щелкните поле поиска рядом с «кнопкой Windows», введите «Локальная политика безопасности» и нажмите «Локальная политика безопасности».
Это откроет Локальная политика безопасности окно.
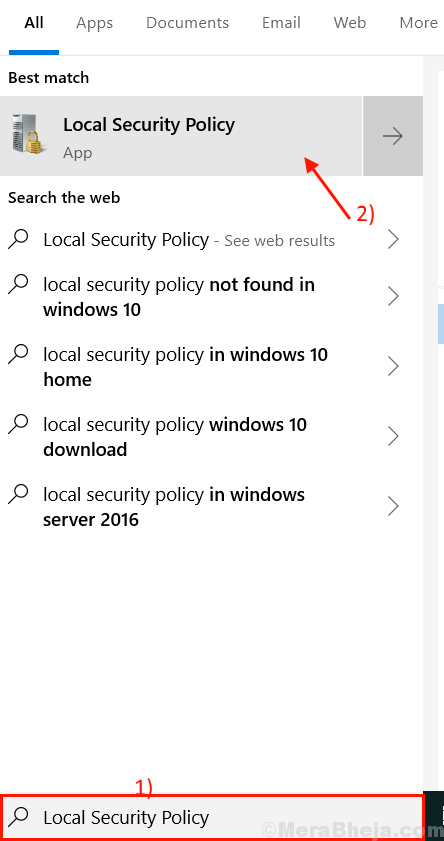
2. Нажмите «Локальные политики», а затем разверните «Параметры безопасности» на левой панели.
3. После этого Двойной клик в разделе «Учетные записи: ограничить использование локальных учетных записей пустыми паролями только для входа в консоль» на правой панели.
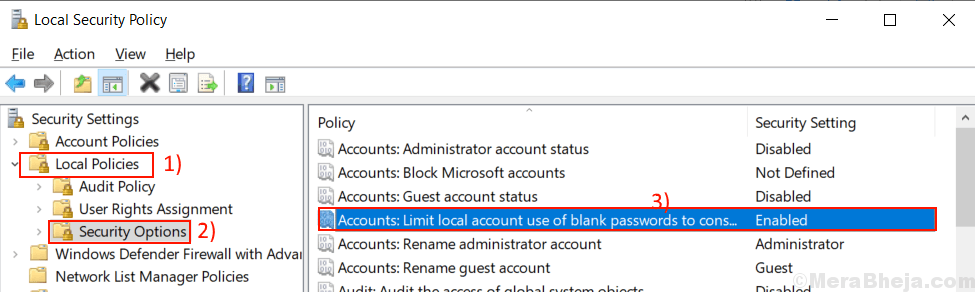
5. Выберите «Отключено», а затем нажмите «Применить» и «ОК». Закройте «Локальную политику безопасности».
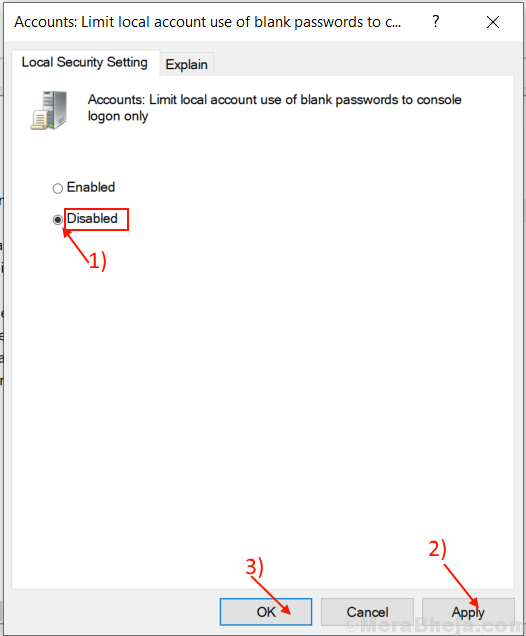
Перезагрузите компьютер. Попробуйте снова подключиться к сети. Если ошибка все еще существует, перейдите к следующему исправлению.
Исправить 7- Отключить автоматический запуск диспетчера учетных данных
Вы можете отключить службу диспетчера учетных данных в окне «Службы». Это может решить ошибку. Чтобы отключить службу диспетчера учетных данных, выполните следующие действия.
1. Открыть Бегать Например, нажмите клавишу Windows + R на клавиатуре.
2. Затем введите «services.msc» и нажмите Enter на клавиатуре.
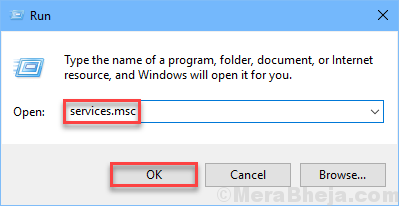
2. Теперь найдите службу «Диспетчер учетных данных». Дважды щелкните «Диспетчер учетных данных».
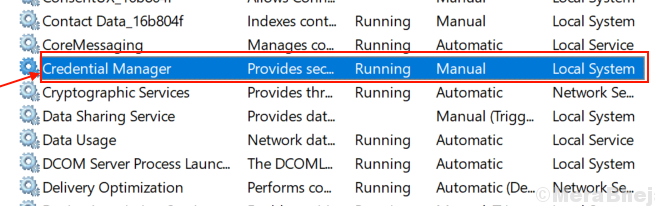
3. Нажмите «Тип запуска:» и выберите «Отключено» в раскрывающемся списке, а затем нажмите «Стоп».
4. После этого нажмите «Применить» и «ОК».
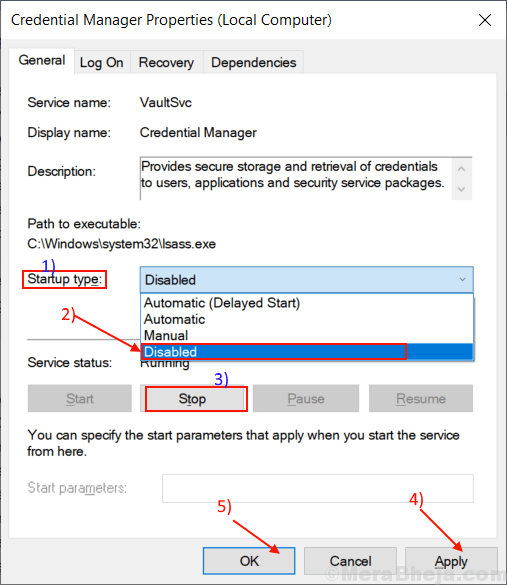
Закройте окно «Службы».
Перезагрузите компьютер. Попробуйте снова подключиться к сети, вы сможете подключиться к сети. Если вы не можете, перейдите к следующему исправлению.
Исправление 8 — используйте свои учетные данные Windows
Попробуйте использовать свое имя пользователя и пароль (которые вы используете при входе в систему) для доступа к сети. Это может решить проблему. Хотя, если вы используете PIN-код или Windows Hello для входа в систему, у вас должен быть пароль, с которым вы вошли в систему. Введите имя учетной записи, которую вы используете в качестве имени пользователя, и введите свой пароль в поле «Пароль». Это решит вашу проблему.
Если проблема все еще присутствует, перейдите к следующему исправлению.
Исправление 9 — попробуйте имя компьютера и имя учетной записи в качестве имени пользователя.
Используйте имя компьютера и имя учетной записи в том же поле имени пользователя. Этот процесс может помочь вам удалить «Ошибку доступа к учетным данным сети». Давайте возьмем пример, чтобы понять суть.
Предположим, вы хотите получить доступ к другому компьютеру с именем компьютера — Comp7, и предположим, что имя учетной записи на этом компьютере — «Sam81». Таким образом, вы должны написать имя компьютера и имя учетной записи без пробела посередине в качестве имени пользователя. Затем у вас есть тип пароля этого компьютера.
Итак, имя пользователя- Comp7Sam81
Попробуйте снова получить доступ к сети. Если проблема все еще существует, перейдите к следующему исправлению.
Исправление 10. Измените свой сетевой профиль на частный.
Windows предотвращает доступ к другой сети с вашего компьютера или наоборот, если ваш сетевой профиль установлен как «Общедоступный». Установка его на «Частный» поможет, так как Windows разрешит доступ к сети. Прежде чем приступать к этим шагам, убедитесь, что вы не используете какое-либо «общедоступное» интернет-соединение, такое как Wi-Fi в отеле или аэропорту, которое может сделать ваши файлы уязвимыми.
Выполните следующие действия, чтобы изменить свой сетевой профиль на «Частный».
1. Нажмите значок Windows на панели задач и нажмите «Настройки» в левом нижнем углу.
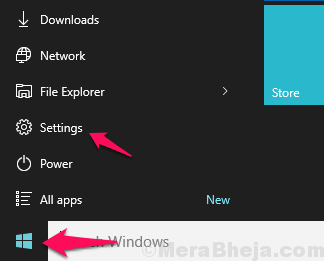
2. В настройках Windows нажмите «Сеть и Интернет».
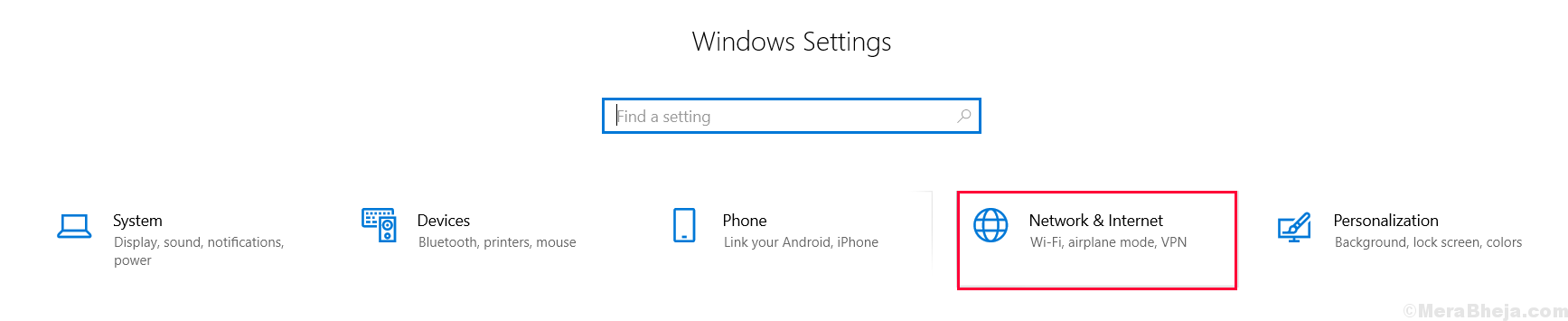
3. В этом окне нажмите «Изменить свойства подключения».
4. Теперь в этом окне в разделе «Сетевой профиль» нажмите «Частный». Это установит ваш сетевой профиль как «Частный». Закройте окно настроек.
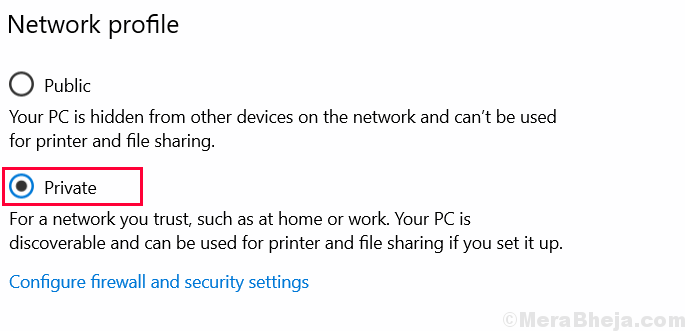
Попробуйте снова подключить компьютер к сети. Ваша проблема должна быть решена.
Программы для Windows, мобильные приложения, игры - ВСЁ БЕСПЛАТНО, в нашем закрытом телеграмм канале - Подписывайтесь:)