Исправить ошибку MMC не удалось создать оснастку (решено)
MMC или консоль управления Microsoft — это приложение для Windows, которое предоставляет среду программирования и графический интерфейс пользователя (графический интерфейс пользователя). Консоли (средства коллективного администрирования) также создаются, сохраняются и открываются в MMC.
Ряд пользователей Windows 10 сталкиваются с проблемой, когда эта MMC не может создать всплывающую ошибку оснастки с именем папки CLSID. Если вы также получаете эту ошибку, мы поможем вам ее исправить.
Как исправить MMC не удалось создать оснастку
Эта проблема может возникнуть, если конфигурация реестра оснастки нарушена или системные файлы повреждены. Мы постараемся решить эту проблему, используя наши методы. Выполняйте методы, пока проблема не будет устранена.
Программы для Windows, мобильные приложения, игры - ВСЁ БЕСПЛАТНО, в нашем закрытом телеграмм канале - Подписывайтесь:)
Исправление 1 — исправить реестр
Поскольку ошибка конфигурации реестра также может вызвать эту ошибку, мы постараемся исправить реестр. Следуйте инструкциям, чтобы выполнить этот метод.
Примечание. Прежде чем что-либо делать с редактором реестра, сначала создайте резервную копию реестра, чтобы, если произойдет что-то непредвиденное, вы могли просто импортировать резервную копию файла реестра и снова сделать все нормально.
Шаг 1. Откройте «Выполнить». Чтобы открыть «Выполнить», щелкните правой кнопкой мыши кнопку меню «Пуск» и выберите «Выполнить».
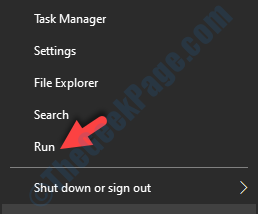
Шаг 2. На последнем шаге откроется окно «Выполнить». Здесь введите regedit и нажмите ОК.
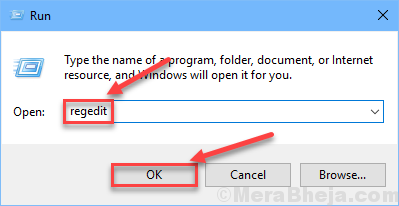
Шаг 3. Последний шаг откроет редактор реестра. В левой части окна следуйте по следующему пути.
HKEY_LOCAL_MACHINE\SOFTWARE\Microsoft\MMC\SnapIns
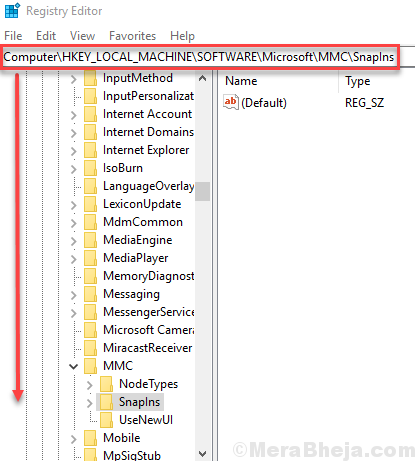
Шаг 4. Дважды щелкните папку SnapIns, чтобы развернуть ее.
Теперь в папке Snapins найдите папку, имя которой было указано в сообщении об ошибке как CLSID.
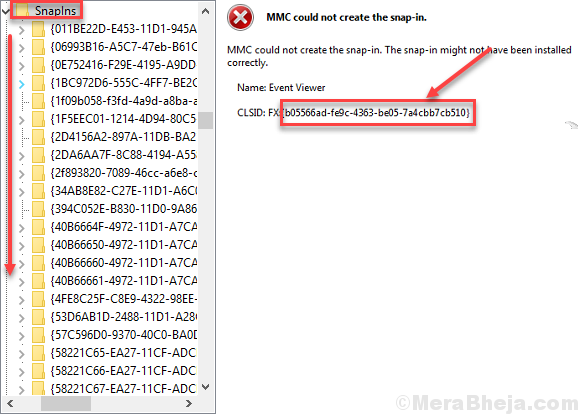
Шаг 5. Найдя нужную папку, щелкните ее правой кнопкой мыши и выберите «Удалить».
При запросе подтверждения нажмите Да.
Шаг 6. Теперь перезагрузите компьютер.
Это должно решить проблему. Если этого не произошло, следуйте следующему методу.
Исправление 2 — переименовать mmc.exe
1. Откройте проводник и перейдите к следующему местоположению: —
C:\Windows\System32
2. Теперь переименуйте mmc.exe в mmc.exe.backup.

Теперь попробуйте еще раз и посмотрите, решена ли проблема или нет.
Исправление 3. Включите .NET Framework
Включение Microsoft .NET Framework помогло большинству пользователей. Выполните шаги, указанные ниже, чтобы выполнить этот метод.
Шаг 1. Поиск. Включите или отключите функции Windows в окне поиска Windows 10.
Шаг 2. Нажмите «Включить или отключить функции Windows».
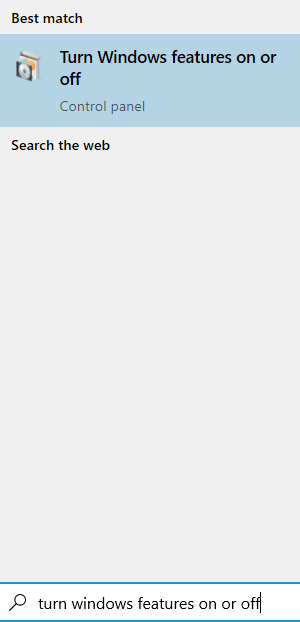
Шаг 2. Откроются компоненты Windows. Включите или выключите функции Windows в небольшом окне.
Здесь установите флажок рядом с .Net Framework 3.5 (включая .NET 2.0 и 3.0). Чтобы выбрать его компоненты в соответствии с вашими потребностями, вы также можете расширить его и отметить их. После этого нажмите ОК.
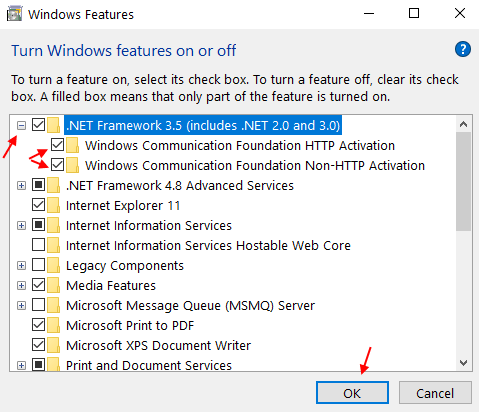
Шаг 5. Теперь перезагрузите компьютер.
Это должно решить проблему. Если проблема не решена, попробуйте следующий способ.
Исправление 4 — выполнить сканирование системных файлов
Мы проверим поврежденные файлы и попытаемся исправить их с помощью средства проверки системных файлов. Сканирование SFC — это встроенный инструмент Windows 10, который ищет и исправляет поврежденные системные файлы. Поврежденные файлы являются одной из причин ошибки. Следуйте инструкциям, чтобы выполнить этот метод.
Шаг 1. Откройте командную строку от имени администратора. Для этого перейдите в Cortana и введите «Командная строка» в области поиска. Теперь щелкните правой кнопкой мыши командную строку в результатах поиска и выберите «Запуск от имени администратора». Когда в диалоговом окне будет предложено подтвердить, хотите ли вы открыть командную строку в режиме администратора, нажмите кнопку «Да».
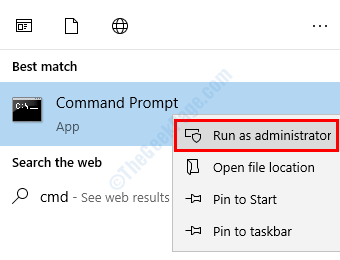
Шаг 2. Теперь в окне командной строки введите следующую команду и нажмите Enter.
sfc/scannow
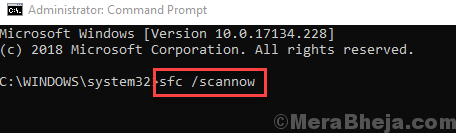
После выполнения последнего шага теперь вам просто нужно дождаться завершения работы команды. Процесс может занять более 15 минут, так что вам придется запастись терпением. Когда SFC закончит сканирование и исправление поврежденных файлов, перезагрузите компьютер.
Если этот метод не сработал для вас, и вы все еще сталкиваетесь с ошибкой, выполните следующий метод.
Исправление 5 — выполнить сканирование DISM
DISM или сканирование Deployment Image & Service Management — это встроенный инструмент устранения неполадок Windows 10, который ищет и исправляет поврежденные системные файлы. DISM исправляет поврежденные файлы, которые не удалось исправить с помощью SFC Scan. Следуйте инструкциям, чтобы выполнить этот метод.
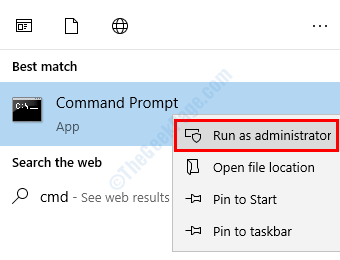
Шаг 1. Откройте командную строку от имени администратора. Для этого перейдите в Cortana и введите «Командная строка» в области поиска. Теперь щелкните правой кнопкой мыши командную строку в результатах поиска и выберите «Запуск от имени администратора». Когда в диалоговом окне будет предложено подтвердить, хотите ли вы открыть командную строку в режиме администратора, нажмите кнопку «Да».
Шаг 2. На последнем шаге откроется окно командной строки. Теперь в окне командной строки введите следующие команды одну за другой и нажмите Enter после ввода каждой команды.
Dism /Online /Cleanup-Image /CheckHealth Dism /Online /Cleanup-Image /ScanHealth Dism /Online /Cleanup-Image /RestoreHealth
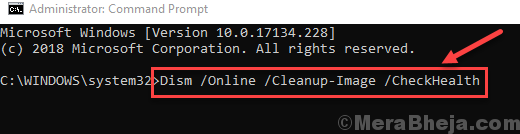
Шаг 3. Дайте сканированию завершить операцию поиска и исправления. Это может занять до 20 минут, так что наберитесь терпения.
Шаг 4. Когда процесс будет завершен, перезагрузите компьютер.
Это должно решить проблему.
Исправление 6. В качестве альтернативы загрузите и используйте RSAT (инструменты удаленного администрирования сервера)
1. Перейти к этому ссылка с официального сайта майкрософт
2. Нажмите «При загрузке» и выберите версию Windows.
Примечание: Если вы не знаете свою версию windows, просто нажмите одновременно клавишу windows + r, чтобы открыть run и написать в ней winver. Нажмите «ОК».
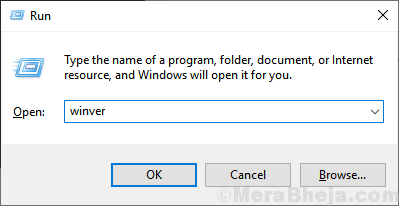
Мы надеемся, что смогли помочь вам решить эту проблему. Если вы решили проблему другим способом или у вас есть какие-либо вопросы по этой проблеме, укажите их ниже в комментариях.
Программы для Windows, мобильные приложения, игры - ВСЁ БЕСПЛАТНО, в нашем закрытом телеграмм канале - Подписывайтесь:)