Исправить ошибку отчета о сбоях VLC «Ошибка медиаплеера только что вышла из строя»
VLC Media Player, несомненно, является одним из фаворитов для тех, кто любит очень часто воспроизводить аудио- и видеофайлы. Тем не менее, плеер также подвержен некоторым сбоям и ошибкам, одна из которых «Упс: медиаплеер VLC только что разбился“. Это распространенная ошибка, и поэтому вы можете столкнуться с ней в любое случайное время для любого случайного файла (аудио/видео).
Сбои могут вызывать тревогу, но не о чем беспокоиться, поскольку большинство из них можно легко исправить, как и эта ошибка. Посмотрим, как.
РЕКЛАМА
Программы для Windows, мобильные приложения, игры - ВСЁ БЕСПЛАТНО, в нашем закрытом телеграмм канале - Подписывайтесь:)
Решение 1. Использование инструментов и настроек
Шаг 1: Откройте медиаплеер VLC и нажмите «Инструменты» в верхней части окна. Затем нажмите, чтобы открыть параметр «Настройки» в контекстном меню.
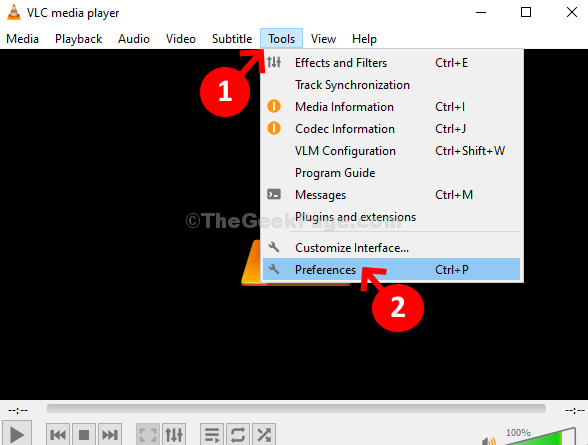
Шаг 2: В окне «Простые настройки» нажмите «Ввод/кодеки» вверху, а затем перейдите к параметру «Декодирование с аппаратным ускорением». Здесь щелкните раскрывающийся список и установите для него значение «Автоматически». Нажмите на кнопку Сохранить внизу.
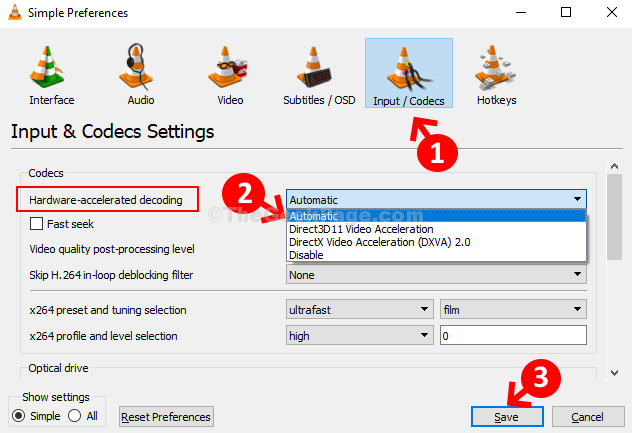
Шаг 3: Теперь снова перейдите в «Инструменты» и нажмите «Настройки», как показано на шаге 1. В окне «Простые настройки» нажмите «Видео» вверху. Теперь перейдите к параметру «Вывод» и установите в поле вывод видео OpenGL. Нажмите на кнопку Сохранить, чтобы сохранить изменения и выйти.
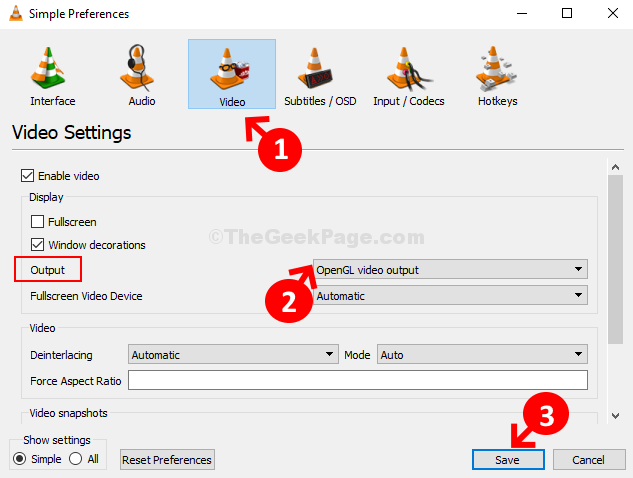
Это все. Вы закончили изменение настроек, и теперь вы сможете воспроизводить свои любимые аудио и видео без появления ошибки.
Решение 2. Отключите аппаратное ускорение.
1. Откройте медиаплеер VLC.
2. Щелкните Инструменты.
РЕКЛАМА
3. Нажмите на настройки.
4. Теперь нажмите Ввод / Кодеки.
5. Теперь выберите «Отключить» в раскрывающемся списке для декодирования с аппаратным ускорением.
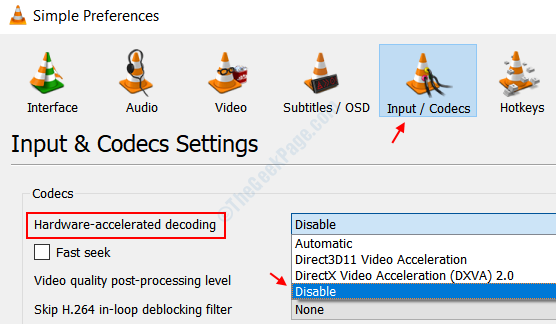
Решение 3. Обновите проигрыватель VLC до последней версии.
Обновите проигрыватель VLC до последней версии.
1. Откройте проигрыватель VLC на своем компьютере.
2. После этого нажмите «Помощь».
3. Затем нажмите «Проверить наличие обновлений».
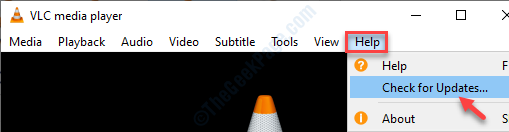
Перезапустите VLC и проверьте, работает ли он.
Решение 4. Удалите и переустановите VLC
Самый простой способ исправить любую проблему с VLC — удалить ее и установить последнюю версию медиаплеера VLC.
1. Нажмите клавишу Windows+R.
2. Затем введите «appwiz.cpl». Нажмите «ОК».
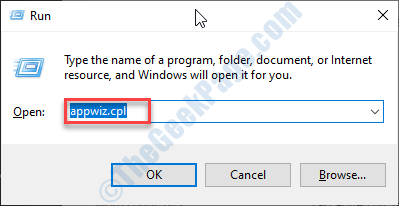
РЕКЛАМА
3. После этого щелкните правой кнопкой мыши «Медиаплеер VLC», а затем нажмите «Удалить».
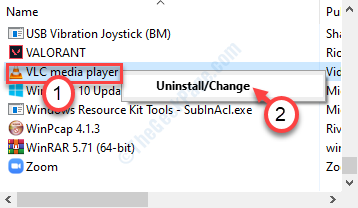
После удаления проигрывателя VLC Media вам необходимо установить его последнюю версию.
4. Перейдите в официальный раздел загрузки VideoLan.
5. Нажмите «Скачать VLC».
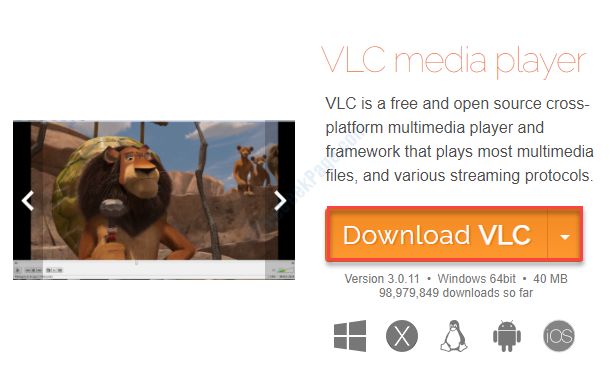
Установочный файл будет загружен на ваш компьютер.
6. После загрузки установки проигрывателя VLC запустите установку на своем компьютере.

7. Следуйте инструкциям на экране, чтобы установить VLC на свое устройство.
После установки проигрывателя VLC откройте проигрыватель VLC.
Проверьте, решает ли это проблему.
РЕКЛАМА
Решение 5. Включите ускорение видео DirectX (DVXA) 2.0
Используйте последнюю версию DVXA 2.0, чтобы решить проблему на вашем компьютере.
1. Найдите «VLC».
2. После этого щелкните правой кнопкой мыши «VLC Media Player», а затем нажмите «Запуск от имени администратора».
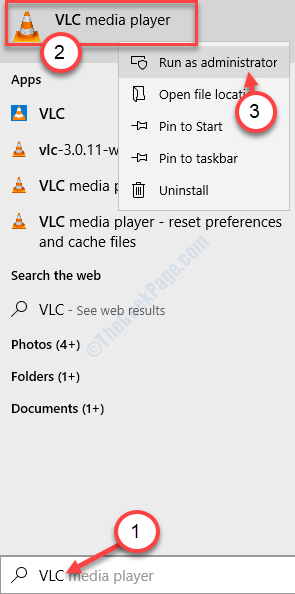
3. После этого нажмите «Инструменты», а затем нажмите «Настройки».
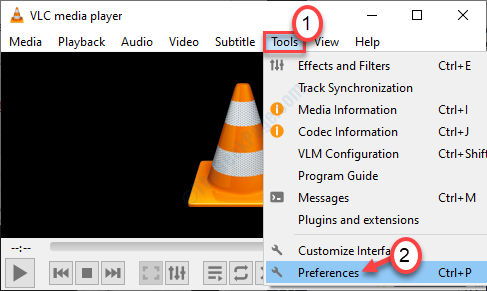
4. После этого нажмите «Ввод/Кодеки».
5. В разделе «Кодеки» нажмите «Аппаратное ускорение декодирования» на «Аппаратное ускорение декодирования в DirectX Video Acceleration (DvXA) 2.0».
6. Нажмите «Сохранить», чтобы сохранить настройки на вашем компьютере.
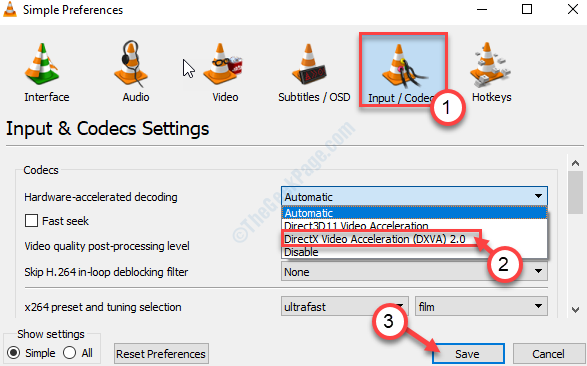
Закройте проигрыватель VLC и снова запустите его. Попробуйте воспроизвести видео еще раз. Если проблема не устранена, перейдите к другому решению.
Решение 6. Увеличьте кеширование файлов
Попробуйте увеличить кэширование файла до 1000 мс, чтобы устранить проблему.
1. Нажмите клавишу Windows и введите «VLC».
РЕКЛАМА
2. Щелкните правой кнопкой мыши «VLC Media Player» и выберите «Запуск от имени администратора».
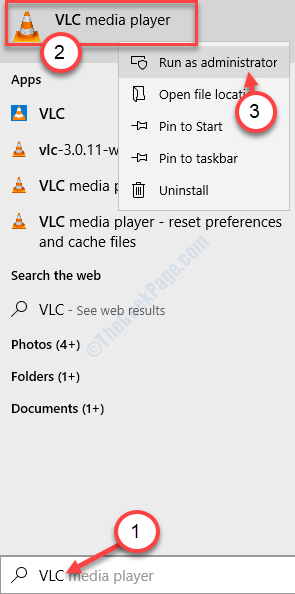
3. Когда VLC откроется, нажмите «Инструменты».
4. После этого нажмите «Настройки», чтобы получить доступ к настройкам.
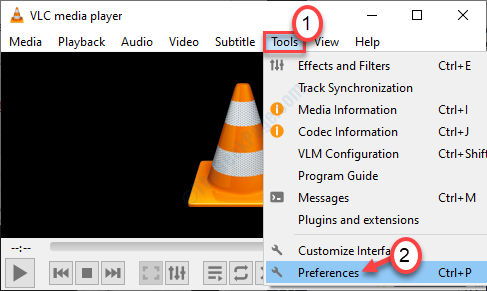
5. В нижнем левом углу переключите «Показать настройки» на «Все».
6. Затем на левой панели нажмите «Ввод / Кодеки».
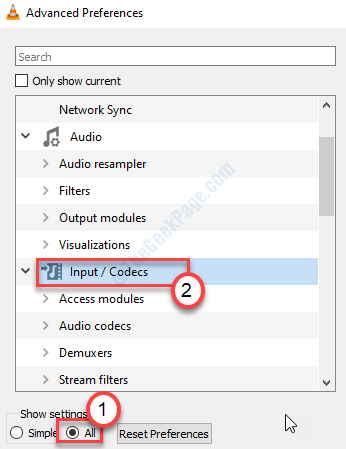
7. В «Дополнительных» настройках установите «Кэширование файлов (мс)» на «1000».
8. После этого нажмите «Сохранить».
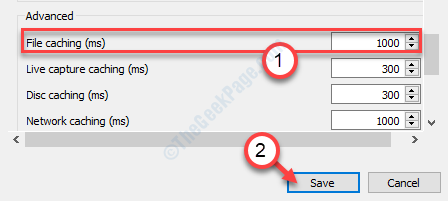
Это установит интервал кэширования файлов на 1000 мс. Перезапустите VLC Media Player еще раз.
РЕКЛАМА
Протестируйте проигрыватель VLC еще раз.
Решение 7. Изменить настройки контурного фильтра
1. Нажмите клавишу Windows + S и напишите «VLC».
2. После этого щелкните правой кнопкой мыши «VLC Media Player» и выберите «Запуск от имени администратора».
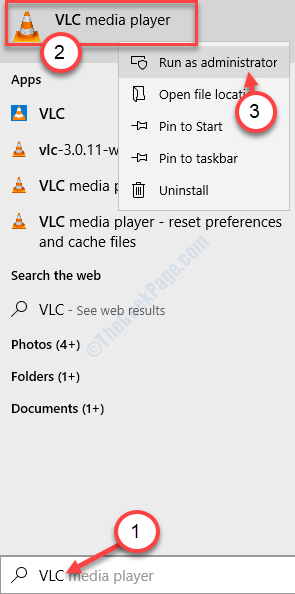
3. Нажмите «Инструменты»> «Настройки», как и раньше.
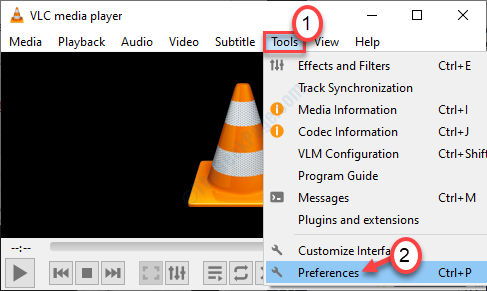
4. Как и раньше, переключите «Показать настройки» на «Все».
5. На этот раз нажмите «Ввод / Кодеки».
6. Затем нажмите «Видеокодеки» и выберите «FFmpeg» в раскрывающемся списке.
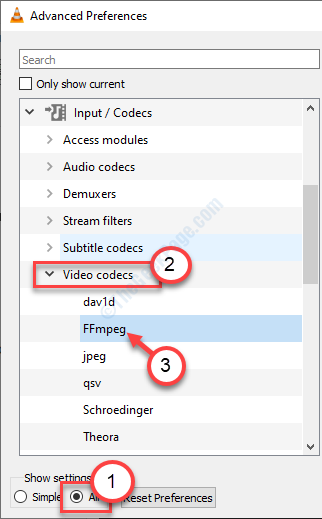
7. После этого перейдите к подзаголовку «Декодирование», установите «Пропустить циклический фильтр для декодирования H.264» на «Все».
8. После этого нажмите «Сохранить».
РЕКЛАМА
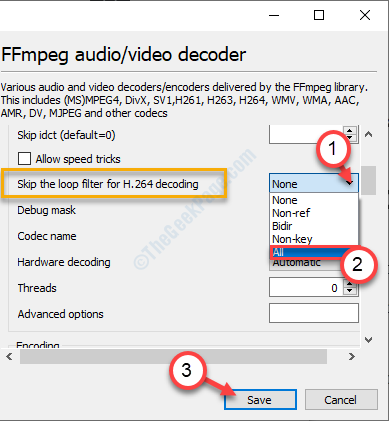
После этого закройте VLC Media Player и проверьте, получилось у вас это или нет.
Решение 8. Установите двухпоточное декодирование для воспроизведения FFmpeg
Вы можете решить проблему, просто настроив воспроизведение на использование двух потоков.
1. Снова введите «VLC» в поле поиска.
2. Щелкните правой кнопкой мыши «VLC Media Player», а затем нажмите «Запуск от имени администратора».
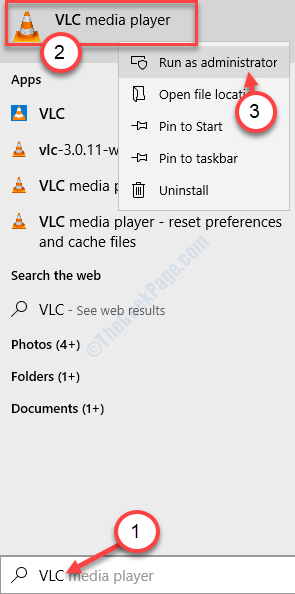
3. Снова нажмите «Инструменты» в строке меню.
4. Рядом с этим нажмите «Настройки».
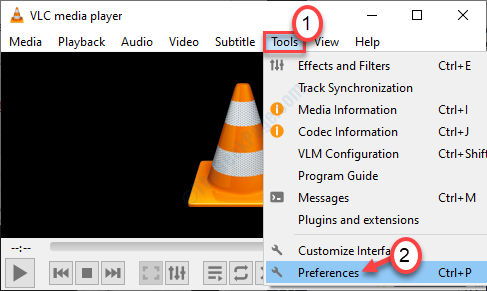
5. Как и раньше, сдвиньте «Показать настройки» на «Все».
6. Затем нажмите «Ввод / Кодеки».
7. После этого нажмите «Видеокодеки» и выберите «FFmpeg» в раскрывающемся списке.
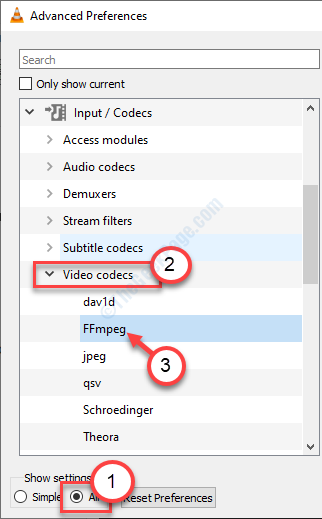
РЕКЛАМА
8. Проверьте правую сторону, чтобы обнаружить настройки «Потоки».
9. Когда вы узнали настройки, установите настройки на «2».
10. Чтобы сохранить настройки, нажмите «Сохранить».
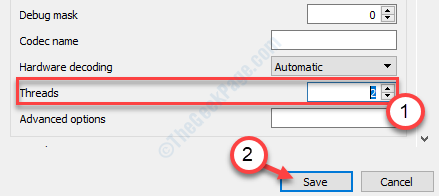
Перезапустите VLC Media Player в вашей системе. Если проблема не устранена, попробуйте следующее решение.
Ваша проблема должна быть решена.
Программы для Windows, мобильные приложения, игры - ВСЁ БЕСПЛАТНО, в нашем закрытом телеграмм канале - Подписывайтесь:)