Исправить ошибку при получении информации о вашем канале в StreamLabs
StreamLabs продолжает обслуживать постоянно растущее число стримеров по всему миру. Это бесплатное программное обеспечение является одной из самых простых потоковых платформ, которые интегрируют программное обеспечение Open Broadcaster (OBS). Обычно StreamLabs работает без каких-либо осложнений. Но иногда вы можете увидеть это сообщение об ошибке «Ошибка получения информации о вашем канале» при запуске трансляции. Вы не сможете транслировать дальше, если не решите проблему самостоятельно.
Обходные пути –
1. Проверьте настройки подключения в вашей системе.
2. Закройте StreamLabs и снова запустите его.
Программы для Windows, мобильные приложения, игры - ВСЁ БЕСПЛАТНО, в нашем закрытом телеграмм канале - Подписывайтесь:)
Исправление 1. Выйдите из системы и войдите в StreamLabs
Сначала попробуйте выйти из StreamLabs, а затем снова войти в него.
[NOTE – You have to use your browser to enact this solution, not the StreamLabs. ]
Шаг 1 – Отключить
1. Прежде всего, откройте браузер.
2. Затем перейдите на Twitch.TV и войдите в систему с той же учетной записью, которая связана с StreamLabs.
3. Просто нажмите «Войти», чтобы войти в Twitch.
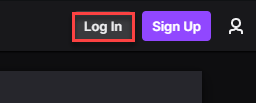
4. После входа в Twitch нажмите на значок шестеренки в правом верхнем углу.
5. Щелкните значок «Настройки».
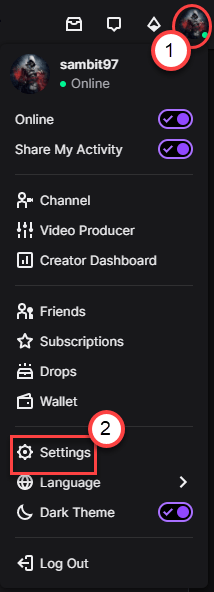
6. Теперь перейдите на вкладку «Подключения».
7. Здесь вы заметите все связи. Прокрутите вниз до вкладки «Другие подключения».
8. Вы заметите здесь «StreamLabs». Нажмите «Отключить», чтобы отключить StreamLabs от Twitch.
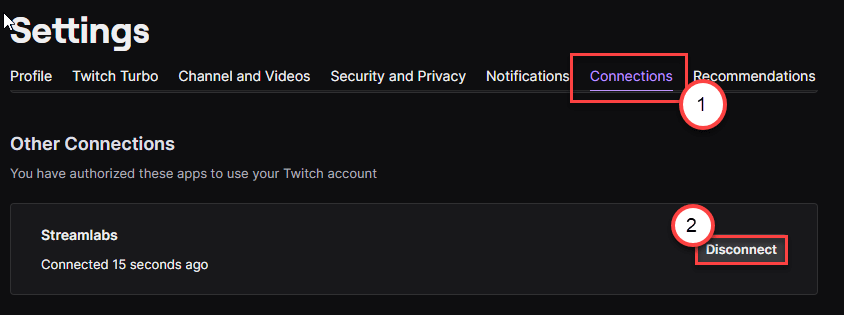
9. Наконец, нажмите «Да, отключить», чтобы отключить StreamLabs.
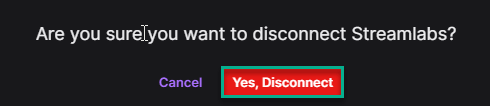
ШАГ 2 – ПОВТОРНОЕ ПОДКЛЮЧЕНИЕ
Теперь вам нужно повторно подключить StreamLabs к сервису Twitch.
1. Поскольку вы отключились от Twitch, StreamLabs должен автоматически отключиться от Twitch.
2. Нажмите «Войти», чтобы войти в StreamLabs.
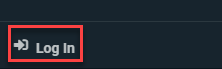
3. Затем выберите значок «Twitch» из доступных вариантов входа.
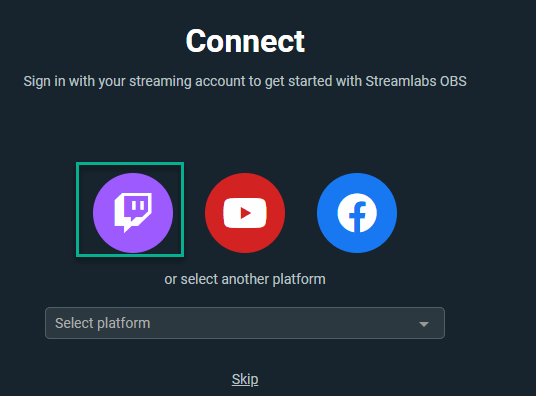
4. Введите свои учетные данные Twitch и войдите в свою учетную запись. Нажмите «Авторизовать», чтобы авторизовать настройку учетной записи и завершить процесс.
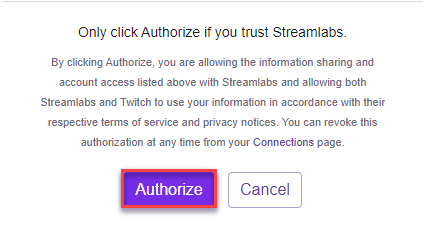
Теперь попробуйте выполнить потоковую передачу еще раз. Вы больше не увидите раздражающее сообщение об ошибке.
[NOTE – We have explained the process with Twitch. This method is the same and efficient for other log-in options (like – YouTube, Mixer, etc.).]
Исправление 2. Запустите StreamLabs от имени администратора.
Попробуйте запустить StreamLabs от имени администратора.
1. Перейдите на рабочий стол.
2. Затем щелкните правой кнопкой мыши «StreamLabs» и выберите «Запуск от имени администратора», чтобы запустить его с правами администратора.
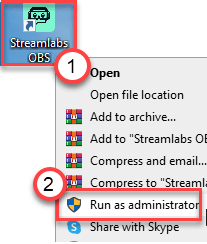
Попробуйте стримить и проверить дальше.
Исправление 3 — изменить язык StremLabs
Некоторые пользователи решили эту проблему странным решением.
1. Откройте StreamLabs на своем компьютере.
2. Затем щелкните значок настроек в виде шестеренки слева, чтобы открыть настройки.
![]()
3. В окне «Настройки» перейдите на вкладку «Общие» с левой стороны.
4. После этого щелкните раскрывающийся список «Язык» и выберите любой язык, кроме языка, который в данный момент использует StreamLabs (обычно английский язык является языком по умолчанию).
(Пример — просто для примера мы переключили его на «Deutsch».)
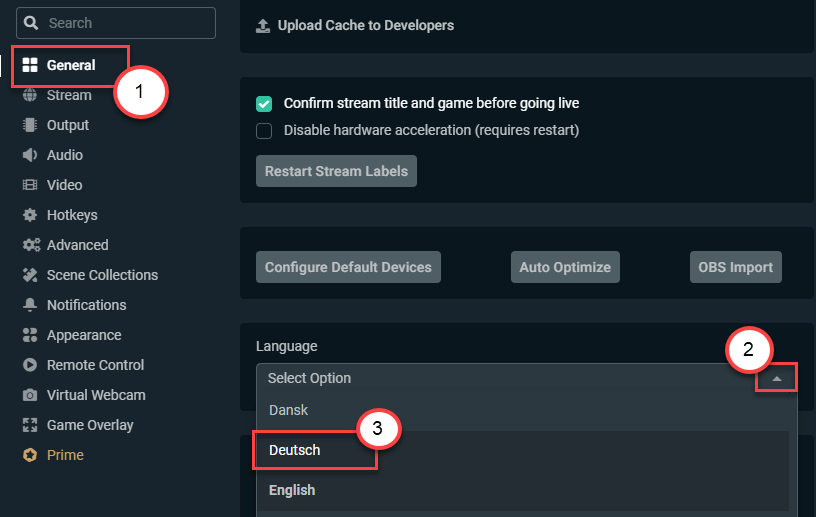
5. Теперь вам будет предложено перезапустить приложение, нажмите «Да».
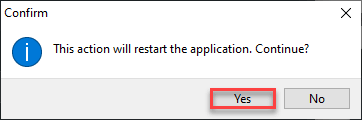
Дождитесь запуска StreamLabs.
6. Снова щелкните значок шестеренки в левом углу.
![]()
7. Как и раньше, нажмите на первую опцию (это «Общие» настройки независимо от языка) на левой панели экрана настроек.
8. С правой стороны вы увидите только одну раскрывающуюся опцию (это «Язык»). Нажмите на него и выберите «Английский».
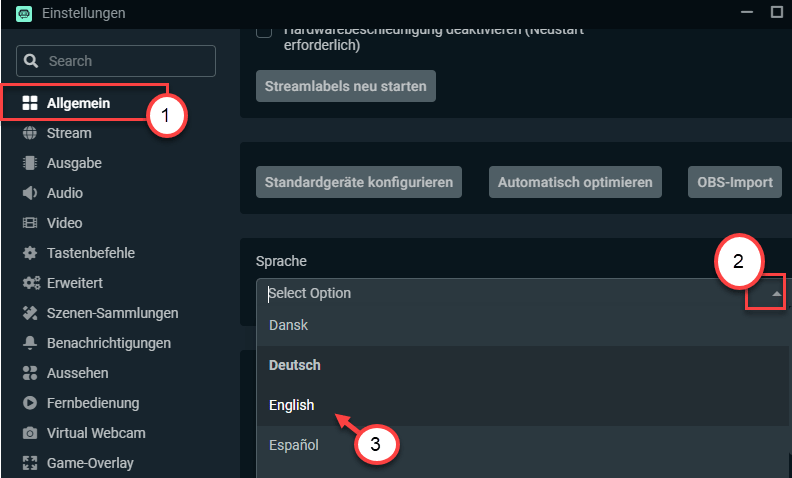
9. Наконец, нажмите на первый вариант подсказки, чтобы подтвердить перезапуск.
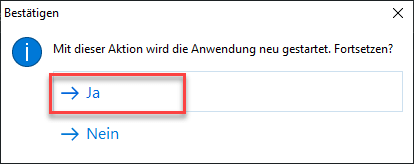
Как только StreamLabs появится на вашем компьютере, попробуйте запустить новый поток.
Исправление 4 — удалить файл frontend.dll
Одной из причин этой ошибки может быть повреждение файлов frontend.dll в каталоге StreamLabs.
1. Откройте окно Проводника.
2. Затем перейдите в это место —
C:Program FilesStreamlabs OBSresourcesapp.asar.unpackednode_modulesobs-studio-nodeobs-pluginsbit
[If you have installed the StreamLabs on your computer, go to that location instead.]
3. Здесь попробуйте найти файл «frontend-tools.dll».
4. Затем щелкните правой кнопкой мыши конкретный файл и нажмите «Удалить», чтобы удалить файл dll с вашего компьютера.
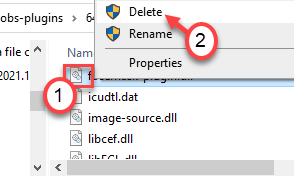
После того, как вы удалили определенные файлы DLL, перезагрузите компьютер. Откройте StreamLabs после перезагрузки системы. Попробуйте выполнить потоковую передачу еще раз и проверьте, помогает ли это.
Исправление 4 — привязка к определенному IP
Вы можете привязать StreamLabs к конкретному IP-адресу, на который настроен ваш сетевой адаптер.
ШАГ 1
1. Нажмите клавишу Windows и начните вводить «cmd».
2. Теперь щелкните правой кнопкой мыши «Командная строка» и выберите «Запуск от имени администратора».

3. Чтобы проверить все конфигурации всех сетевых подключений, написать эту команду и нажмите Enter.
ipconfig /all
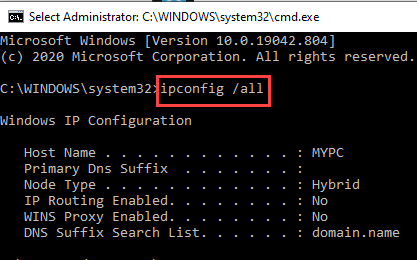
4. Проверьте, какую сетевую конфигурацию использует ваш компьютер.
5. Теперь внимательно запишите «Адрес IPv4».
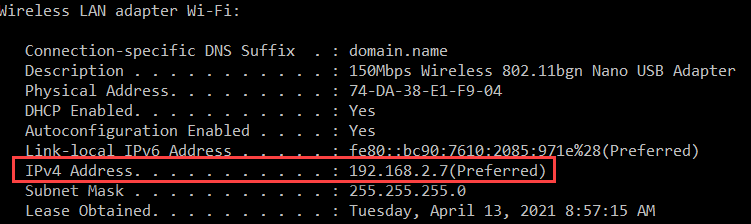
Затем закройте окно командной строки.
ШАГ 2 –
1. Откройте StreamLabs на своем компьютере.
2. Затем с левой стороны щелкните значок шестеренки слева.
![]()
3. В окне «Настройки» нажмите «Дополнительные» настройки слева.
4. После этого пролистайте правую часть вниз, прокрутите вниз до раздела «Сеть».
5. Теперь щелкните раскрывающийся список «Привязать к IP» и выберите конкретный IP-адрес, который вы отметили в терминале.
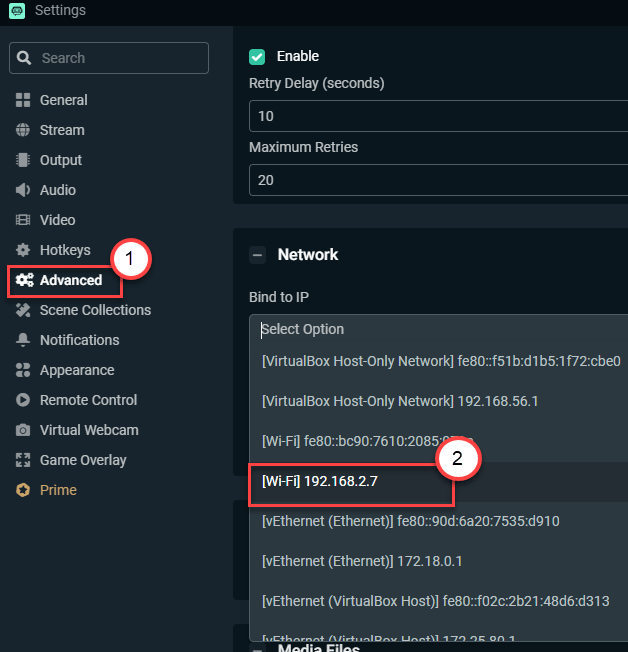
6. Наконец, нажмите «Готово», чтобы сохранить изменения.
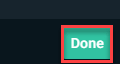
Это должно помочь вам решить проблему. Проверьте, получается ли это.
Исправление 6 — Используйте оптимизатор
Вы можете использовать встроенный оптимизатор для оптимизации StreamLabs в соответствии со спецификациями вашей системы.
1. Прежде всего откройте оптимизатор на своем компьютере.
2.Затем с левой стороны щелкните значок шестеренки в левом углу.
![]()
3. После этого нажмите на «Общие» настройки.
4. Затем нажмите «Автоматическая оптимизация» справа.
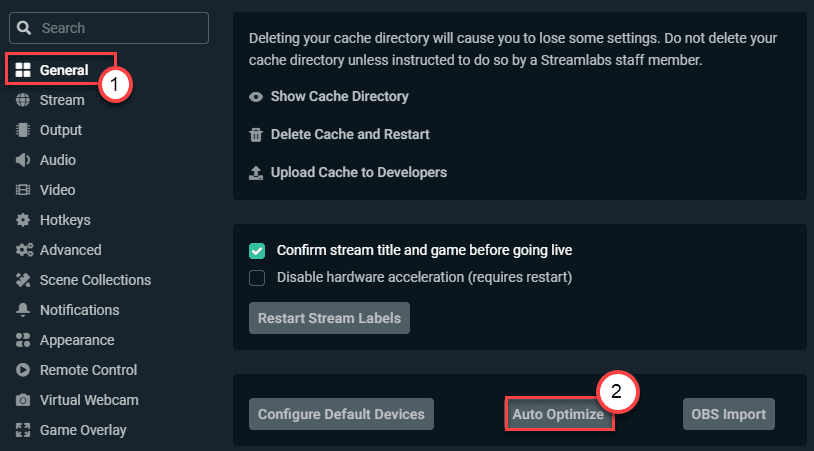
5. Чтобы начать процесс оптимизации, просто нажмите «Старт».
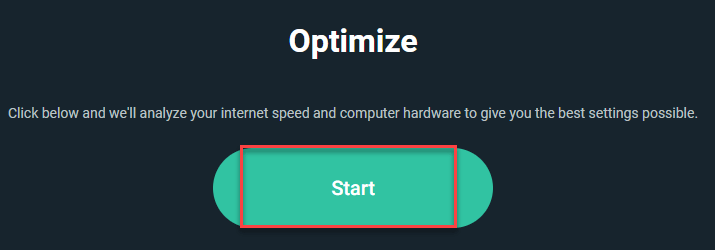
Теперь все, что вам нужно сделать, это дождаться, пока оптимизатор оптимизирует StreamLabs в соответствии с доступной пропускной способностью и спецификациями системы.
После этого закройте StreamLabs и снова запустите его.
Затем проверьте, не сталкиваетесь ли вы с проблемой.
Исправление 7 — проверьте правильность ключа потока
Иногда, если ключ потока неверен, вы можете столкнуться с этим сообщением об ошибке.
1. Запустите Twitch из браузера.
2. Войдите в Twitch и щелкните значок своего канала в правом углу.
3. Затем нажмите «Панель инструментов для авторов», чтобы открыть ее.
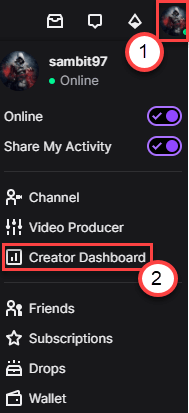
4. Когда откроется панель инструментов Creator, с левой стороны разверните «Настройки» и нажмите «Поток».
5. На правой панели вы увидите «Основной ключ потока». Нажмите «Копировать», чтобы скопировать первичный ключ потока оттуда.
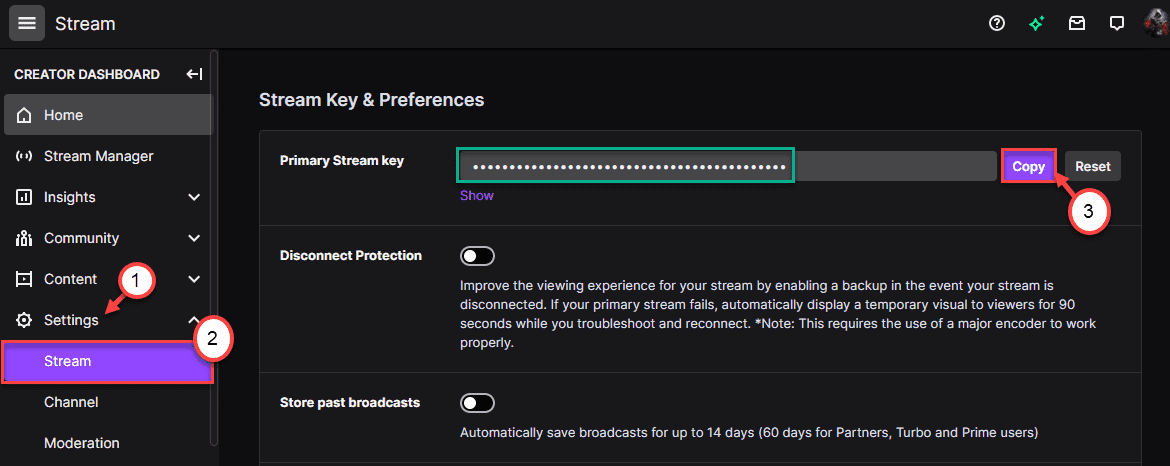
После того, как вы скопировали первичный ключ трансляции, закройте Twitch.
6. После этого откройте StreamLabs в своей системе.
7. Снова нажмите на шестеренку, чтобы открыть панель настроек.
![]()
8. В окне «Настройки» нажмите «Поток» слева.
9. После этого справа нажмите «Stream to custom ingest».
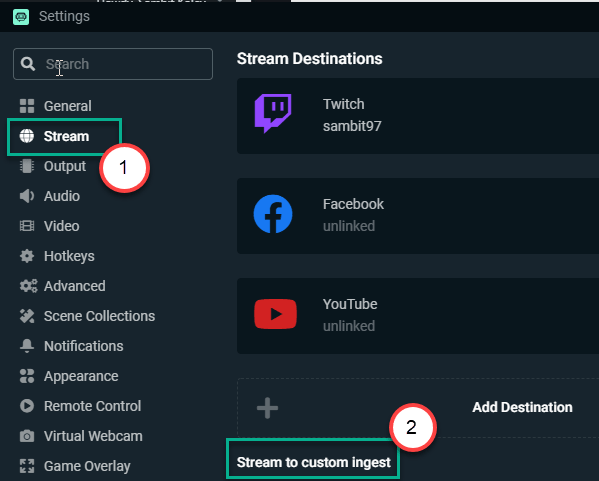
10. Затем вам нужно вставить скопированный ключ потока в специальное поле «Ключ потока».
11. Наконец, нажмите «Готово», чтобы завершить процесс.
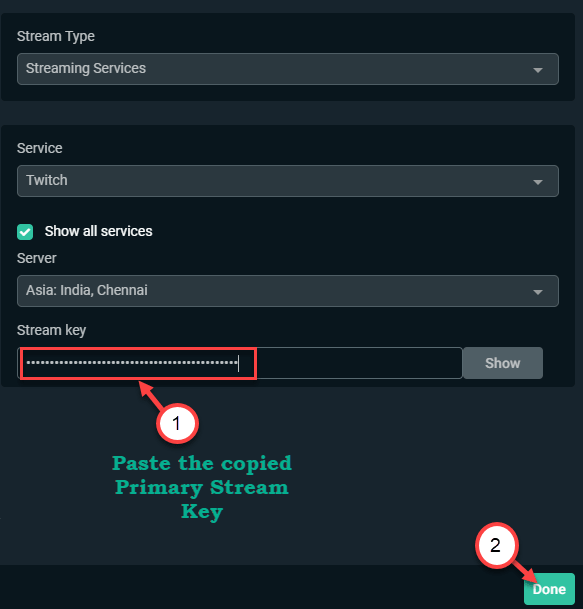
Это должно было решить вашу проблему с StreamLabs.
Исправление 8 — Загрузите и установите Visual C++ Redist 2017
1. Нажмите на это ссылка на сайт посетить страницу загрузки Распространяемый компонент Visual C++ для Visual Studio 2017.
2.Здесь, в соответствии со спецификациями вашей системы, нажмите на определенные ссылки.
Для 64-битных систем — затем нажмите «vc_redist.x64.exe».
Для 32-разрядных систем — затем нажмите «vc_redist.x86.exe».
Для систем ARM64 — нажмите «vc_redist.arm64.exe».
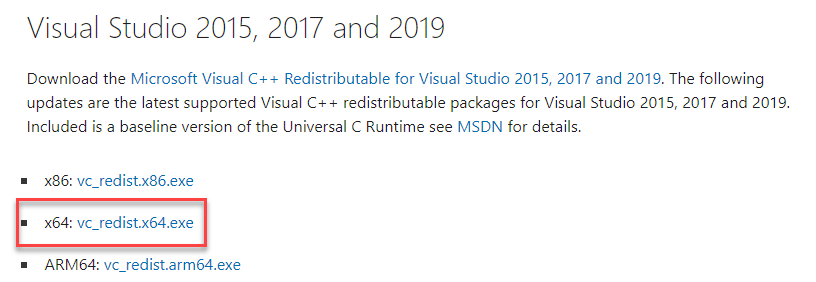
Через несколько секунд процесс загрузки будет завершен.
Закройте окно браузера.
3. После этого двойной щелчок на «vcredist.exe».
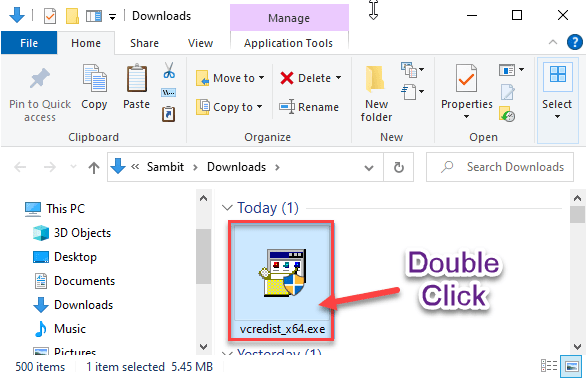
6. Нажмите «Выполнить», когда ‘Вы хотите запустить этот файл?‘ появляется подсказка.
7. Примите условия. Нажмите «Установить», чтобы начать процесс установки.
8. Процесс установки будет завершен в течение минуты.
9. Когда вы видите ‘Установка прошла успешноНа экране появилось сообщение, нажмите «Перезагрузить», чтобы перезагрузить компьютер.
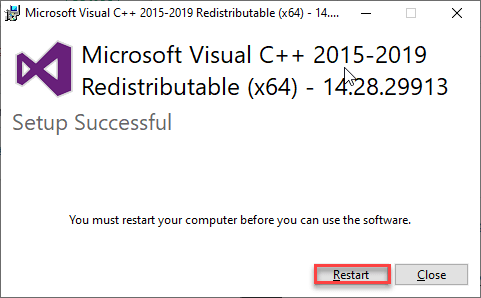
После перезагрузки компьютера проверьте, работает ли это.
Исправление 9. Удалите и переустановите StreamLabs.
Если у вас пока ничего не получилось, попробуйте удалить и установить StreamLabs.
1. Сначала щелкните правой кнопкой мыши значок Windows и выберите «Выполнить».
2. Введите эту команду запуска и нажмите Enter.
appwiz.cpl
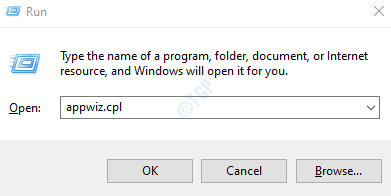
3. Когда программа и компоненты откроются, прокрутите вниз, чтобы найти приложение «StreamLabs».
4. Затем щелкните правой кнопкой мыши «StreamLabs» и выберите «Удалить».
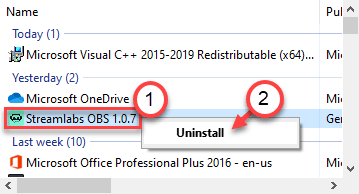
Затем следуйте инструкциям на экране, чтобы удалить StreamLabs с вашего компьютера.
5. Закончив удаление приложения, нажмите «Готово».
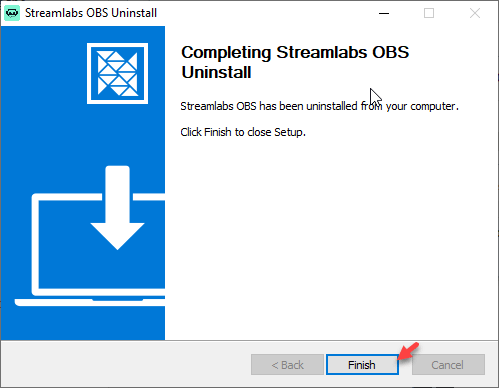
Перезагрузите компьютер. После перезагрузки системы выполните следующие действия, чтобы установить последнюю версию StreamLabs.
6. Первым делом заходим в СтримЛабс сайт.
7. Затем нажмите «Загрузить», чтобы загрузить StreamLabs.
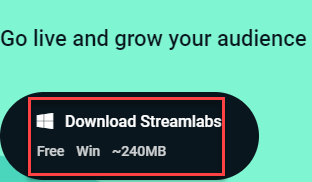
8. После этого щелкните правой кнопкой мыши «Настройка StreamLabs» и выберите «Запуск от имени администратора».
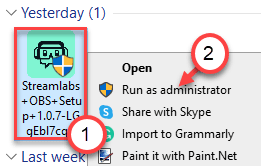
Завершите процесс установки. Откройте StreamLabs и войдите в систему, используя свои учетные данные.
Ваша проблема должна быть решена.
Программы для Windows, мобильные приложения, игры - ВСЁ БЕСПЛАТНО, в нашем закрытом телеграмм канале - Подписывайтесь:)