Исправить ошибку при установке беспроводного дисплея в Windows 11/10
Поскольку в наши дни все используют беспроводные сети в виде WiFi, Windows 10 предлагает различные удобные беспроводные функции. Одной из лучших беспроводных функций в Windows является беспроводной дисплей, который отлично подходит для беспроводной передачи мультимедийных файлов, таких как фильмы, видео, фотографии и другие, на поддерживаемые устройства. Хотя вам нужно будет установить утилиту Wireless Display в Windows 10, чтобы использовать ее. И если у вас возникают проблемы при его установке, вы можете воспользоваться представленными здесь решениями, чтобы исправить ошибку установки беспроводного дисплея в Windows 10.
Как исправить ошибку «Сбой установки беспроводного дисплея» в Windows 10?
Поскольку эта проблема с установкой утилиты Wireless Display может быть вызвана рядом возможных причин, вы можете попробовать эти методы, чтобы исправить их.
Исправление 1 — проверьте подключение к Интернету
Поскольку вы загружаете и устанавливаете функцию беспроводного дисплея в Windows 10, очень важно убедиться, что у вас есть работающее подключение к Интернету. Следовательно, перед установкой Wireless Display убедитесь, что у вас есть доступ к Интернету без каких-либо проблем. Вы также можете подумать о переключении на другую сеть, если вы получаете сообщение об ошибке установки при загрузке функции беспроводного дисплея.
Исправление 2 — отключить параметр «Установить как лимитное подключение»
Хотя параметр лимитного подключения может сэкономить много данных, он также может вызвать проблемы с некоторыми функциями Windows 10, из-за которых его следует отключить.
Программы для Windows, мобильные приложения, игры - ВСЁ БЕСПЛАТНО, в нашем закрытом телеграмм канале - Подписывайтесь:)
1. Начните с нажатия клавиши Windows + I на клавиатуре и перейдите в раздел «Сеть и Интернет».
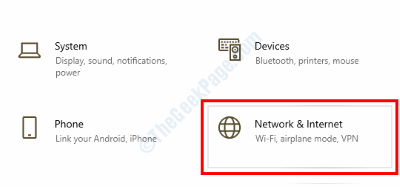
2. Теперь нажмите кнопку «Свойства» под текущим подключенным WiFi.
3 — Затем прокрутите вниз, чтобы отключить параметр «Установить как лимитное подключение».
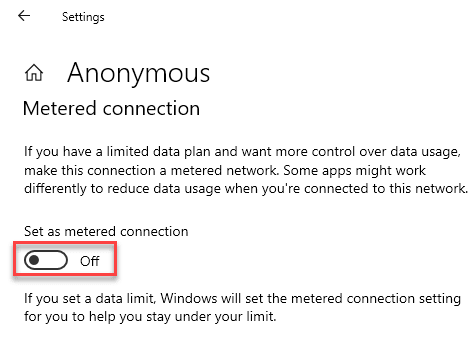
4 – Попробуйте установить Wireless Display еще раз.
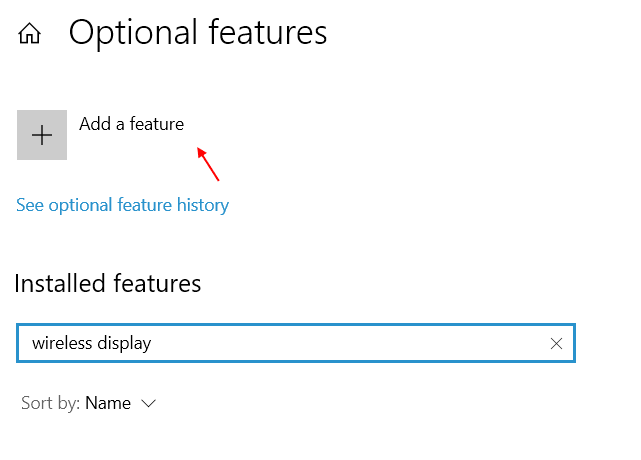
Исправление 3 — Установите беспроводной дисплей из командной строки
Если вам не удается установить Wireless Display из настроек Windows, вы можете попробовать то же самое через командную строку.
1. Нажмите клавишу Windows + R, чтобы открыть Windows Run, и введите здесь cmd, чтобы открыть командную строку. Не забудьте нажать control + shift + enter после ввода cmd, чтобы запустить его от имени администратора.
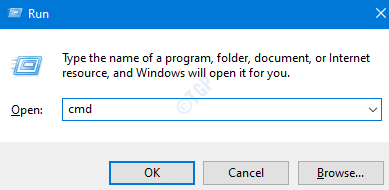
2. Когда вы окажетесь в окне командной строки, введите DISM/Online/Add-Capability/CapabilityName:App.WirelessDisplay.Connect~~~~0.0.1.0 и нажмите клавишу ввода на клавиатуре.
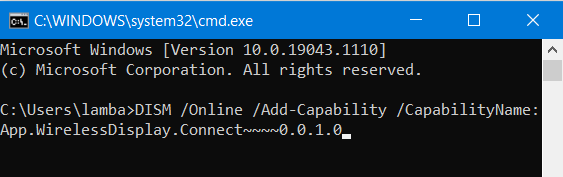
3 — Теперь командная строка запустит процесс загрузки и установки Wireless Display.
Исправление 4 — Установите беспроводной дисплей с помощью сценария PowerShell
PowerShell может быть еще одним жизнеспособным способом установки дополнительных функций, таких как Wireless Display, особенно если вы используете такой скрипт.
1. Используйте поиск Windows, чтобы открыть Windows Run на вашем компьютере, и введите в нем powershell, а затем нажмите клавишу ввода на клавиатуре.
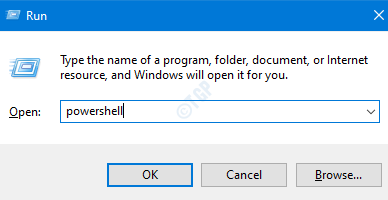
2 — После открытия PowerShell вы можете запустить следующий скрипт для установки Wireless Display.
Set-ItemProperty «REGISTRY::HKLMSoftwarePoliciesMicrosoftWindowsWindowsUpdateAU» UseWUserver -value 0Get-Service wuauserv | Restart-ServiceDISM/Online/Add-Capability/CapabilityName:App.WirelessDisplay.Connect~~~~0.0.1.0
Set-ItemProperty «REGISTRY::HKLMSoftwarePoliciesMicrosoftWindowsWindowsUpdateAU» UseWUserver -значение 1
Get-Service wuaauserv | Рестарт-Сервис
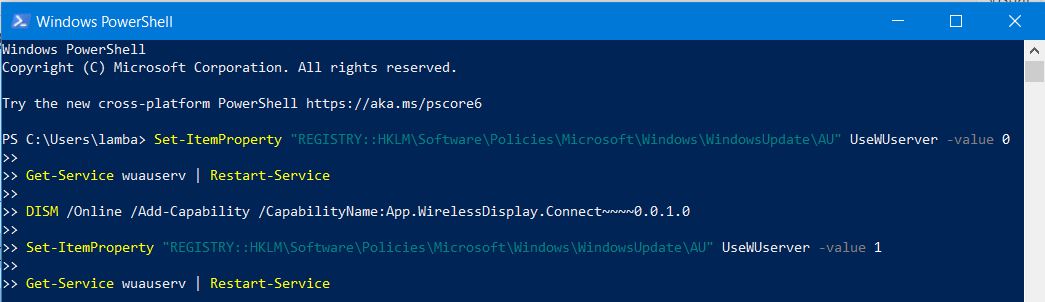
3 — PowerShell затем установит Wireless Display в Windows 10.
Исправление 5 — отредактируйте ключи реестра для установки беспроводного дисплея
Если вы не хотите запускать сценарий PowerShell и вместо этого хотите вручную отредактировать ключи реестра перед установкой Wireless Display, вы можете сделать это с помощью редактора реестра в Windows.
1. Начните с открытия Windows Run на вашем компьютере, нажав клавишу Windows + R.
2. Введите здесь regedit и нажмите Enter, чтобы открыть редактор реестра.

2 — Теперь идите по следующему пути
HKEY_LOCAL_MACHINESOFTWAREPoliciesMicrosoftWindowsWindowsUpdateAU
3. С правой стороны ищем UseWUServer.
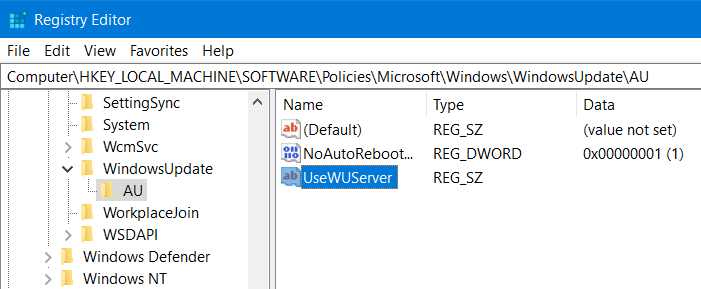
4 — Найдя его, откройте его и установите его значение на 0.
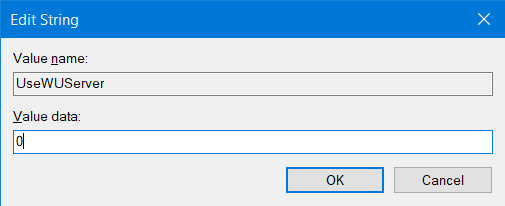
5 — Затем вы можете сохранить это значение и попробовать установить Wireless Display из настроек Windows.
Программы для Windows, мобильные приложения, игры - ВСЁ БЕСПЛАТНО, в нашем закрытом телеграмм канале - Подписывайтесь:)