Исправить ошибку «синий экран» rtwlane.sys в Windows 10/11
Ошибки Blue Screen of Death немедленно отключают систему, и пользователь теряет все несохраненные данные. Одна известная ошибка синего экрана:
rtwlane.sys — ошибка типа «синий экран»
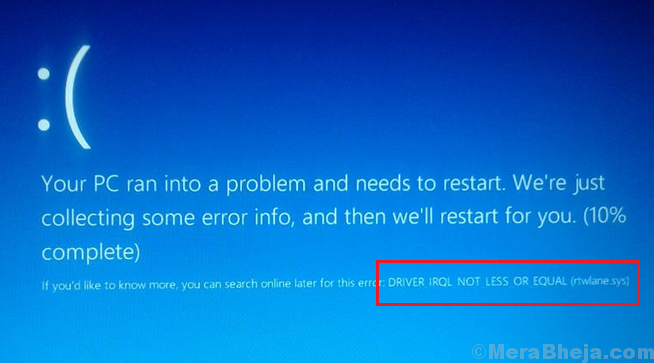
Программы для Windows, мобильные приложения, игры - ВСЁ БЕСПЛАТНО, в нашем закрытом телеграмм канале - Подписывайтесь:)
Эта ошибка засчитывается в категорию DRIVER IRQL NOT LESS OR EQUAL ошибок синего экрана.
Причина-
Причиной этой ошибки является устаревший или поврежденный драйвер Realtek PCI-E Wireless LAN PCI-E NIC. Обычно проблема решается после обновления этих драйверов.
Fix-1 Запустить средство диагностики памяти-
Эта проблема связана с повреждением памяти вашей системы. Бег Средство диагностики памяти может помочь.
1. Нажмите клавишу Windows + R, чтобы запустить Бегать.
2. В Бегать введите «mdsched.exe» и нажмите Enter.
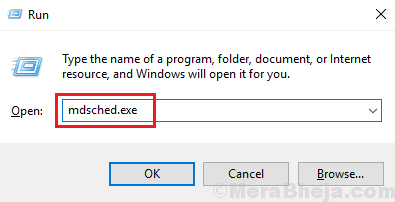
Диагностика памяти Windows инструмент будет открыт.
3. В Диагностика памяти Windows нажмите «Перезагрузить сейчас и проверьте наличие проблем (рекомендуется)».
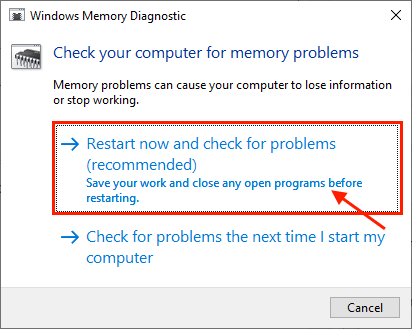
Ваш компьютер будет перезагружен, и когда ваш компьютер загрузится, Диагностика памяти Windows Инструмент проверит наличие ошибок в памяти и исправит их.
Этот процесс может занять некоторое время.
По завершении процесса ваш компьютер будет перезагружен.
Проверьте, сохраняется ли проблема или нет.
Исправить-2 Измените политики жесткого диска-
Изменение политик жесткого диска может решить вашу проблему.
1. Нажмите клавишу Windows + R, чтобы запустить Бегать окно.
2. В Бегать введите «devmgmt.msc» и нажмите Enter.
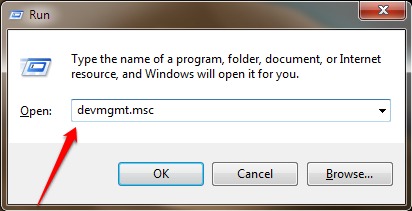
Диспетчер устройств окно будет открыто.
3. В Диспетчер устройств разверните «Диски».
4. Щелкните правой кнопкой мыши на жестком диске / SSD, а затем нажмите «Свойства».
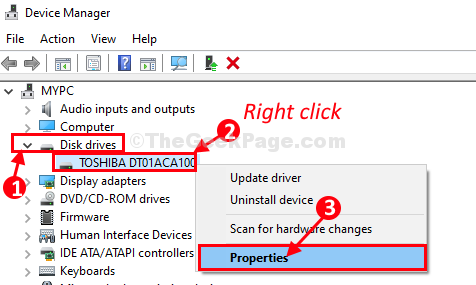
5. В Характеристики окно, перейдите на вкладку «Политики».
6. Теперь, чек об оплате опция «Включить кэширование записи на этом устройстве».
7. Наконец, нажмите «ОК», чтобы сохранить изменения.
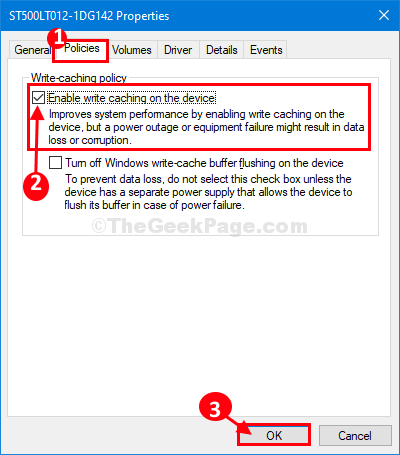
Закрывать Диспетчер устройств окно.
Перезагрузите компьютер.
После перезагрузки эта проблема обязательно будет исправлена.
Fix-3 Выполнить проверку ошибок диска Windows-
Ошибки в разделе Windows могут привести к этой проблеме BSOD.
1. Открыть Проводник на вашем компьютере нажмите клавишу Windows+E.
2. В Проводник в левой части окна нажмите «Этот компьютер», чтобы отобразить все диски на вашем компьютере.
3. Щелкните правой кнопкой мыши на диске, где установлена Windows на вашем компьютере (обычно это Локальный диск (С:)), а затем нажмите «Свойства».
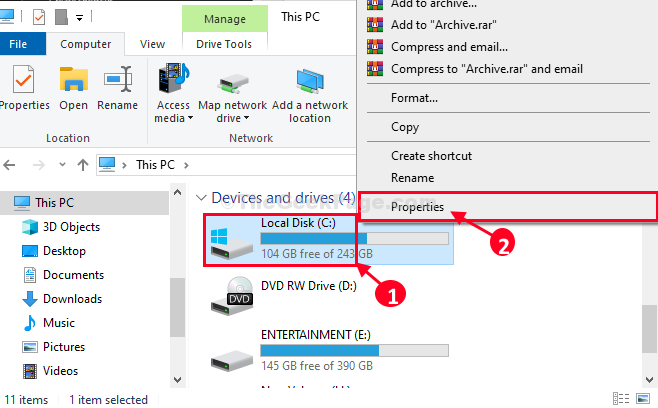
4. В Локальный диск (С:) Свойства окно, перейдите на вкладку «Инструменты».
5. Под Проверка ошибок разделе нажмите «Проверить».
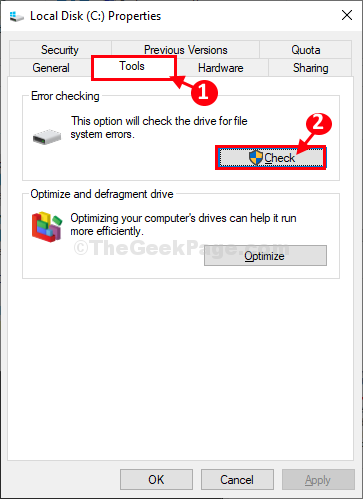
6. Теперь нажмите «Сканировать диск».
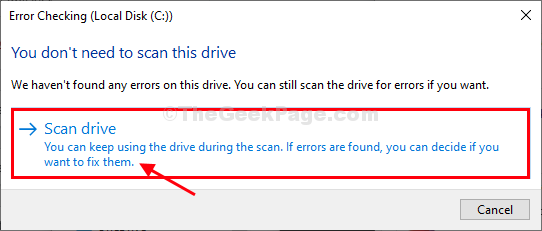
7. После завершения процесса восстановления нажмите «Закрыть», чтобы закрыть Проверка ошибок окно.
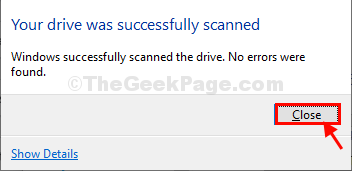
Теперь попробуйте снова получить доступ к диску на вашем компьютере. Если проблема по-прежнему беспокоит вас, перейдите к следующему решению.
Fix-4 Выполнить проверку диска-
1. Нажмите Поиск поле рядом со значком Windows, а затем введите «cmd».
2. Тогда щелкните правой кнопкой мыши в «Командной строке» в результатах поиска с повышенными правами и выберите «Запуск от имени администратора».
3. Нажмите «Да», если вам будет предложено разрешение Контроль учетных записей пользователей.
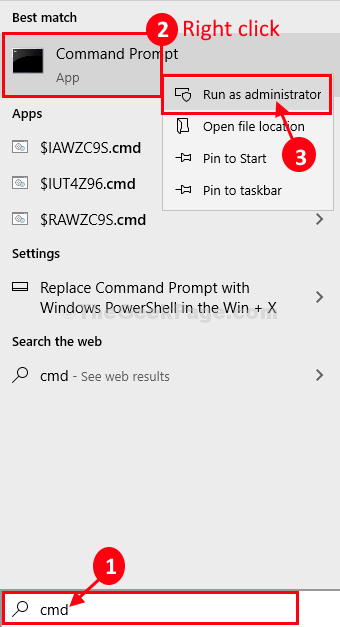
Командная строка с правами администратора будет открыт.
4. В Командная строка окно, копировать вставить и измените команду, а затем нажмите Enter, чтобы выполнить ее.
chkdsk /f <drive letter>
[Example– Replace ‘<drive letter>‘ with the drive letter of the partition where Windows is installed on your computer. For us the command will look like this-
chkdsk /f C:
]
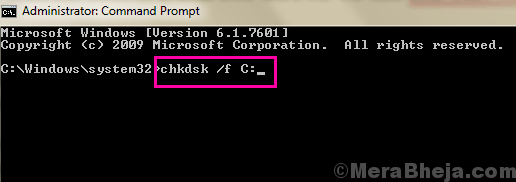
Этот процесс может занять некоторое время.
Закрывать Командная строка окно.
Fix-5 Обновление сетевого адаптера-
1]Нажмите Win + R, чтобы открыть окно «Выполнить», и введите команду devmgmt.msc. Нажмите Enter, чтобы открыть окно диспетчера устройств.
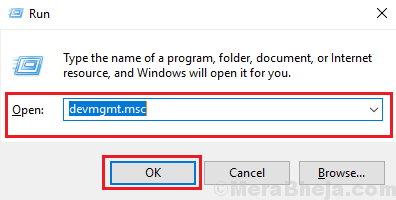
2]Разверните список сетевых адаптеров и найдите следующие драйверы: аудиодрайвер Realtek High-Definition (HD), драйвер устройства чтения карт Realtek и драйвер локальной сети Realtek (LAN).
3]Щелкните правой кнопкой мыши каждый из этих драйверов один за другим и выберите «Обновить драйвер».
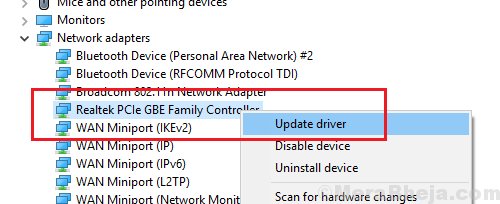
4]Вы также можете удалить драйверы и перезагрузить систему. Это приведет к переустановке драйверов.
5]Другой способ переустановки драйверов — загрузить их вручную с Центр загрузки Intel.
Программы для Windows, мобильные приложения, игры - ВСЁ БЕСПЛАТНО, в нашем закрытом телеграмм канале - Подписывайтесь:)