Исправить отсутствующую языковую панель на панели задач в Windows 10/11
Языковая панель на панели задач является важной функцией для любого пользователя, который использует свой компьютер для ввода на любом языке, кроме английского, где они могут изменить язык ввода, просто изменив настройки на панели задач. Но иногда языковая панель может отсутствовать на панели задач из-за некоторых ошибок реестра или из-за поврежденных файлов на вашем диске. Если вы столкнулись с этой проблемой на своем компьютере, не волнуйтесь. У нас есть некоторые исправления для вас, которые решат проблему для вас. Но прежде чем переходить к решениям, попробуйте эти начальные обходные пути, которые вам помогут.
Первоначальные обходные пути —
РЕКЛАМА
Программы для Windows, мобильные приложения, игры - ВСЁ БЕСПЛАТНО, в нашем закрытом телеграмм канале - Подписывайтесь:)
1. Если вы впервые столкнулись с этой проблемой на своем компьютере, перезагрузите компьютер и после перезагрузки проверьте, возникла ли у вас снова такая же проблема или нет.
2. Проверьте, ожидаются ли какие-либо обновления для Windows 10 на вашем устройстве. Если какое-либо из обновлений ожидает обновления, обновите Windows.
3. Щелкните правой кнопкой мыши на панели задач и выберите кнопку «Показать сенсорную клавиатуру», чтобы появилась галочка. Для Windows 11 щелкните правой кнопкой мыши панель задач, затем щелкните панель задач, затем щелкните настройки панели задач и включите сенсорную клавиатуру.
Если по-прежнему вы не можете обнаружить языковую панель на панели задач, воспользуйтесь этими решениями:
Исправление 1. Завершите все задачи Microsoft IME из диспетчера задач.
1 — Нажмите клавиши CTRL + Shift + Esc вместе на клавиатуре и откройте диспетчер задач.
2. Теперь найдите все задачи Microsoft IME, щелкните правой кнопкой мыши и завершите их.
Исправление 2. Запустите Ctfmon.exe напрямую из окна поиска Windows.
1 — Перейдите в панель поиска Windows, а затем выполните поиск ctfmon.exe.
2. Теперь щелкните значок ctfmon.exe, который появляется в результатах поиска.
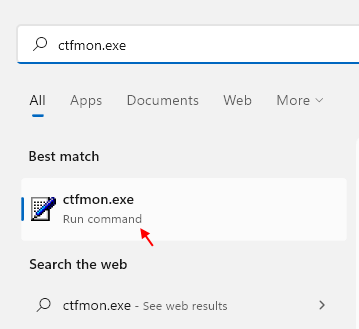
После этого попробуйте еще раз.
Исправление 3 — Установите для службы сенсорной клавиатуры значение «Автоматически».
1 — Службы поиска в окне поиска Windows.
2. Теперь щелкните значок служб, чтобы открыть диспетчер служб.
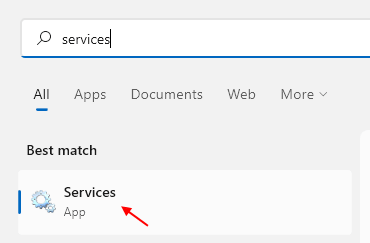
3. Теперь найдите службу сенсорной клавиатуры и панели рукописного ввода в диспетчере служб.
4 — Нажмите «Пуск», чтобы запустить службу. Кроме того, установите тип запуска «Автоматически», затем нажмите «Применить» и «ОК».
5 — Перезагрузите компьютер.
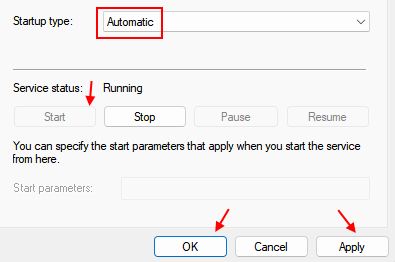
Fix-4 Включить языковую панель из настроек-
Вы можете включить языковую панель вручную из меню «Настройки» на вашем устройстве. Выполните следующие действия, чтобы включить языковую панель.
1. Щелкните поле поиска рядом со значком Windows и введите «языковая панель», а затем нажмите «Использовать языковую панель рабочего стола, когда она доступна».
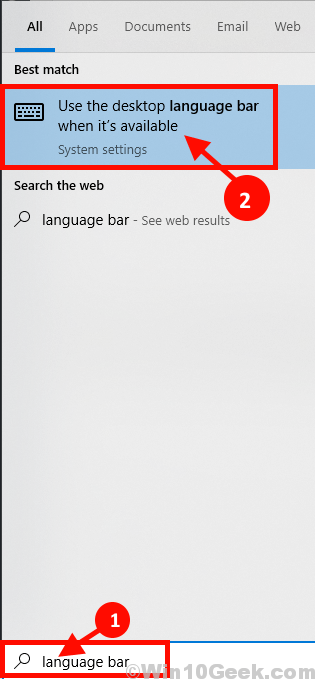
2. Теперь в Настройки установите флажок «Использовать языковую панель рабочего стола, когда она доступна».
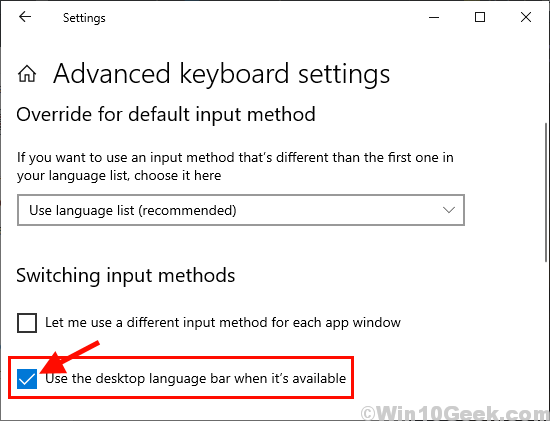
Примечание. — Если он уже выбран, попробуйте снять с него флажок и посмотреть, работает ли он.
3. Теперь, прямо под этим, нажмите Параметры языковой панели.
4. Выберите «Закреплено» на панели задач.
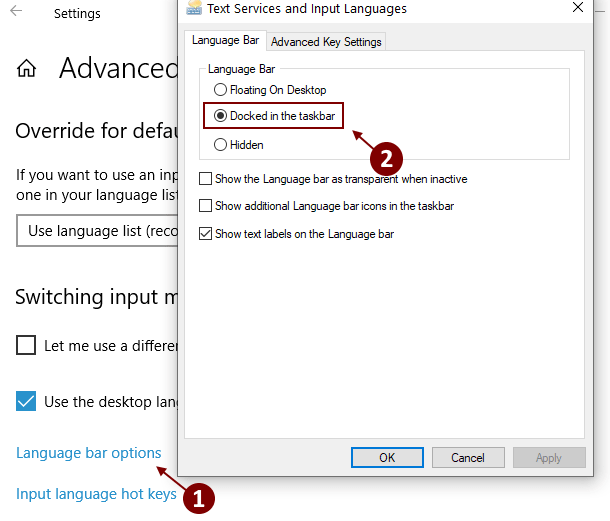
Закрывать Настройки окно.
Проверьте на рабочем столе, можете ли вы найти языковую панель.
Fix-5 Повторно включить языковую панель с помощью редактора реестра
Вы можете снова включить языковую панель, просто добавив значение в реестр в Редактор реестра. Выполните следующие действия, чтобы снова включить языковую панель с помощью Редактор реестра.
Но прежде чем перейти к действиям, следует создать точку восстановления системы на своем компьютере. В случае, если что-то пойдет не так, вы можете выполнить восстановление системы на своем устройстве.
1. Бегать Окно можно открыть, нажав одновременно клавишу Windows и клавишу «R».
2. Открыв его, введите «Regedit». Наконец, нажмите «ОК».

3. Теперь на левой панели Редактор реестра окно, перейдите в это место-
HKEY_LOCAL_MACHINE\SOFTWARE\Microsoft\Windows\CurrentVersion\Run
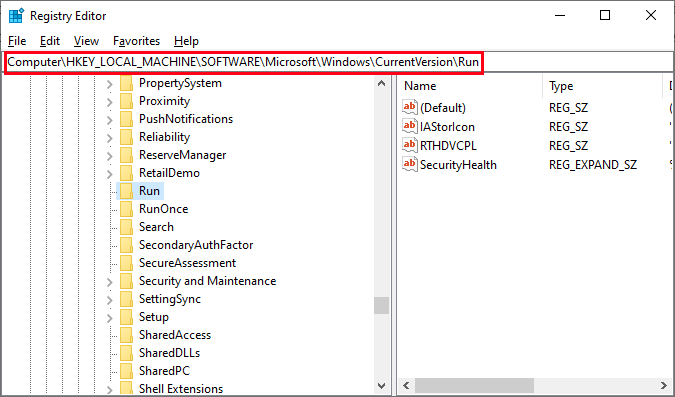
4. С правой стороны щелкните правой кнопкой мыши любое пустое место и выберите «Создать», а затем создайте новое строковое значение.
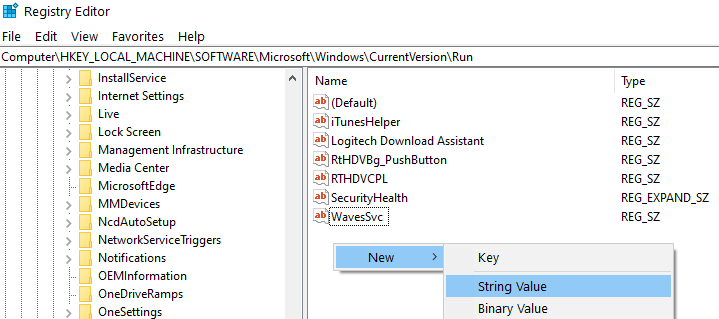
4. Теперь нажмите «Новое значение № 1» и переименуйте его в «CTFMON».
5. Теперь, Двойной клик на «CTFMON»
6. скопируйте и вставьте этот путь под опцией «Значение данных:».
"ctfmon"="CTFMON.EXE"
7. Наконец, нажмите «ОК», чтобы завершить процесс.
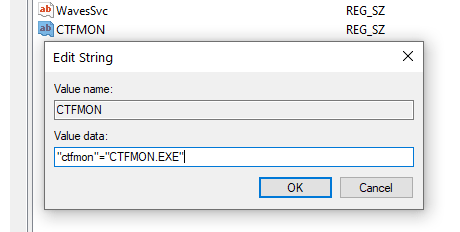
Закрывать Редактор реестра окно.
Теперь перезагрузите компьютер. После перезагрузки компьютера проверьте, можете ли вы найти языковую панель в правом углу панели задач.
Fix-6 Запустите Sfc и Chkdsk через командную строку
Иногда некоторые поврежденные файлы или системные ошибки на жестком диске могут привести к исчезновению языковой панели с панели задач. Чтобы проверить поврежденные файлы Windows и систему, запустите сканирование SFC вместе с проверкой диска.
1. В Поиск введите «cmd».
2. Теперь вам нужно щелкнуть правой кнопкой мыши «cmd», а затем нажать «Запуск от имени администратора».
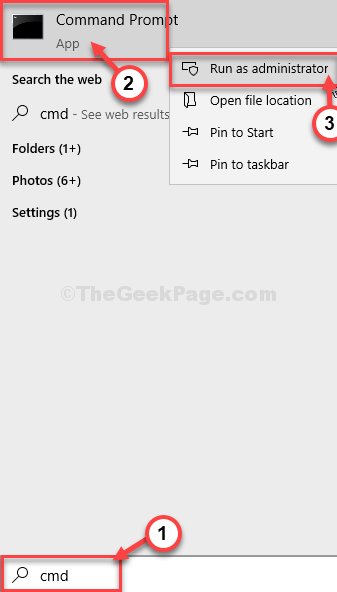
2. Введите «sfc /scannow» в Командная строка окно и нажмите Enter.
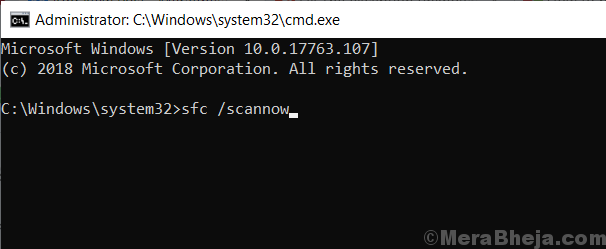
[NOTE–
If only the above-mentioned command didn’t work out for you, try this command-
Type “sfc /scannow /offbootdir=c:\ /offwindir=c:\windows” and hit Enter.
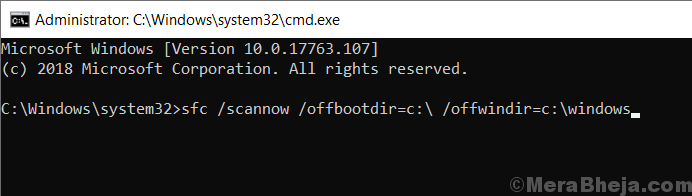
]
4. Введите «CHKDSK /f /r» и нажмите Enter. Нажмите «Y» и нажмите Enter. Проверка диска будет произведена во время следующей перезагрузки компьютера.
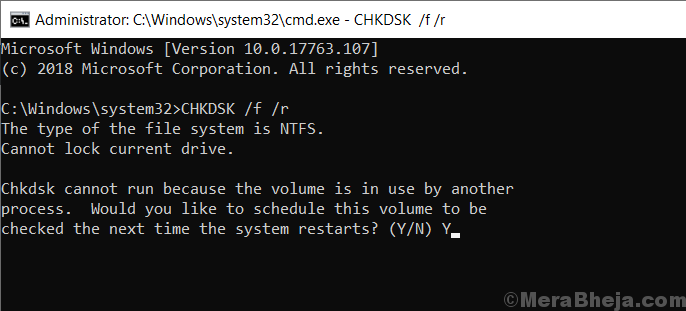
Перезагрузите компьютер.
После перезагрузки компьютера проверьте, можете ли вы найти языковую панель на панели задач. Если проблема все еще существует, перейдите к следующему исправлению.
Fix-7 Изменение настроек в текстовых службах и языках ввода
Вы можете изменить настройки языковой панели в разделе «Настройки», которые могут решить вашу проблему.
1. Сначала вам нужно будет щелкнуть поле поиска и ввести «языковая панель».
2. Затем нажмите «Использовать языковую панель рабочего стола, когда она доступна».
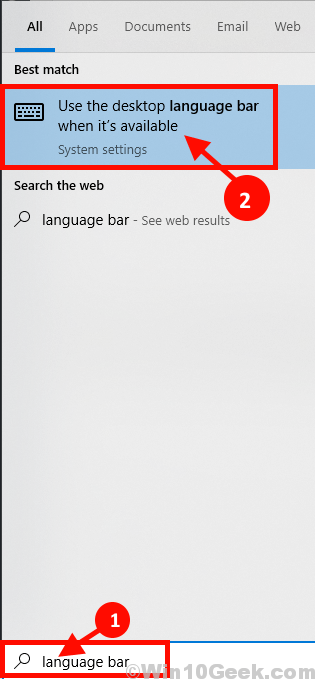
2. Теперь в Настройки в окне установите флажок «Использовать языковую панель рабочего стола, когда она доступна», а затем нажмите «Параметры языковой панели».
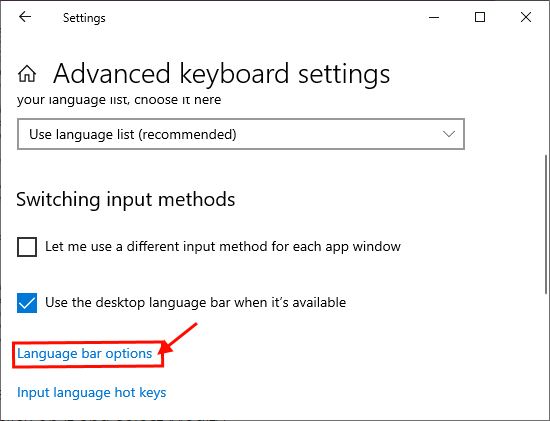
3. Теперь в Текстовые службы и языки ввода нажмите «Закрепить на панели задач» и установите флажки «Показывать дополнительные значки языковой панели на панели задач» и «Показывать текстовые метки на языковой панели». Теперь нажмите «Применить» и «ОК», чтобы сохранить настройки на вашем компьютере.
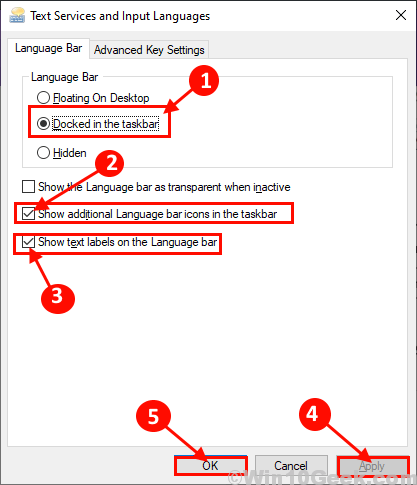
Закрой Настройки окно. Перезагрузите компьютер и проверьте после перезагрузки, можете ли вы обнаружить языковую панель на панели задач.
Программы для Windows, мобильные приложения, игры - ВСЁ БЕСПЛАТНО, в нашем закрытом телеграмм канале - Подписывайтесь:)