Исправить PowerPoint не отвечает, зависает или зависает
Многие пользователи PowerPoint сообщают, что приложение PowerPoint зависает при попытке открыть приложение. Возможные причины этой проблемы:
- Сторонние надстройки, мешающие работе приложения
- Если драйверы принтера повреждены
- Приложение повреждено.
Если вы столкнулись с этой проблемой,
- Проверьте, не используется ли приложение PowerPoint другим процессом.
- Проверьте, обновлен ли ваш антивирус.
Если это не так, но вы видите, что Powerpoint не отвечает, попробуйте следующие исправления.
Исправление 1. Откройте PowerPoint в безопасном режиме.
Шаг 1. Дважды щелкните файл PowerPoint, который хотите открыть. Одновременно нажмите клавишу Ctrl.
Программы для Windows, мобильные приложения, игры - ВСЁ БЕСПЛАТНО, в нашем закрытом телеграмм канале - Подписывайтесь:)
Шаг 2: Нажмите Да в появившемся диалоговом окне.
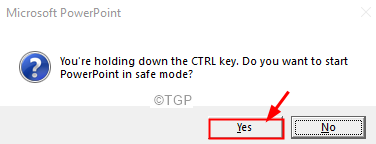
Шаг 3: Powerpoint открывается в безопасном режиме. Все надстройки отключены. Если вы не видите ошибку, это означает, что одна из надстроек вызвала эту проблему.
Шаг 4. Чтобы определить виновника, откройте PowerPoint и перейдите на вкладку «Файл».
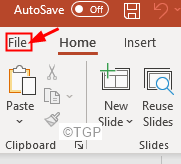
Шаг 5. Нажмите «Еще» и выберите «Параметры».
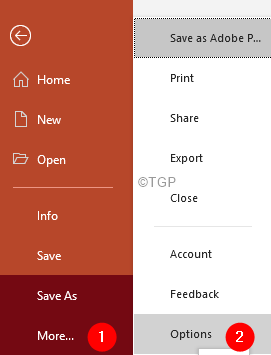
Шаг 6. В открывшемся окне «Параметры PowerPoint» слева нажмите «Надстройки».
Шаг 7. В раскрывающемся списке «Управление» выберите «Надстройки COM».
Шаг 8: Нажмите кнопку «Перейти».
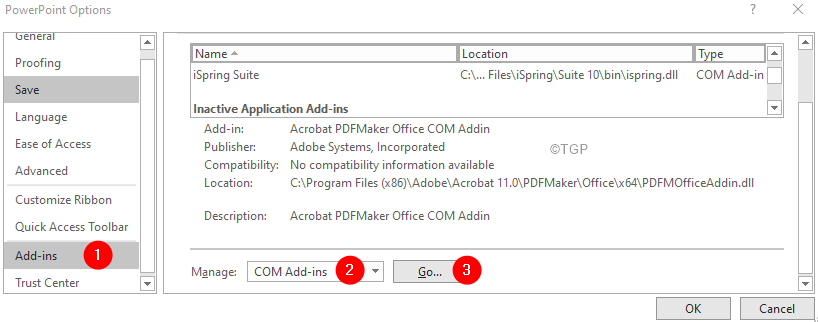
Шаг 9: В окне надстроек COM снимите флажок со всех перечисленных надстроек и нажмите OK.
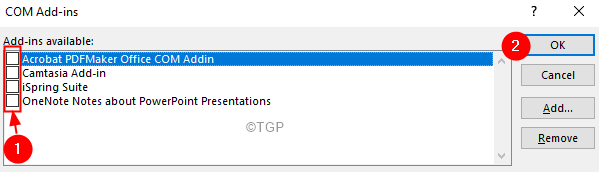
Шаг 10: Включите по одной надстройке за раз и проверьте, появляется ли ошибка. Таким образом вы сможете найти надстройку, которая вызывает проблему.
Шаг 11. После обнаружения удалите и переустановите это дополнение.
Исправление 2: Восстановление приложения MS Office
Шаг 1: удерживайте вместе клавиши Windows + r.
Шаг 2. В окне «Выполнить» введите appwiz.cpl и нажмите Enter.
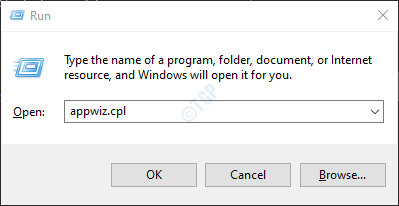
Шаг 3. В открывшемся окне «Программа и компоненты» найдите Microsoft Office Suite или Microsoft 365. Щелкните правой кнопкой мыши и выберите «Изменить».
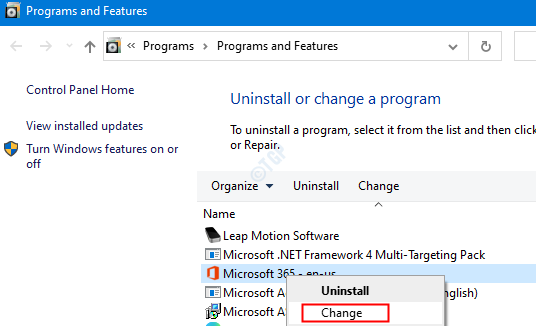
Шаг 4. Если появляется UAC с запросом разрешений, нажмите Да.
Шаг 5: В появившемся окне отметьте Быстрое восстановление.
Шаг 6: нажмите кнопку «Восстановить».
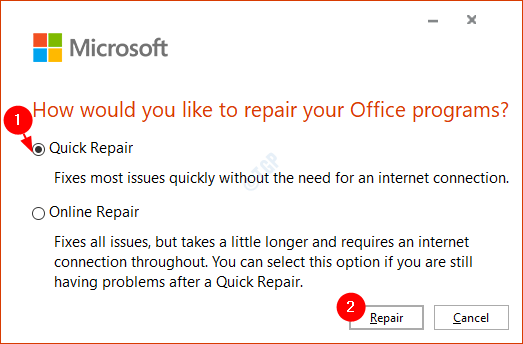
Шаг 7. Следуйте отображаемым инструкциям и восстановите программы Office.
Шаг 8: перезапустите приложение и проверьте, устранена ли проблема.
Шаг 10: Если ошибка не исчезла, попробуйте выбрать «Онлайн-восстановление» и нажмите «Восстановить». Убедитесь, что у вас есть работающее интернет-соединение.
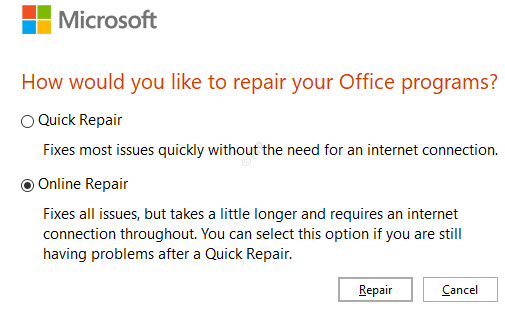
Шаг 11: В диалоговом окне «Готово к запуску диалогового окна восстановления» нажмите «Восстановить».
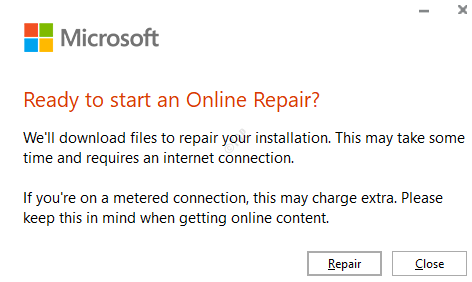
Перезапустите приложение и проверьте, начинает ли PowerPoint отвечать.
Исправление 3. Измените принтер по умолчанию.
Шаг 1. На клавиатуре удерживайте клавиши Windows + R одновременно, чтобы открыть окно «Выполнить».
Шаг 2: Введите ms-settings: printers и нажмите ОК.
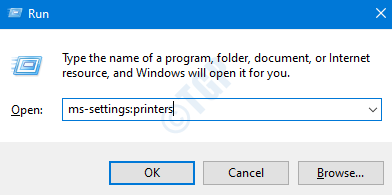
Шаг 3. В появившемся окне в разделе «Принтеры и сканеры» вы увидите все перечисленные принтеры.
Шаг 4: Под именем принтера по умолчанию будет указано По умолчанию. Как правило, проблема возникает, когда принтер по умолчанию является физическим и имеет проблемы с оборудованием.
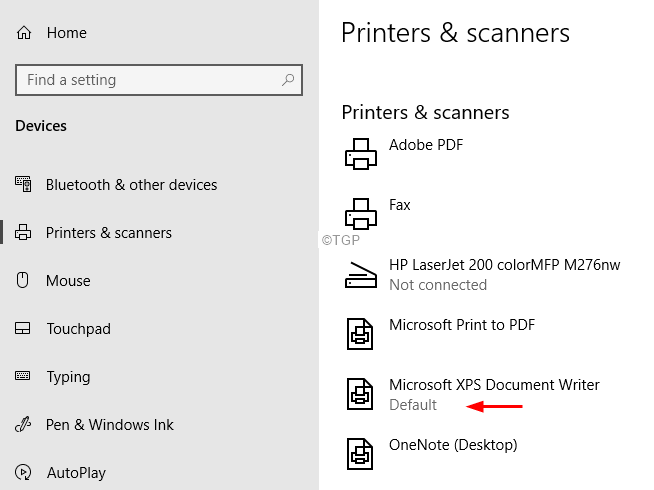
Шаг 5: Измените принтер по умолчанию. Щелкните любой другой принтер (желательно виртуальный).
Шаг 6. Выберите «Управление»
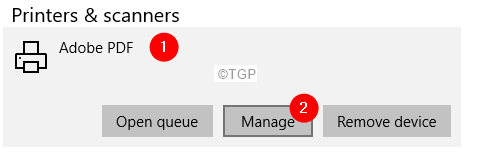
Шаг 7. Нажмите «Установить по умолчанию».
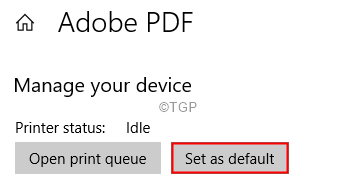
Это все
Надеемся, эта статья была информативной. Спасибо за чтение
Программы для Windows, мобильные приложения, игры - ВСЁ БЕСПЛАТНО, в нашем закрытом телеграмм канале - Подписывайтесь:)