Исправить проблему с автоматическим закрытием Outlook в Windows 11/10
В последнее время многие пользователи сообщают, что, когда они открывают Outlook, он немедленно закрывается. Это автоматическое закрытие Outlook может быть связано с повреждением файлов системы или Outlook, проблемами совместимости или множеством надстроек, которые могут вызвать сбой Outlook. Начните с чтения этой статьи, чтобы исправить эту проблему с автоматическим закрытием Outlook.
Исправление 1 — Обновление до рабочей версии Outlook
1. Нажмите Windows + R, чтобы открыть диалоговое окно «Выполнить».
Программы для Windows, мобильные приложения, игры - ВСЁ БЕСПЛАТНО, в нашем закрытом телеграмм канале - Подписывайтесь:)
2. Введите cmd и нажмите Ctrl + Shift + Enter, чтобы открыть командную строку с правами администратора.
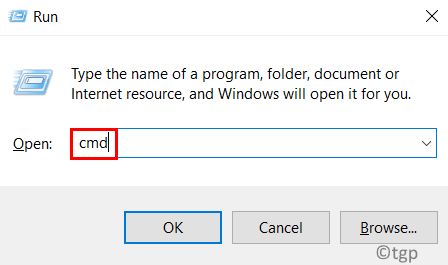
3. Скопируйте и вставьте приведенную ниже команду в командную строку и нажмите Enter.
"C:Program FilesCommon Filesmicrosoft sharedClickToRunOfficeC2RClient.exe" /update user updatetoversion=16.0.12827.20470

4. Вы увидите окно, указывающее, что загружаются обновления офиса.
5. После установки обновлений Outlook вернется к предыдущей рабочей версии.
6. Перезагрузите компьютер. Запустите Outlook и проверьте, решена ли проблема сбоя.
Исправление 2 — Запустите Outlook в безопасном режиме
1. Щелкните правой кнопкой мыши на значке Windows и выберите Выполнить.
2. Введите C: Program Files Microsoft Office root Office16 OUTLOOK.exe / safe и нажмите Enter. Расположение этого файла в вашей системе может отличаться в зависимости от версии Outlook.
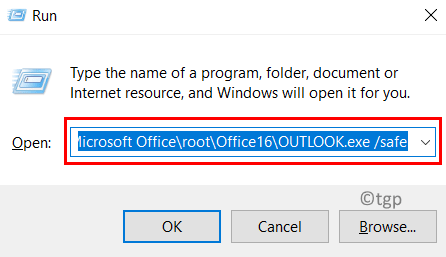
3. Теперь, если Outlook открывается в безопасном режиме без сбоев, могут возникнуть другие проблемы.
Исправление 3 — Восстановление файла данных Outlook PST с помощью инструмента восстановления папки «Входящие»
Иногда есть вероятность, что ваш файл личных папок Outlook (.pst) поврежден и нуждается в ремонте. Этот файл отвечает за поддержание актуальности ваших писем и отображение писем, когда вы работаете в автономном режиме. Выполните следующие действия, чтобы восстановить файл .pst с помощью встроенного средства восстановления папки «Входящие» от Microsoft (Scanpst.exe).
1. Сначала вам нужно найти расположение вашего .pst файла.
- Откройте Outlook в безопасном режиме с помощью Fix 2.
- Перейдите в меню «Файл».
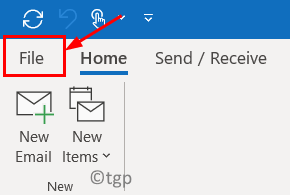
- Нажмите на Настройки учетной записи справа.
- В раскрывающемся списке выберите «Настройки учетной записи…».
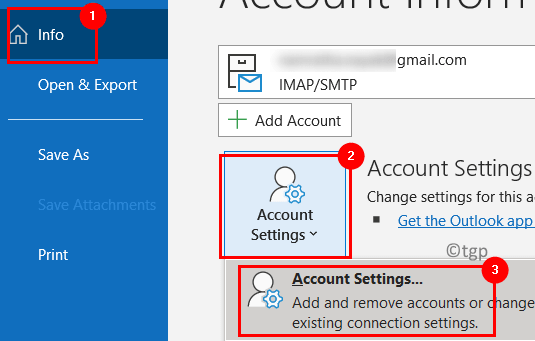
- На вкладке Data Files вы можете увидеть расположение файла данных.
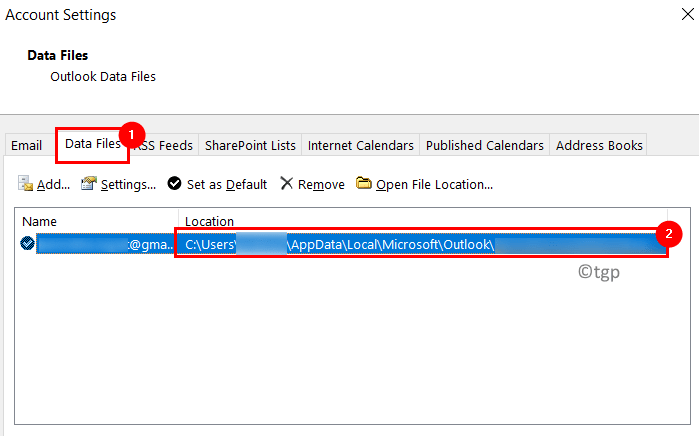
- Запишите расположение файла данных, связанного с почтовой учетной записью.
2. Откройте проводник (Windows + E).
3. Перейдите в следующее расположение в зависимости от вашей версии Outlook:
- Outlook 2019: C: Program Files (x86) Microsoft Office root Office16
- Outlook 2016: C: Program Files (x86) Microsoft Office root Office16.
- Outlook 2013: C: Program Files (x86) Microsoft Office Office15
- Outlook 2010: C: Program Files (x86) Microsoft Office Office14.
- Outlook 2007: C: Program Files (x86) Microsoft Office Office12
4. Дважды щелкните файл SCANPST.EXE, чтобы открыть его. Если вы не можете найти этот файл, выполните поиск с помощью Windows Search или загрузите инструмент восстановления папки «Входящие» с веб-сайта Microsoft.
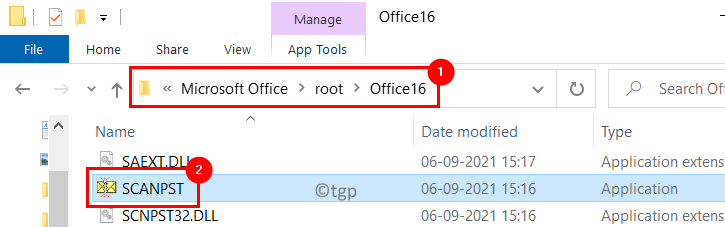
5. Вставьте местоположение файла данных, указанное на шаге 1, в текстовое поле ниже. Введите имя файла, который вы хотите отсканировать.
6. Щелкните Пуск.
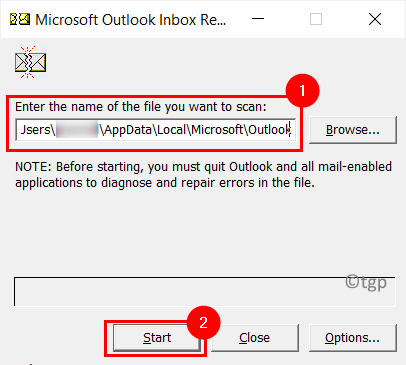
7. Если есть какие-либо ошибки, то будет возможность их исправить.
ПРИМЕЧАНИЕ. Вы можете изменить имя по умолчанию или расположение файла резервной копии перед выполнением восстановления.
8. После завершения восстановления перезапустите Outlook, чтобы проверить, продолжает ли он сбой при открытии.
Исправление 4 — Восстановление Microsoft Office
1. Откройте «Выполнить» (Windows + R) и введите appwiz.cpl, чтобы открыть «Программы и компоненты».
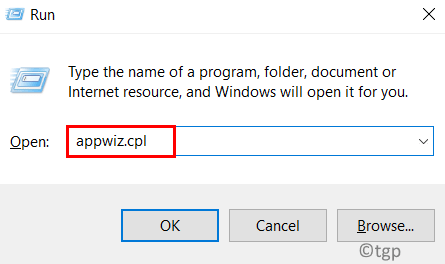
2. Прокрутите список программ вниз и найдите Microsoft Office или Microsoft 365 в зависимости от используемой вами версии.
3. Щелкните правой кнопкой мыши на нем и нажмите на опцию Изменить.
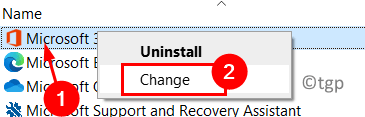
4. Установите переключатель рядом с «Быстрое восстановление» в диалоговом окне «Как вы хотите восстановить свои программы Office».
5. Затем нажмите кнопку «Восстановить».
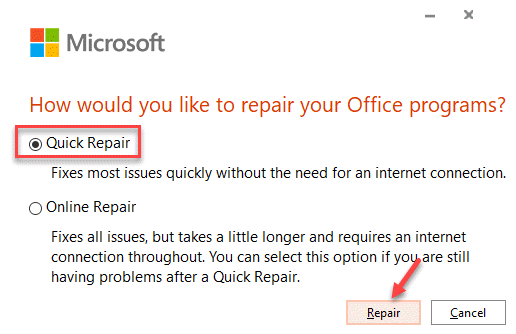
6. Нажмите «Восстановить» в подтверждении. Подождите, пока Quick Repair устранит проблему с Outlook.
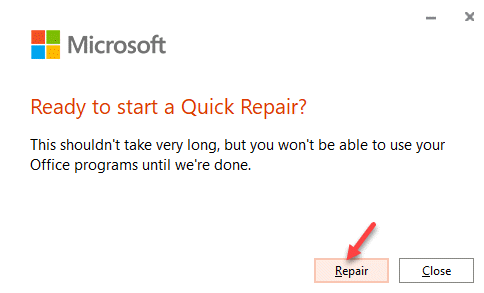
7. Если быстрое восстановление не решает вашу проблему, выберите «Онлайн-восстановление» на шаге 4 и нажмите «Восстановить».
После завершения ремонта проверьте, устранена ли проблема с автоматическим закрытием Outlook.
Исправление 5 — отключить аппаратное ускорение в Outlook
1. Откройте Outlook в безопасном режиме, используя Исправление 2 выше.
2. Щелкните меню «Файл».
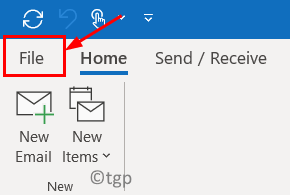
3. Выберите «Параметры» внизу слева.
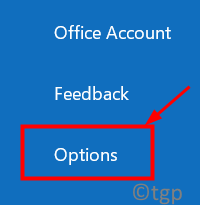
4. В окне «Параметры Outlook» перейдите на вкладку «Дополнительно».
5. Прокрутите вниз до группы Display и чек окошко рядом с Отключить аппаратное ускорение графики.
6. Щелкните ОК.
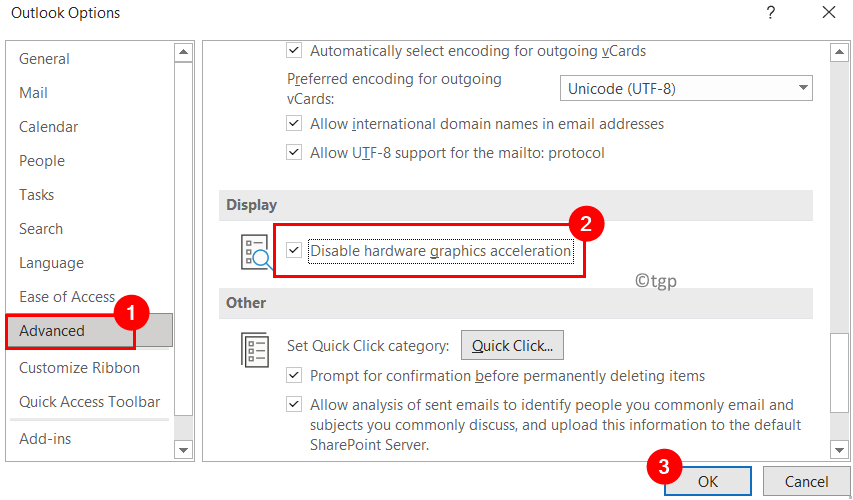
7. Перезапустите Outlook и проверьте, сохраняется ли проблема.
Исправление 6. Отключите все надстройки Outlook.
1. Сначала откройте Outlook в безопасном режиме с помощью Fix 2.
2. Выберите меню «Файл».
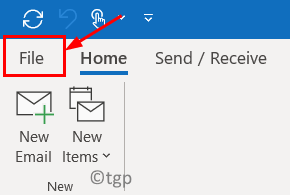
3. Щелкните Параметры внизу.
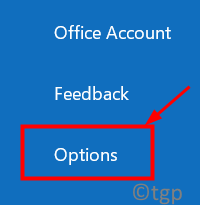
4. Выберите вкладку «Надстройки» слева в окне параметров Outlook.
5. Нажмите кнопку «Перейти» справа рядом с «Управление: надстройки COM».
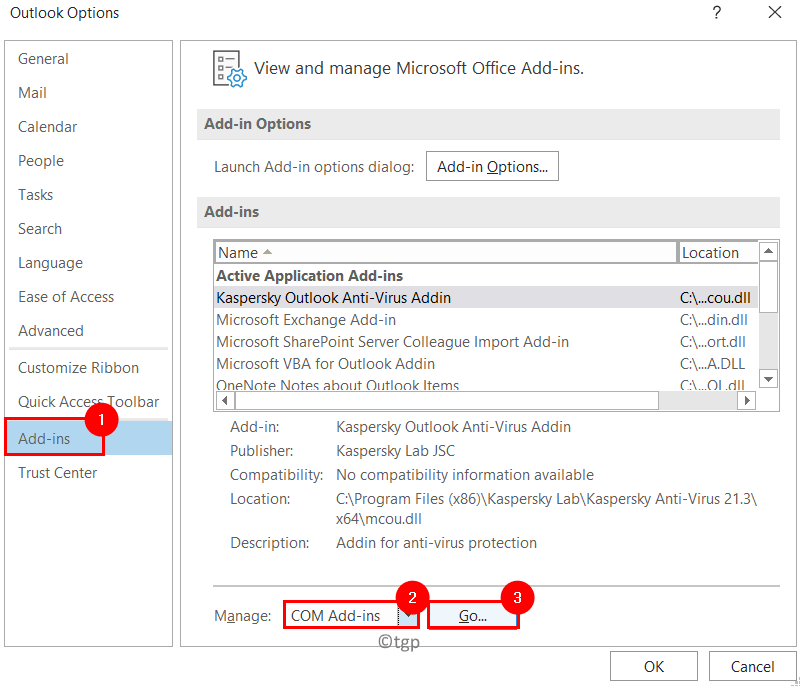
6. Снимите отметку все присутствующие надстройки и нажмите ОК.
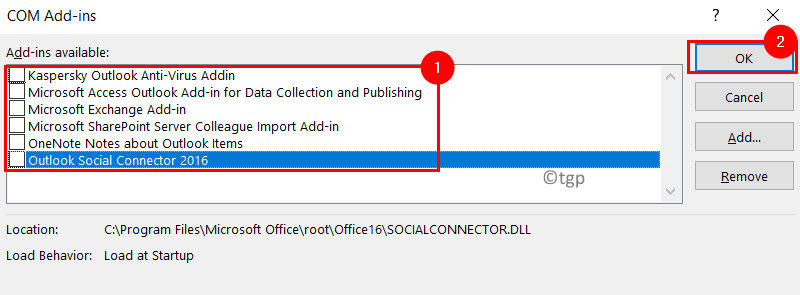
7. Перезапустите Outlook, чтобы проверить, открывается ли он без немедленного закрытия.
Исправление 7. Используйте Microsoft Support and Recovery Assistant.
Помощник по поддержке и восстановлению Майкрософт поможет вам решить проблемы с приложениями Office 365, OneDrive, Outlook, Windows и другие проблемы в системе.
1. Загрузите Помощник по поддержке и восстановлению Майкрософт с Загрузки Microsoft Office. Установите скачанный инструмент.
2. Выберите Outlook в окне с сообщением. С каким приложением у вас проблемы?. Затем нажмите Далее.
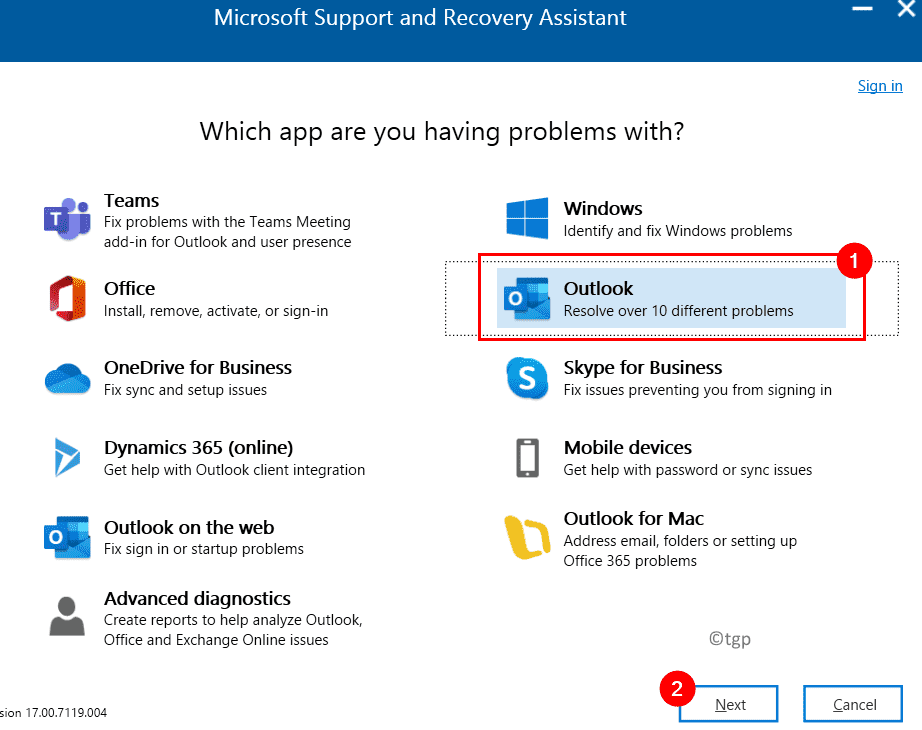
3. В следующем окне выберите возникшую у вас проблему. В этом случае выберите Outlook продолжает вылетать с сообщением, что Microsoft Outlook перестал работать. Щелкните Далее.
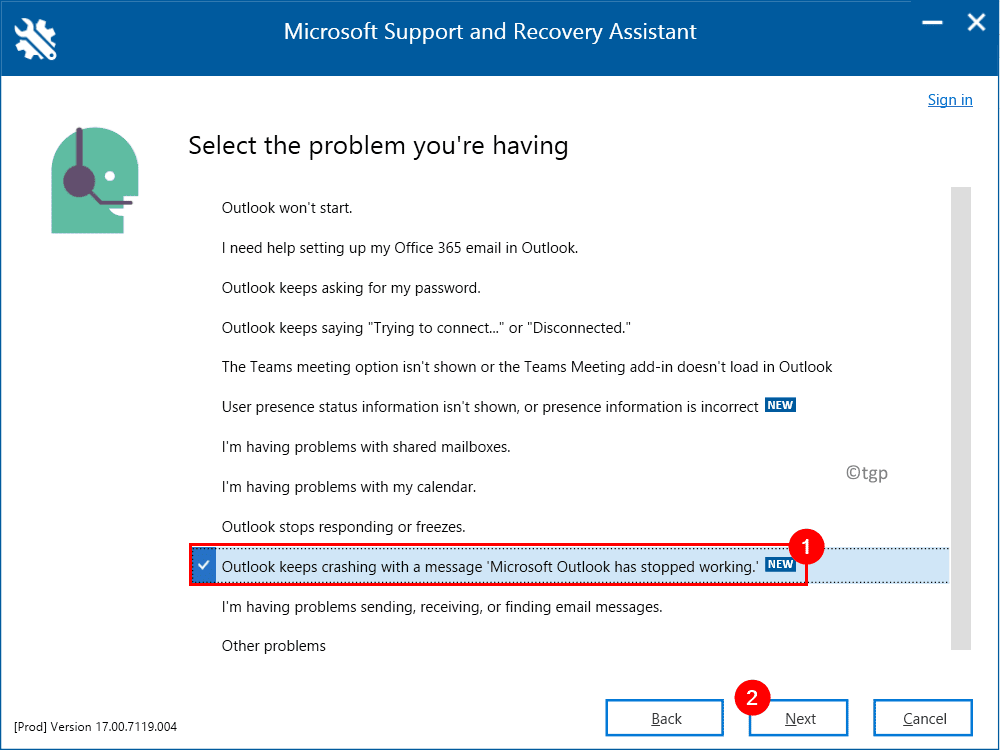
4. Теперь, когда будет предложено подтвердить, что вы используете уязвимый компьютер, выберите «Да» и снова нажмите кнопку «Далее».
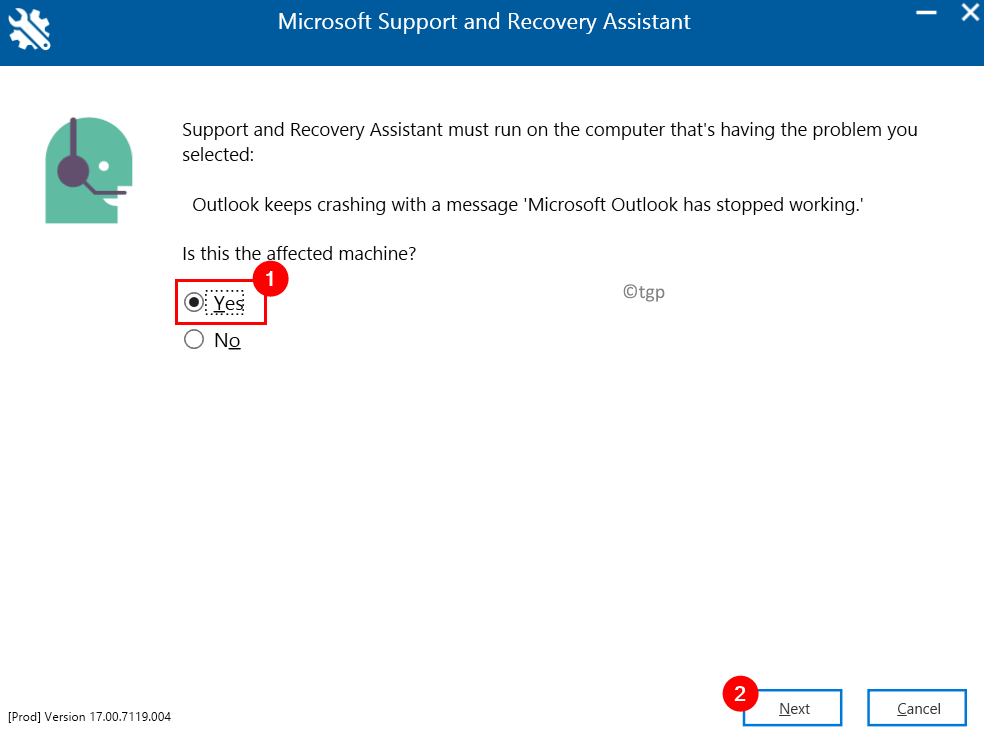
5. Когда откроется новое окно, введите данные своей учетной записи Microsoft и нажмите Далее.
6. Как только ваша учетная запись будет проверена и подтверждена, начнется процесс сканирования.
6. Во время сканирования вы увидите окно с заголовком. Проверка. Процесс может занять некоторое время.
7. По завершении сканирования вы увидите сообщение — Мы закончили сбор данных о вашей конфигурации Outlook.
8. Теперь вы можете просмотреть проблемы в сканировании Outlook на трех вкладках «Обнаружена проблема», «Подробный просмотр» и «Сводка конфигурации». Выберите проблему, чтобы просмотреть подробное описание и ссылку на статью, которая поможет решить проблему.
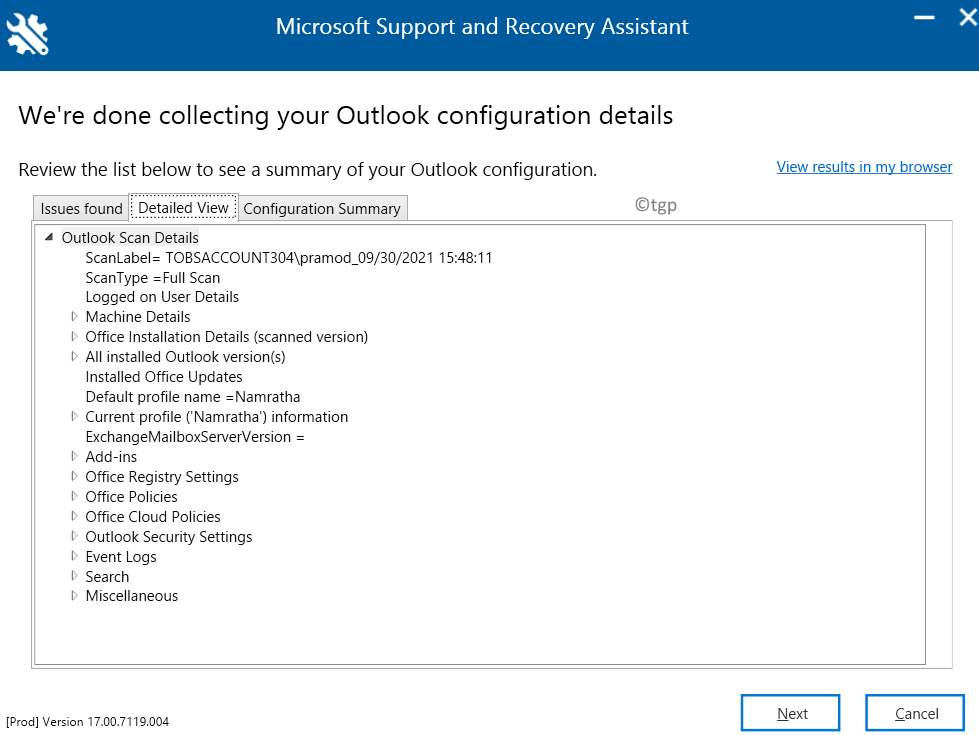
Теперь проверьте, можете ли вы решить проблему при открытии Outlook.
Если проблема не устранена, используйте расширенную диагностику для Outlook, упомянутую в шагах ниже.
1. Выберите раздел «Расширенная диагностика» в помощнике по поддержке и восстановлению Майкрософт, когда он откроется. Щелкните Далее.
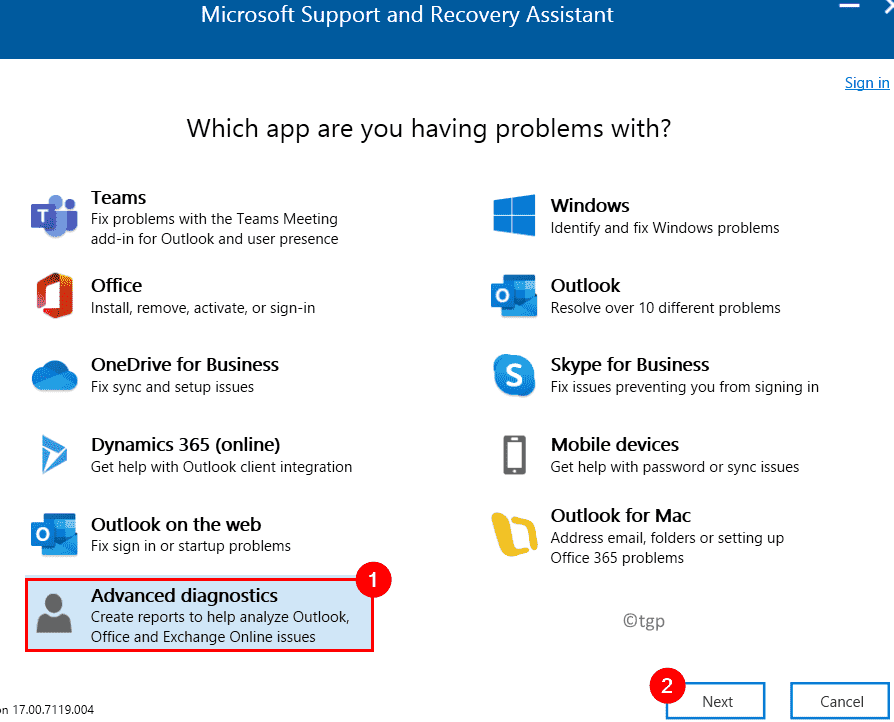
2. В следующем окне выберите Outlook в качестве приложения, для которого вы хотите запустить расширенную диагностику, и нажмите «Далее».
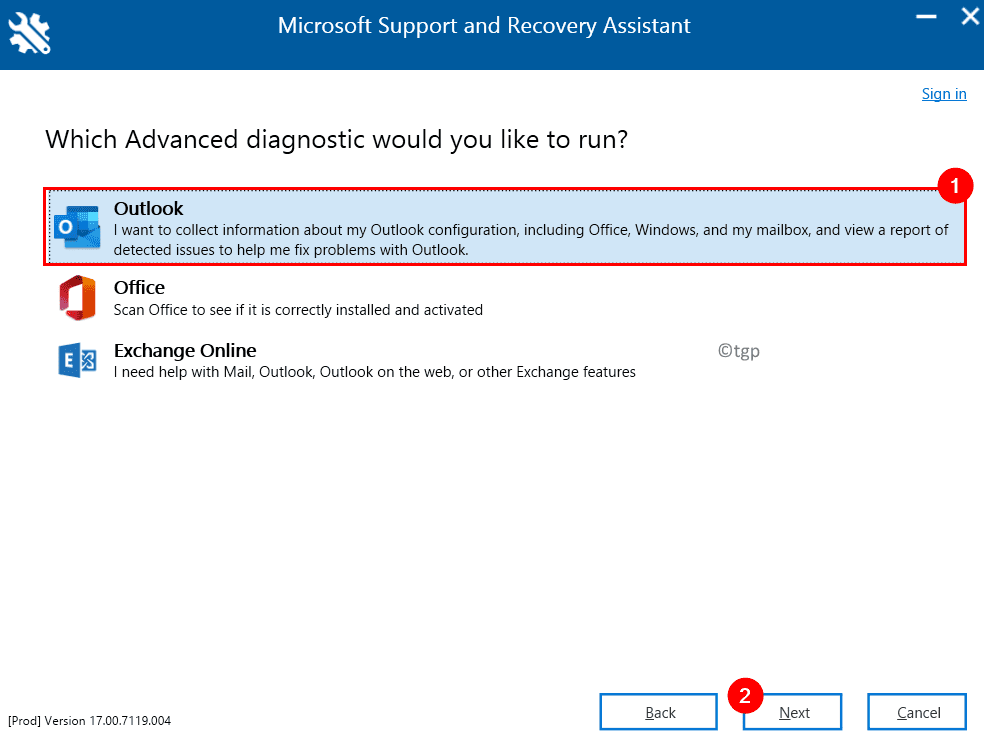
3. Выполните шаги 4–8, как указано выше, чтобы определить проблему.
Спасибо за чтение.
Outlook теперь должен работать без сбоев и автоматически закрываться при его открытии. Прокомментируйте и дайте нам знать, какое исправление сработало для вас.
Программы для Windows, мобильные приложения, игры - ВСЁ БЕСПЛАТНО, в нашем закрытом телеграмм канале - Подписывайтесь:)