Исправить проблему с драйвером Synaptics SMBus: Windows 10 [Resolved]
Проблемы с драйвером Synaptics SMBus очень распространены, и в Интернете полно запросов на устранение проблемы с драйвером Synaptics SMBus в Windows 10. Правильное функционирование драйвера Synaptics SMBus важно, поскольку он управляет сенсорными панелями на многих ноутбуках. Плохой драйвер Synaptics SMBus может привести либо к тому, что тачпад вашего ноутбука полностью перестанет работать, либо к тому, что сенсорная панель перестанет работать. Причиной того, что сенсорная панель Synaptics SMBus не работает, может быть неисправный драйвер, последнее обновление Windows 10 мешает вашему драйверуили какая-то другая причина.
В этой статье мы рассмотрим возможности, которые могут привести к этой проблеме. Соответственно, мы увидим, как исправить проблему с драйвером Synaptics SMBus, чтобы ваша сенсорная панель заработала. Начнем.
#1 – Изменить значение ключа реестра Synaptics
Вы можете решить проблему с сенсорной панелью Synaptics SMBus, изменив значение связанного с ней ключа реестра. Это очень легко; вот как это сделать:
Шаг 1: Нажмите одновременно клавиши Windows + R, чтобы открыть окно «Выполнить». В поле «Выполнить» введите regedit и нажмите Enter. Это откроет окно Regedit.
Программы для Windows, мобильные приложения, игры - ВСЁ БЕСПЛАТНО, в нашем закрытом телеграмм канале - Подписывайтесь:)
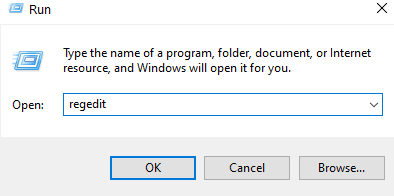
Шаг 2. В левой части открывшегося окна Regedit найдите следующий раздел реестра:
- HKEY_LOCAL_MACHINE
- ПРОГРАММНОЕ ОБЕСПЕЧЕНИЕ
- СинТП
- Установить
Когда найдете, нажмите на него.
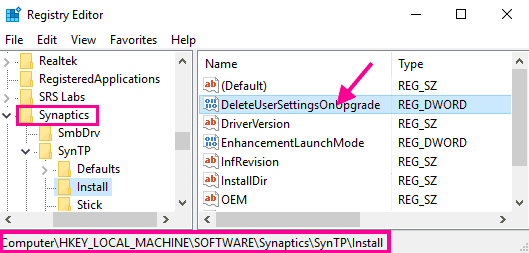
Шаг 3. Теперь на правой панели найдите параметр DeleteUserSettingOnUpgrade и дважды щелкните его. После этого вам нужно будет изменить его значение на 0 (ноль). Сохраните изменения после ввода значения.
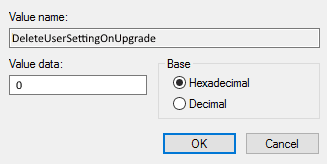
Шаг 4: Перезагрузите ноутбук после применения изменений реестра.
После перезапуска вы можете снова проверить, устранила ли это проблему с драйвером Synaptics SMBus.
#2 – Обновите драйвер Synaptics SMBus
Есть два способа обновить драйвер Synaptics SMBus. Если первый не работает, вы можете попробовать второй, чтобы решить проблему с драйвером Synaptics SMBus.
Способ 1: автоматическое обновление драйвера Synaptics SMBus
Шаг 1: Нажмите одновременно клавиши Windows + X. В появившемся меню нажмите «Диспетчер устройств».
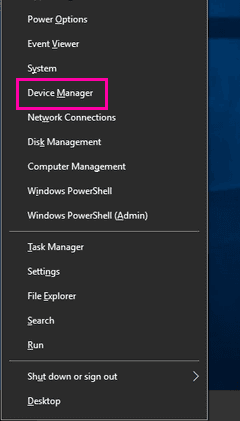
Шаг 2. В диспетчере устройств найдите драйвер Synaptics SMBus, как мы это делали на шаге 2 исправления № 2 выше. В контекстном меню нажмите «Обновить драйвер». Это откроет диалоговое окно.
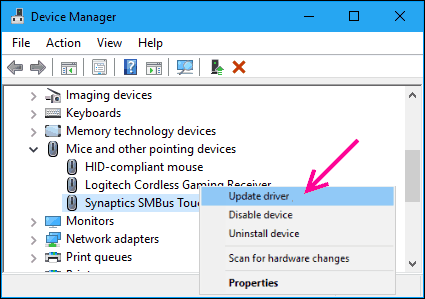
Шаг 3: В диалоговом окне выберите параметр Автоматический поиск обновленного программного обеспечения драйвера. Это будет искать последнюю версию драйвера для сенсорной панели Synaptics SMBus.
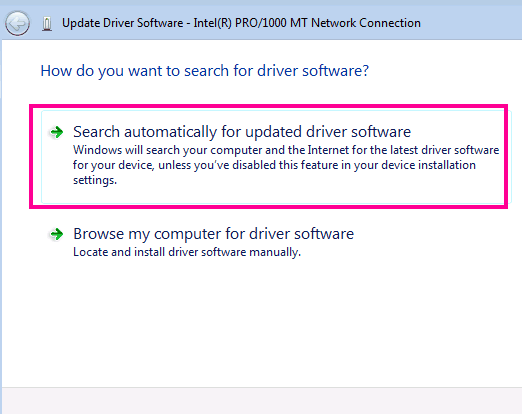
Если новое обновление не будет найдено, вы получите сообщение о том, что лучшие драйверы для вашего устройства уже установлены.
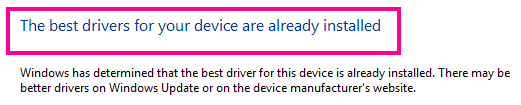
Если обнаружено новое обновление, установите его. Перезагрузите компьютер и проверьте, работает ли тачпад. Если это не устраняет проблему с драйвером Synaptics SMBus, попробуйте метод 2.
Способ 2. Установите драйвер Synaptics SMBus вручную
Чтобы вручную обновить драйвер, загрузите последний драйвер Synaptics SMBus с официального сайта Microsoft
1. После загрузки драйвера выполните шаги 1 и 2 метода 1 выше. Затем в диалоговом окне выберите параметр «Выполнить поиск драйверов на моем компьютере».
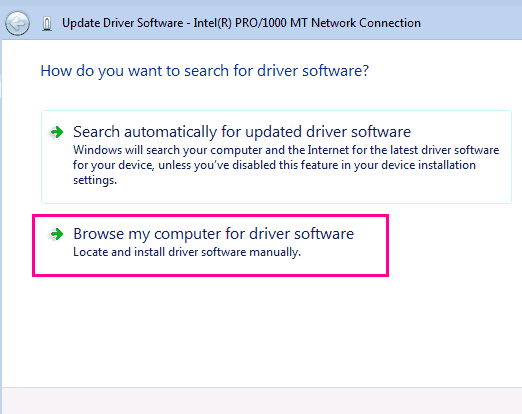
2. Просмотрите, а затем выберите «Позвольте мне выбрать» из списка доступных вариантов.
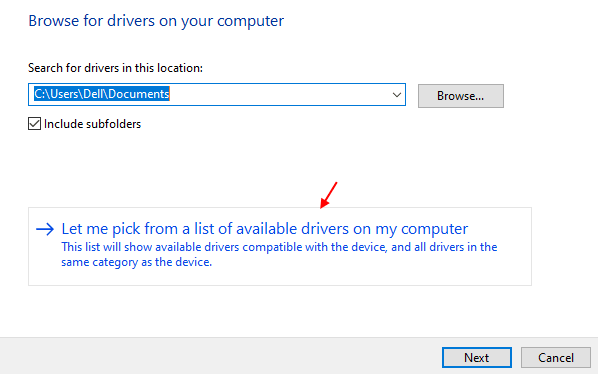
3. Нажмите на диск.
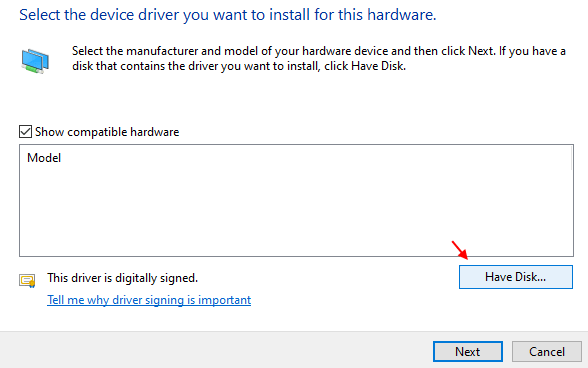
4. Нажмите Обзор.
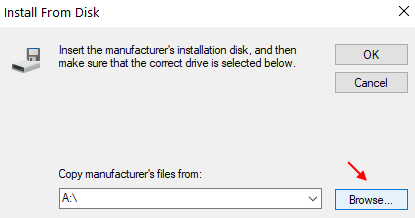
5. Теперь перейдите в папку загрузки и выберите загруженный драйвер.
Когда установка будет завершена, перезагрузите ноутбук и проверьте, было ли это успешным решением проблемы с драйвером Synaptics SMBus. Это не сработало? Давайте попробуем это последнее.
Примечание. При работе с реестром необходимо соблюдать особую осторожность. Одно нежелательное изменение в реестре может испортить ваш компьютер.
#3 Удалите и переустановите драйвер сенсорной панели Synaptic
Шаг 1: Откройте Диспетчер устройств. Для этого одновременно нажмите клавиши Windows + X, затем выберите «Диспетчер устройств» в открывшемся меню.
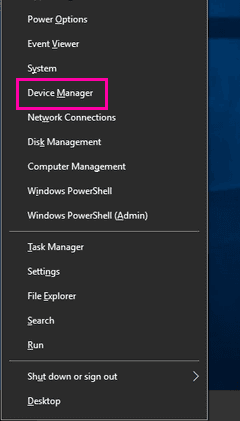
Шаг 2. В окне «Диспетчер устройств» найдите параметр «Мыши и другие указывающие устройства». Нажмите на него, чтобы развернуть его. В расширенном списке найдите драйвер Synaptics SMBus (в данном случае Synaptics SMBus Touchpad.
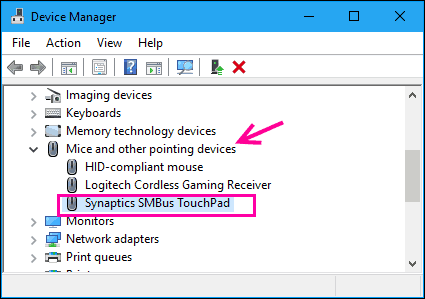
Шаг 3: -Щелкните по нему правой кнопкой мыши и выберите «Удалить».
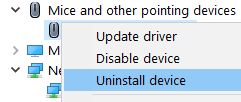
Шаг 4 – Перезагрузите компьютер
№ 4. Проверьте наличие последних обновлений драйверов Windows.
Первое, что вам нужно сделать, это проверить наличие новых обновлений Windows. Если вы найдете новое обновление, установите его. Вот как это сделать:
Шаг 1: Откройте меню «Пуск» на своем ПК, нажав значок «Пуск» или нажав кнопку Windows на клавиатуре. Введите «Настройки», затем нажмите «Настройки», которая появится в результатах поиска.
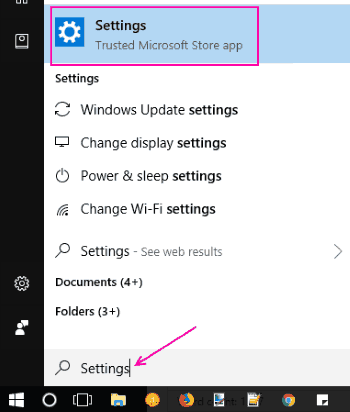
Шаг 2: В окне «Настройки» найдите и нажмите «Обновление и безопасность».
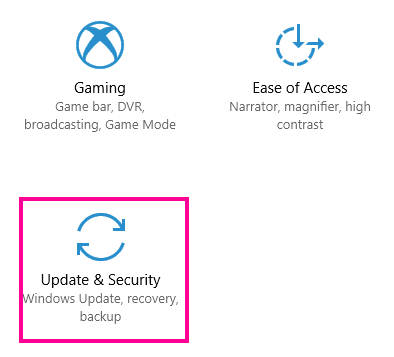
Шаг 3. Теперь в новом окне в разделе «Центр обновления Windows» нажмите кнопку «Проверить наличие обновлений». Это покажет, есть ли какие-либо новые доступные обновления Windows, и перечислит их, если они есть.
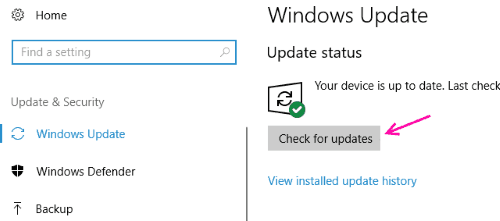
Шаг 4: Установите все новые обновления.
Установка новых обновлений перезагрузит ваш ноутбук. Посмотрите, устранил ли этот метод проблему с драйвером Synaptics SMBus. Если нет, то пришло время откатить драйвер Synaptics SMBus.
#5 – Откат драйвера Synaptics SMBus
Вы всегда можете откатить обновление драйвера, чтобы устройство заработало на вашем ноутбуке. Вот шаги, чтобы откатить обновления драйверов, чтобы исправить проблему с сенсорной панелью Synaptics SMBus:
Шаг 1: Откройте Диспетчер устройств. Для этого одновременно нажмите клавиши Windows + X, затем выберите «Диспетчер устройств» в открывшемся меню.
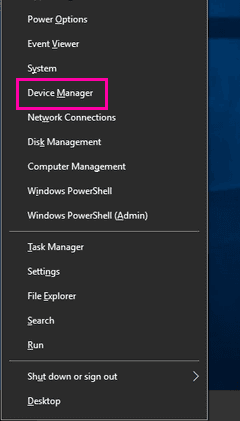
Шаг 2. В окне «Диспетчер устройств» найдите параметр «Мыши и другие указывающие устройства». Нажмите на него, чтобы развернуть его. В расширенном списке дважды щелкните драйвер Synaptics SMBus (в данном случае Synaptics SMBus Touchpad); откроется окно его свойств.
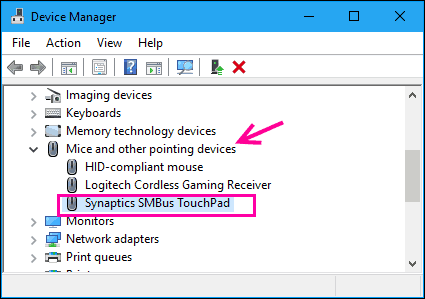
Шаг 3: В окне «Свойства» перейдите на вкладку «Драйвер». Оттуда нажмите кнопку «Откатить драйвер».
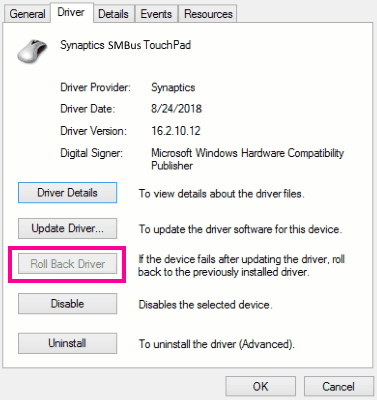
После отката обновлений драйверов перезагрузите ноутбук и проверьте, заработало ли это исправление для вашей сенсорной панели.
Есть вероятность, что кнопка «Откатить драйвер» будет недоступна для нажатия. Это означает, что вы не можете откатить обновления.
В таком случае у вас остается возможность обновить драйвер, чтобы устранить проблему с драйвером Synaptics SMBus.
Заключительные слова
Если ни один из вышеперечисленных методов не решил вашу проблему с драйвером Synaptics SMBus, у вас осталось два варианта. Вы можете либо поговорить с ребятами из технической поддержки вашего производителя ноутбуков. Или просто отнесите свой ноутбук в ближайший сервисный центр марки вашего ноутбука. Они смогут помочь вам легко и всесторонне.
Программы для Windows, мобильные приложения, игры - ВСЁ БЕСПЛАТНО, в нашем закрытом телеграмм канале - Подписывайтесь:)