Исправить проблему с низким FPS и заиканием во время игры в Windows 11
С введением Windows 11 Microsoft заявила, что подняла игровую производительность на совершенно новый уровень. Но некоторые пользователи, перешедшие на предварительную сборку Windows 11, столкнулись с совершенно другим сценарием. Эти пользователи сталкиваются с проблемами лагов, дрожаний и случайных падений FPS, что делает игровой процесс невыносимым. Если вы один из этих пользователей и столкнулись с какой-либо из этих проблем, эта статья именно для вас.
Исправление 1 — отредактируйте реестр
Есть некоторые хаки реестра, которые вы можете применить, чтобы исправить падения и задержки fps в системе.
1. Сначала нажмите на значок поиска на панели задач и напишите «regedit».
Программы для Windows, мобильные приложения, игры - ВСЁ БЕСПЛАТНО, в нашем закрытом телеграмм канале - Подписывайтесь:)
2. Затем нажмите «Редактор реестра» в результатах поиска.
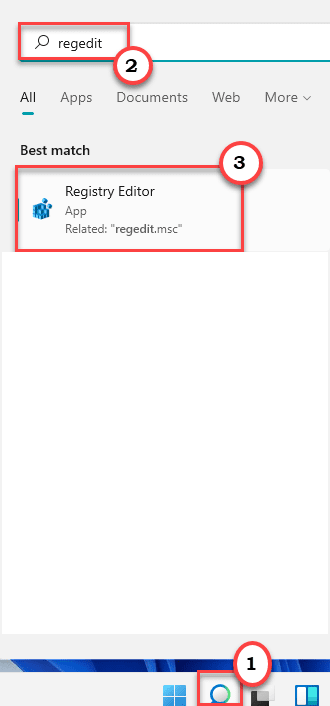
ВАЖНЫЙ-
Редактор реестра — очень конфиденциальное место. Прежде чем вы примените этот взлом реестра, мы предлагаем вам потратить немного времени на создание резервной копии вашего реестра. Просто сделай это —
а. После того, как вы открыли редактор реестра, вам нужно будет нажать «Файл», а затем нажать «Экспорт».
б. Сохраните резервную копию в надежном месте.

В процессе исправления проблем с геймплеем, если что-то пойдет не так, вы легко сможете восстановить реестр в исходное состояние.
3. Затем перейдите к этому ключу на своем компьютере —
ComputerHKEY_CURRENT_USERSystemGameConfigStore
4. Теперь справа дважды щелкните «GameDVR_Enabled».
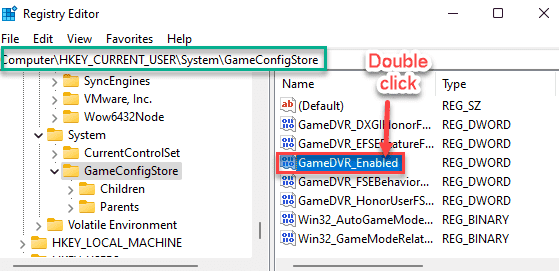
5. Затем установите основание как «шестнадцатеричное».
6. Напишите «0» в поле и нажмите «ОК».
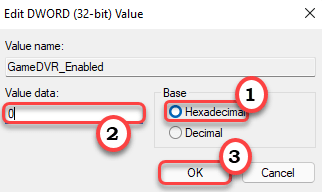
7. Затем дважды щелкните по ключу «GameDVR_FSEBehaviourMode».
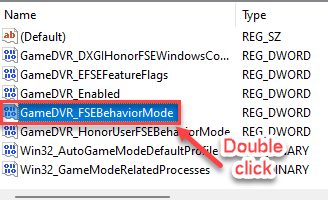
8. Так же, как и раньше, нажмите на «Шестнадцатеричное» основание.
9. Напишите «2» и нажмите Enter.
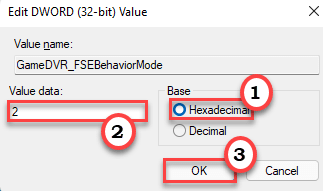
10. Тогда иди сюда –
ComputerHKEY_LOCAL_MACHINESOFTWAREMicrosoftPolicyManagerdefaultApplicationManagementAllowGameDVR
11. Затем дважды щелкните «значение», чтобы настроить его.
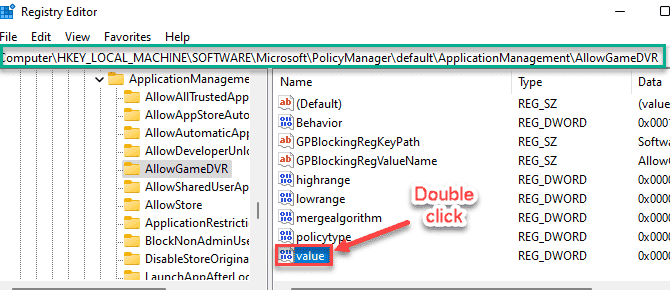
12. Выберите «Шестнадцатеричное» основание.
13. Установите значение «0».
14. Наконец, нажмите «ОК», чтобы сохранить его.
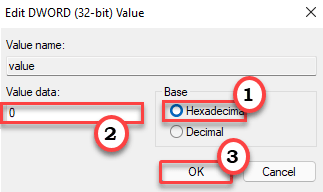
Закройте окно редактора реестра. Перезагрузите компьютер, чтобы сохранить эти изменения.
Исправление 2 — чистая установка графического драйвера
Вы должны установить графический драйвер начисто.
[
NOTE – We have shown how to download and install the display driver for the NVIDIA cards in the following steps. If you are using an AMD Radeon card, the steps will differ, but it is all the same. Download the latest build of your graphics driver and install it, and restart the system.
]
1. Сначала вам нужно перейти на сайт загрузки драйверов NVIDIA.
2. Просто поместите свои конкретные характеристики существующего графического драйвера в соответствующий раздел (например, «Тип продукта», «Операционная система» и т. д.).
3. Наконец, вам нужно нажать «Поиск».
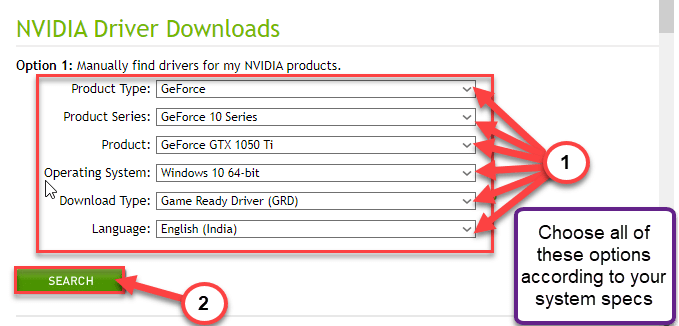
4. Затем нажмите кнопку «Загрузить», чтобы загрузить графический драйвер.
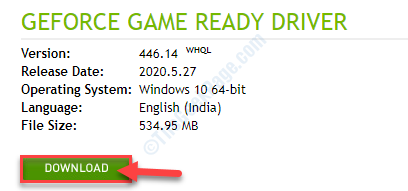
После завершения процесса загрузки закройте браузер.
5. Сначала откройте папку, в которую вы загрузили драйвер.
6. После этого просто дважды щелкните автономный установщик, чтобы запустить его.
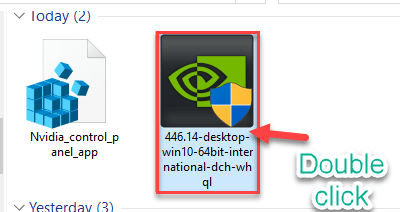
7. Как только Графический драйвер NVIDIA Появится окно, щелкните «Драйвер NVIDIA Graphics и GeForce Experience», чтобы установить его.
8. Вы должны согласиться с условиями. Нажмите «Согласиться и продолжить».
9. Затем выберите вариант «Пользовательский (расширенный)», чтобы попробовать его.
10. После этого нажмите «Далее».
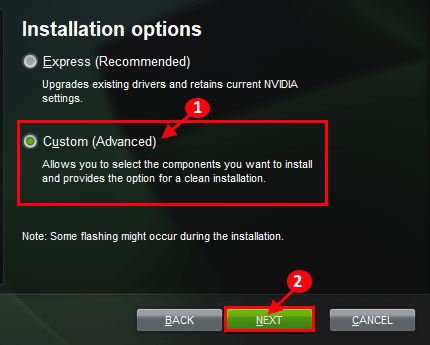
7. Не забудьте поставить галочку напротив «Выполнить чистую установку».
8. Чтобы начать процесс установки, нажмите «Далее».
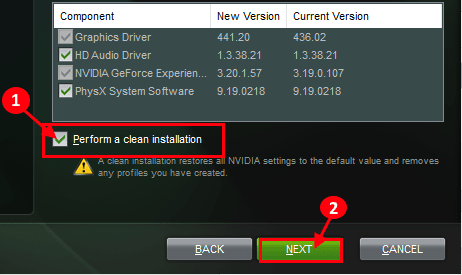
После завершения установки нажмите «Закрыть», чтобы закрыть Установщик графического драйвера NVIDIA окно.
Перезагрузите компьютер, чтобы завершить процесс установки.
Исправление 3 — Обновите аудиодрайверы
Если проблем с графическим драйвером нет, попробуйте обновить аудиодрайверы.
1. Сначала нажмите клавиши Windows+R вместе.
2. Затем введите «devmgmt.msc» и нажмите Enter.
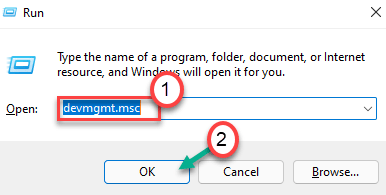
3. Когда откроется Диспетчер устройств, разверните раздел «Звуковые, видео и игровые устройства».
4. Затем щелкните правой кнопкой мыши аудиодрайвер и выберите «Обновить драйвер».
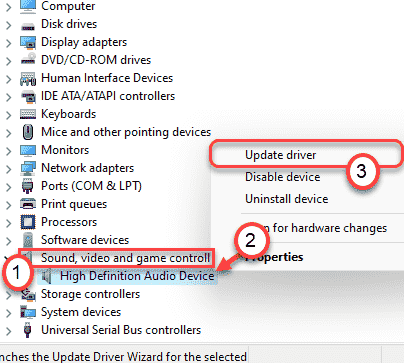
5. Затем нажмите «Автоматический поиск драйверов».
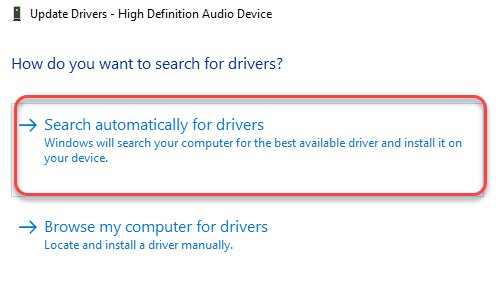
Позвольте Windows установить необходимый драйвер для вашей системы.
Исправление 4 — Обновите Windows до последней версии
Проверьте, доступны ли в вашей системе новые обновления Windows.
1. Сначала нажмите клавиши Windows+I вместе.
2. Затем нажмите «Центр обновления Windows» с левой стороны.
3. После этого на левой панели нажмите «Проверить наличие обновлений».
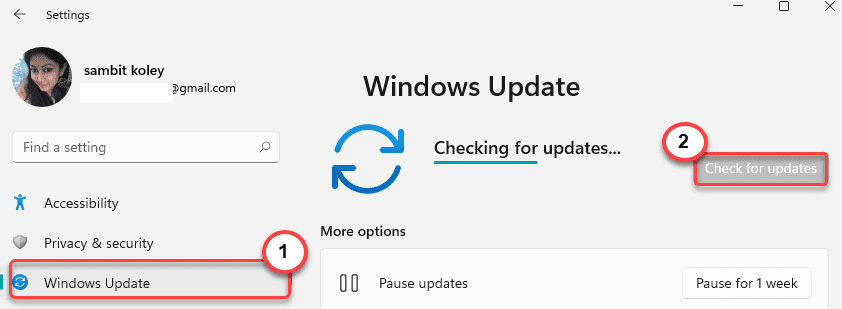
Позвольте Windows найти последнее обновление для вашего устройства и установить его на ваш компьютер.
Перезагрузите систему, и она должна устранить задержки и дрожание, с которыми вы сталкивались ранее.
Программы для Windows, мобильные приложения, игры - ВСЁ БЕСПЛАТНО, в нашем закрытом телеграмм канале - Подписывайтесь:)
Такая проблема остаётся даже при откате на windows 10, сейчас попробую данный способ