Исправить проблему с общим монитором PnP в Windows 10/11 (решено)
В Windows 10 есть ряд новых функций, но мы не можем игнорировать проблемы. Многие люди сталкиваются с проблемами в Windows 10 с первого дня. Сразу после обновления до Windows 10 драйверы оборудования вызывают большинство проблем.
Последней в линейке проблем Windows 10 является проблема Generic PnP Monitor. Многие люди жаловались, что после обновления их компьютера до Windows 10 их монитор не распознается Windows.
Понятно, что это проблема с драйверами. Но это также может быть связано с проблемами с оборудованием или кабелем. Если вы также столкнулись с этой проблемой, вам не о чем беспокоиться. Мы поможем вам решить эту проблему, используя наши методы. Просто следуйте и выполняйте методы один за другим, пока проблема не будет устранена.
Если это не работает, попробуйте исправления, приведенные ниже.
Программы для Windows, мобильные приложения, игры - ВСЁ БЕСПЛАТНО, в нашем закрытом телеграмм канале - Подписывайтесь:)
Как исправить общую проблему с монитором PnP
PnP означает «подключи и работай». Когда вы подключаете оборудование PnP, оно начинает работать без установки какого-либо драйвера. Когда вы видите общий монитор PnP в диспетчере устройств, это означает, что Windows не смогла распознать устройство.
Когда это происходит, Windows устанавливает для него универсальный драйвер монитора. Это не всегда работает для монитора, так как драйвер не может работать с оборудованием. Это приводит к проблемам с монитором.
Следуйте методам, чтобы решить проблему.
Исправление 1 — переподключить монитор
Если вы используете рабочий стол, этот метод может вам помочь. Следуйте инструкциям, чтобы выполнить этот метод.
Шаг 1. Выключите компьютер и монитор.
Шаг 2. Теперь вам нужно отключить шнур питания монитора. отсоедините кабель питания вашего компьютера.
Шаг 3. Отсоедините видеокабель от процессора и подождите 5 минут.
Шаг 4. Теперь подключите видеокабель к ЦП и шнуру питания монитора.
Шаг 5. Перезагрузите компьютер.
Исправление 2 — Обновите универсальный драйвер монитора PnP
Самый полезный метод, который сработал для ряда пользователей, — это обновление драйвера. Есть большая вероятность, что проблема вызвана драйвером. Итак, в этом методе мы будем обновлять драйвер монитора. Следуйте инструкциям, чтобы сделать это.
Шаг 1. Щелкните правой кнопкой мыши кнопку меню «Пуск» и выберите «Диспетчер устройств».

Шаг 2. Когда откроется окно диспетчера устройств, разверните параметр «Мониторы». В расширенном меню «Мониторы» щелкните правой кнопкой мыши «Универсальный монитор PnP». Выберите параметр «Обновить драйвер» в открывшемся контекстном меню.
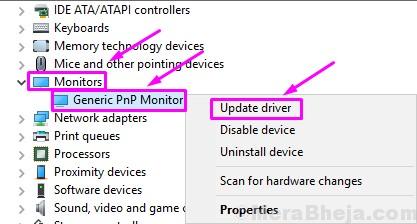
Шаг 3. После последнего шага откроется диалоговое окно. Здесь выберите первый вариант «Автоматический поиск обновленного программного обеспечения драйвера». Это автоматически загрузит и установит драйвер из Интернета.

Шаг 4. Когда драйвер будет установлен, перезагрузите компьютер. Если Windows не удалось найти и установить драйвер, выполните следующий шаг.
Шаг 5. Вернитесь к шагу 3 и на этот раз выберите Поиск драйверов на моем компьютере.
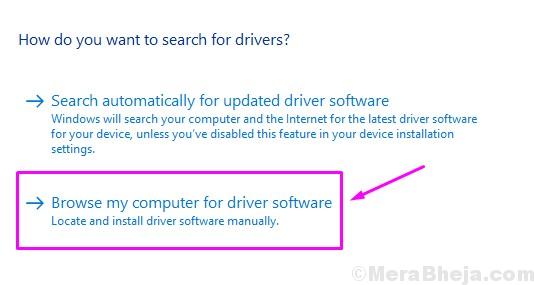
Шаг 6. Теперь выберите «Позвольте мне выбрать» из списка драйверов устройств на моем компьютере.
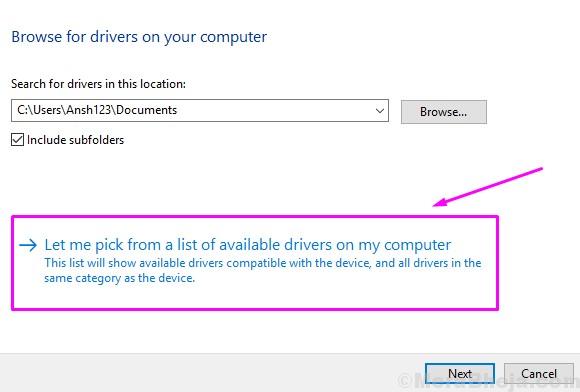
Шаг 7. Установите флажок «Показать совместимое оборудование», чтобы просмотреть совместимые устройства.
Здесь выберите любое другое совместимое устройство, кроме монитора Generic PNP, из списка, а затем установите его.
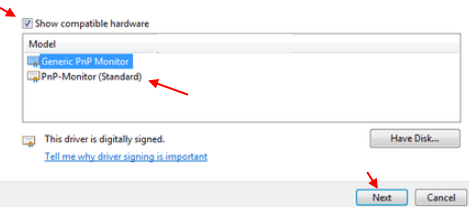
Шаг 8. После установки драйвера перезагрузите компьютер.
Это должно решить проблему. Если проблема не устранена, воспользуйтесь следующим способом.
Исправление 3 — обновить драйвер видеокарты
Часто проблема связана с драйвером видеокарты, что вызывает проблемы с монитором. Итак, в этом методе мы обновим драйвер видеокарты. Следуйте инструкциям, чтобы выполнить этот метод.
Шаг 1. Щелкните правой кнопкой мыши кнопку меню «Пуск» и выберите «Диспетчер устройств».

Шаг 2. Когда откроется окно диспетчера устройств, разверните параметр «Видеоадаптеры». В расширенном меню видеоадаптеров щелкните правой кнопкой мыши видеокарту. Выберите опцию «Обновить драйвер» в открывшемся контекстном меню.
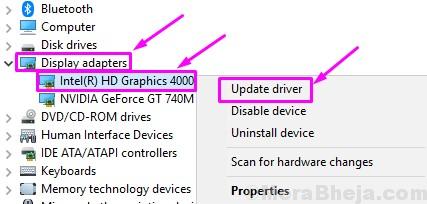
Шаг 3. После последнего шага откроется диалоговое окно. Здесь выберите первый вариант «Автоматический поиск обновленного программного обеспечения драйвера». Это автоматически загрузит и установит драйвер из Интернета.

Шаг 4. Когда драйвер будет установлен, перезагрузите компьютер.
Если в вашем компьютере есть встроенная видеокарта, повторите этот метод и для другой видеокарты.
Если Windows не может найти обновленное программное обеспечение драйвера в Интернете, перейдите на веб-сайт производителя вашего компьютера или на веб-сайт производителя видеокарты. Скачайте оттуда последний драйвер и установите его.
Это должно решить проблему. Если вы все еще сталкиваетесь с проблемой, следуйте следующему методу.
Исправление 4 — удалить универсальный драйвер монитора PnP
Иногда откат драйвера помогает решить проблемы с монитором. Итак, в этом методе мы удалим универсальный драйвер монитора PnP. Не волнуйтесь, Windows распознает его как новое оборудование и автоматически установит для него драйверы. Следуйте инструкциям, чтобы выполнить этот метод.
Шаг 1. Щелкните правой кнопкой мыши кнопку меню «Пуск» и выберите «Диспетчер устройств».

Шаг 2. Когда откроется окно диспетчера устройств, разверните параметр «Мониторы». В расширенном меню «Мониторы» щелкните правой кнопкой мыши «Универсальный монитор PnP». Выберите опцию «Удалить устройство» в открывшемся контекстном меню.
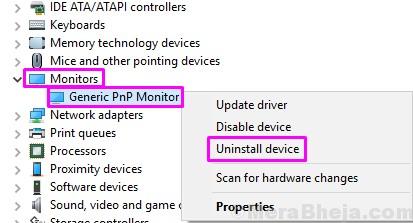
Шаг 3. При запросе подтверждения выберите «Удалить».
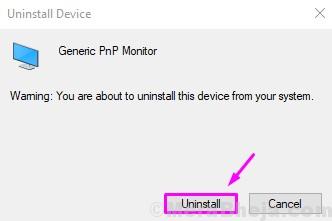
Шаг 4. Теперь нажмите «Сканировать на предмет изменений оборудования».

После последнего шага Windows распознает и установит монитор как реальный монитор, а не обычный монитор PnP.
Если это не помогло, и вы все еще сталкиваетесь с проблемами, следуйте следующему методу.
Исправление 5 — Запустите средство проверки системных файлов
Средство проверки системных файлов в Windows работает как автоматическое средство устранения неполадок. Он сканирует поврежденные системные файлы и проблемные драйверы, а затем восстанавливает их. Следуйте инструкциям, чтобы выполнить этот метод.
Шаг 1. Перейдите в Cortana и введите командную строку. Щелкните правой кнопкой мыши командную строку в результатах и выберите «Запуск от имени администратора».
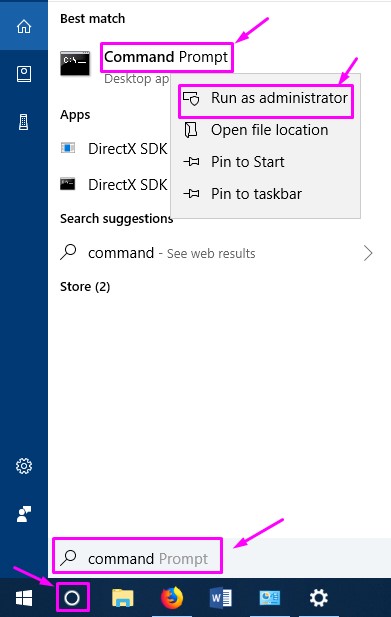
Шаг 2. В окне командной строки введите следующую команду и нажмите Enter.
sfc /scannow
Шаг 3. Подождите, пока SFC просканирует и устранит проблемы. Это может занять до 15 минут, так что наберитесь терпения.
Когда процесс завершен, проблема должна быть устранена к настоящему времени.
Если этот метод не сработал для вас, попробуйте следующий.
Исправление 6 — проверьте наличие обновлений Windows
Microsoft время от времени выпускает обновления Windows, которые исправляют ряд ошибок и ошибок в Windows 10. Итак, перейдите в «Настройки» и «Проверить наличие обновлений». Если есть ожидающие обновления, загрузите и установите их. Это может решить вашу проблему.
Это должно решить проблему.
Мы надеемся, что смогли помочь вам решить эту проблему. Если какой-либо другой метод сработал для вас или у вас есть какие-либо вопросы по этой проблеме, пожалуйста, укажите их ниже в комментариях.
Программы для Windows, мобильные приложения, игры - ВСЁ БЕСПЛАТНО, в нашем закрытом телеграмм канале - Подписывайтесь:)