Исправить проблему с открытием файла Excel в Windows 10/11
Вы не можете открыть загруженный лист Excel на своем компьютере? Если вы пытались, но файл Excel не открывается на вашем компьютере, следуйте этим простым исправлениям, чтобы разблокировать и изменить Параметры MS Excel и вы сможете получить доступ к файлам Excel в кратчайшие сроки.
Fix-1 Разблокировать файл-
Вы можете разблокировать файл excel в свойствах документа.
РЕКЛАМА
Программы для Windows, мобильные приложения, игры - ВСЁ БЕСПЛАТНО, в нашем закрытом телеграмм канале - Подписывайтесь:)
1. Щелкните правой кнопкой мыши в проблемном файле Excel.
2. Теперь нажмите «Свойства».
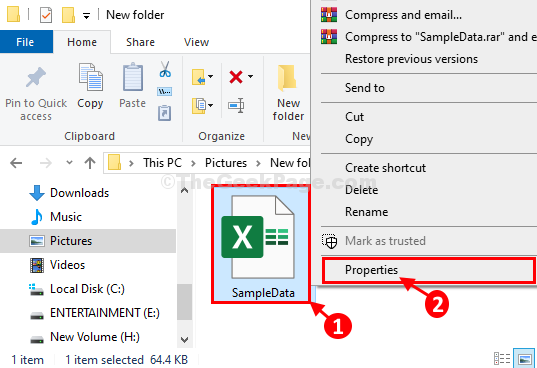
3. Сначала вам нужно перейти на вкладку «Общие».
4. Теперь, чек об оплате опция «Разблокировать».
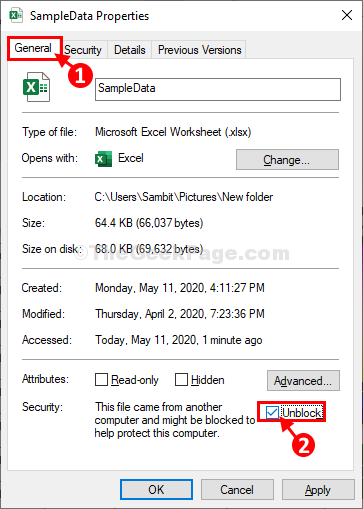
5. Затем нажмите «Применить», а затем нажмите «ОК». Изменения будут сохранены.
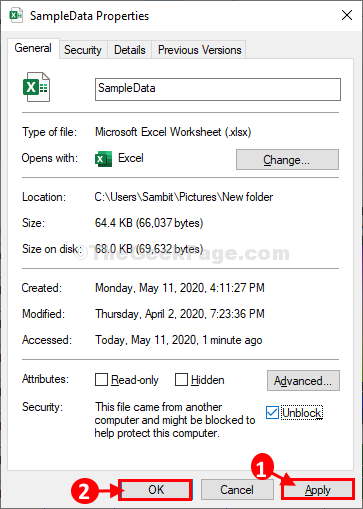
Теперь попробуйте снова открыть файл Excel на своем компьютере.
Попробуйте другое исправление, если это не сработает.
Fix-2 Отключить параметры защищенного просмотра в Excel-
Отключение настроек защищенного просмотра от Excel options решит эту проблему для вашего компьютера.
РЕКЛАМА
1. Щелкните поле поиска и введите «excel».
2. Снова нажмите «Excel» в результатах поиска с повышенными правами, чтобы открыть Майкрософт Эксель на твоем компьютере.
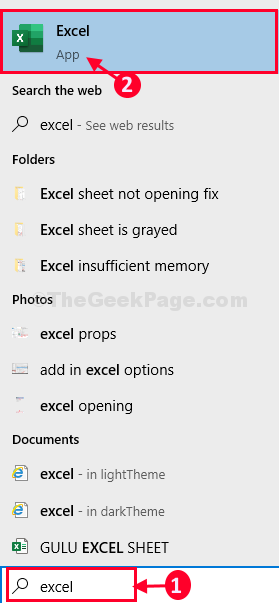
3. Когда Excel откроется окно, нажмите «Файл» в строке меню.
4. Затем прокрутите вниз левую часть меню и нажмите «Параметры».
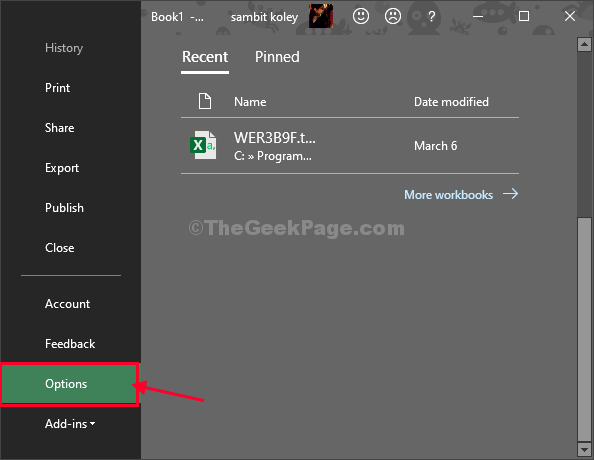
5. В Параметры Excel нажмите «Центр управления безопасностью», чтобы получить доступ к Центр доверия Настройки.
6. Теперь нажмите «Настройки центра управления безопасностью…», чтобы изменить его.
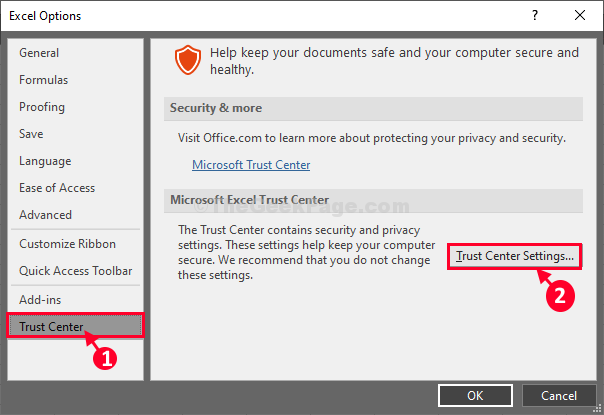
7. После этого слева нажмите «Защищенный просмотр».
9. Затем снимите флажок параметр «Включить защищенный просмотр для файлов, происходящих из Интернета».
10. Затем нажмите «ОК».
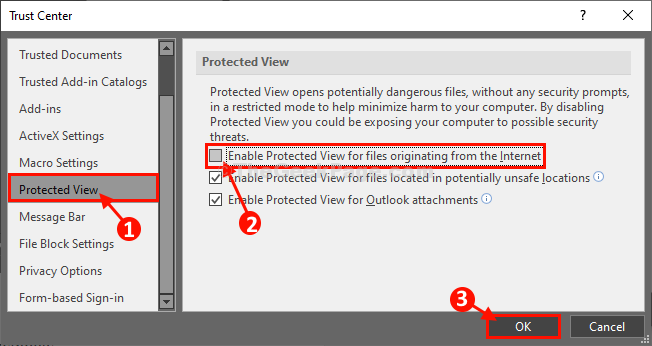
РЕКЛАМА
11. Возвращаясь к Параметры Excel окно, нажмите «ОК», чтобы сохранить изменения.
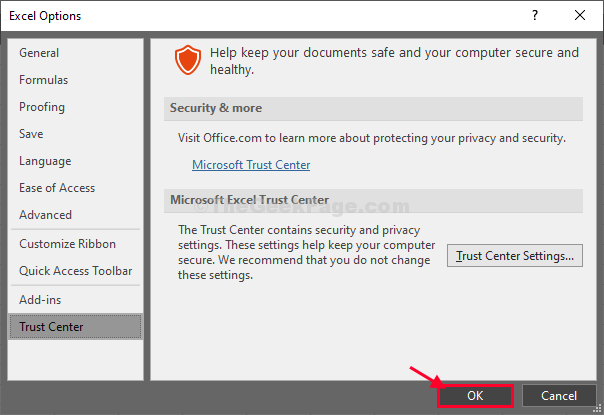
Теперь закройте Excel окно.
Попробуйте открыть документ, с которым у вас возникли проблемы. В дальнейшем он будет открываться без проблем.
Ваша проблема будет решена.
ПРИМЕЧАНИЕ-
‘Защищенный просмотр‘ действует как охранник, защищающий ваш компьютер от любых вредоносных программ или вирусов, которые иногда попадают на ваш компьютер с загруженными документами (вложениями электронной почты). Поэтому мы рекомендуем отключать защищенный вид только один раз. Как только вы сможете получить доступ к документу, не забудьте повторно включить Защищенный просмотр настройки.
В случае, если вы хотите снова включить ‘Защищенный просмотр‘ настройки выполните следующие действия:
1. Откройте Excel окно.
2. В Excel окно, нажмите «Файл», а затем нажмите «Параметры».
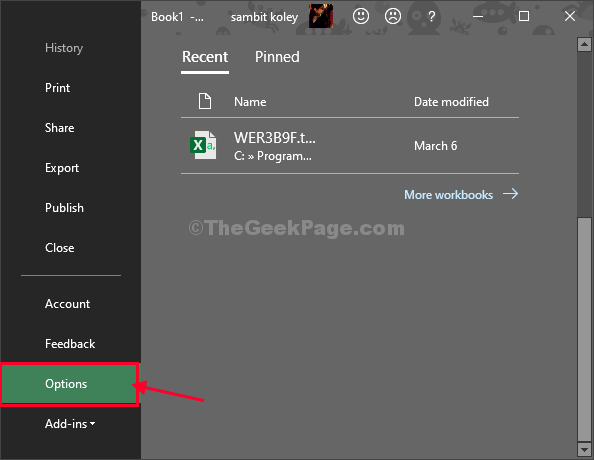
3. Затем нажмите «Центр управления безопасностью».
4. Затем вам нужно нажать «Настройки центра управления безопасностью…», чтобы изменить его.
РЕКЛАМА
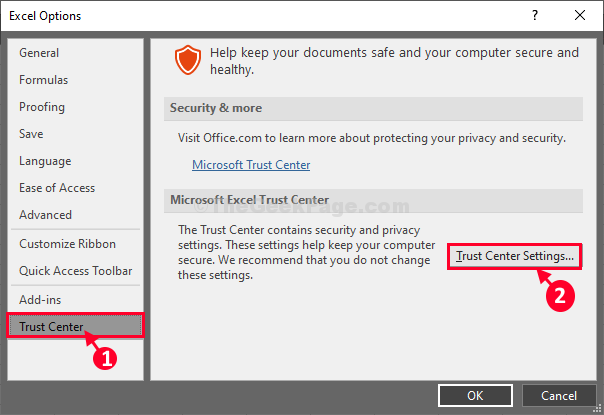
5. Снова нажмите «Защищенный просмотр».
7. Затем установите флажок «Включить защищенный просмотр для файлов из Интернета».
8. Наконец, нажмите «ОК», чтобы сохранить изменения.
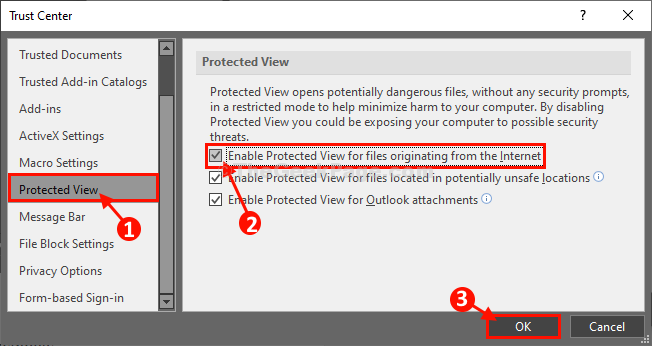
Защищенный просмотр снова включен на вашем компьютере.
Программы для Windows, мобильные приложения, игры - ВСЁ БЕСПЛАТНО, в нашем закрытом телеграмм канале - Подписывайтесь:)