Исправить проигрыватель Windows Media «Ошибка выполнения сервера» в Windows 10 / 11
Проигрыватель Windows Media является основным медиаплеером в Windows 10 и одним из самых успешных программ, выпущенных Microsoft для Windows. Обычно он не содержит ошибок (если только конкретный файл не поддерживается), однако многие пользователи сообщают о следующей ошибке при попытке воспроизведения мультимедиа:
Ошибка выполнения сервера

Программы для Windows, мобильные приложения, игры - ВСЁ БЕСПЛАТНО, в нашем закрытом телеграмм канале - Подписывайтесь:)
Причина
Причин может быть много. Проблема может быть в файле или в системе. Это может быть из-за обновления, которое не позволяет WMP для распознавания типа файла.
Мы будем устранять проблему последовательно, изолируя каждую возможность одну за другой:
Решение 1. Завершите задачу проигрывателя Windows Media в диспетчере задач.
1. Нажмите одновременно клавиши CTRL + Shift + Esc, чтобы открыть диспетчер задач.
2. Теперь щелкните правой кнопкой мыши проигрыватель Windows Media и выберите «Завершить задачу».
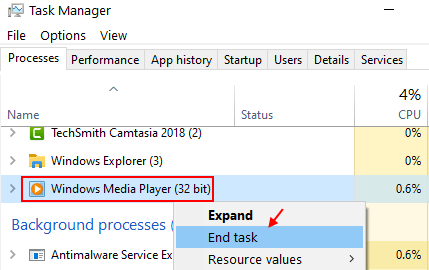
Решение 2. Перерегистрируйте файлы DLL через командную строку.
1]Найдите командную строку в строке поиска Windows и щелкните правой кнопкой мыши значок. Выберите Запуск от имени администратора.
2]В административной командной строке введите следующие команды и нажмите Enter, чтобы выполнить их:
regsvr32.exe jscript.dll regsvr32.exe vbscript.dll
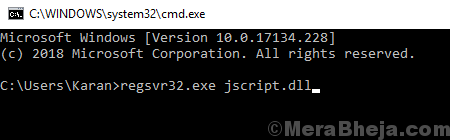
3]Выйдите из командной строки и перезагрузите систему.
Решение 3. Просто переименуйте файл
Некоторые пользователи сообщают, что проблема решается простым переименованием файла и его повторным воспроизведением. Вы также можете попробовать.
Решение 4. Отключите службу общего доступа к проигрывателю Windows Media.
Шаг 1: найдите службы в окне поиска Windows 10 и щелкните службы, чтобы открыть окно диспетчера служб.
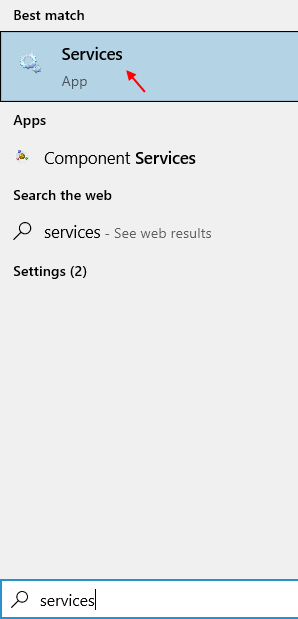
Шаг 2. Найдите службу общего доступа к проигрывателю Windows Media.
Шаг 3. Дважды щелкните Службу общего доступа к проигрывателю Windows Media.
Шаг 4: Установите для параметра Тип запуска значение Отключено.
Шаг 5: Нажмите «Применить» и «ОК».
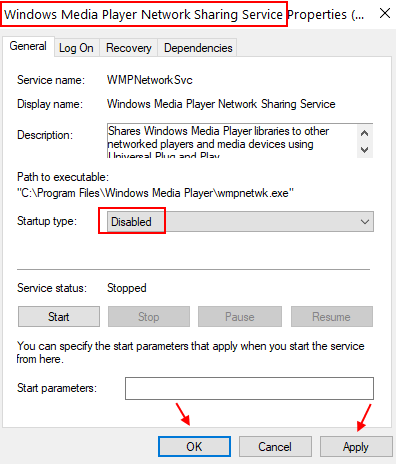
Шаг 6: Перезагрузите компьютер и попробуйте снова открыть файл в проигрывателе Windows Media.
Решение 5. Отключите и снова включите WMP-
Отключение и повторное включение Проигрыватель Windows Media (WMP) от Возможности системы Windows обязательно вам поможет.
1. Нажмите клавишу Windows+E, чтобы открыть Проводник окно на вашем компьютере.
2. В Проводник окно, перейдите в это место-
C:\Users\%username%\AppData\Local\Microsoft\Media Player
3. В Проигрыватель медиа папку, чтобы выбрать все содержимое, скопируйте все содержимое этой папки и вставьте его в любую другую папку на вашем ПК, чтобы создать резервную копию.
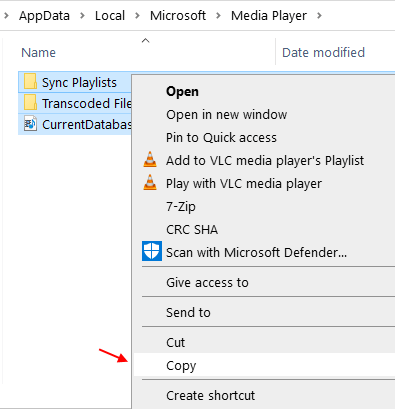
4. Теперь перейдите в нужную папку по вашему выбору, чтобы вставить это содержимое. Это будет резервная копия Проигрыватель Windows Media база данных. Это понадобится нам позже.
После этого закройте Проводник окно.
5. Нажмите клавишу Windows + R, чтобы запустить Бегать окно на вашем компьютере. В Бегать окно, введите или скопируйте и вставьте «дополнительные функции» и нажмите Enter.

Возможности системы Windows панель будет преобладать.
6. В Возможности системы Windows панели, снимите флажок «Медиа-функции».
7. Нажмите «ОК», чтобы сохранить изменения.
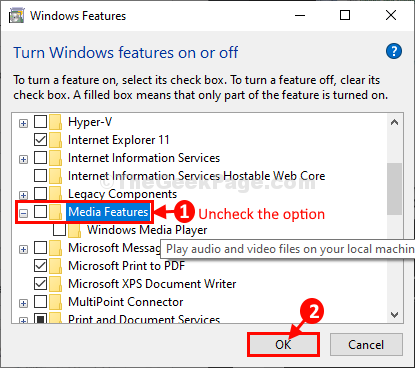
Позвольте Windows внести изменения на вашем компьютере. Это может занять некоторое время.
После этого нажмите «Закрыть».
8. Закрыть Возможности системы Windows окно.
Перезагрузите компьютер.
9. После перезагрузки нажмите клавишу Windows+R, чтобы запустить Бегать окно на вашем компьютере. В Бегать окно, введите «дополнительные функции» и нажмите Enter, чтобы открыть Возможности системы Windows.

10. В Возможности системы Windows окно, прокрутите вниз и установите флажок «Медиа-функции».
11. Наконец, нажмите «ОК», чтобы снова включить настройки на вашем компьютере.
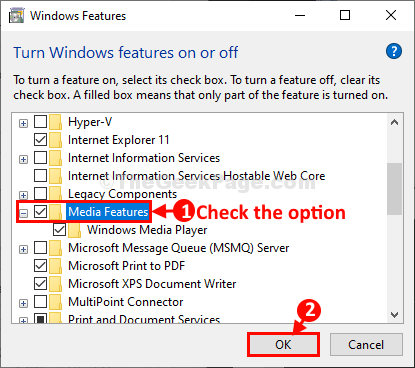
Позвольте Windows внести изменения на вашем компьютере. Этот процесс займет некоторое время.
12. Нажмите «Закрыть» после завершения процесса.
13. Нажмите клавишу Windows+E, чтобы открыть Проводник а затем перейдите в папку, в которой вы сохранили резервную копию.
14. Скопируйте все содержимое резервной копии.
15. Теперь перейдите в это место в Проводник–
C:\Users\%username%\AppData\Local\Microsoft\Media Player
16. Нажмите ‘Ctrl+V’, чтобы вставить сюда содержимое.
После внесения этих изменений закройте Проводник окно.
Попробуйте воспроизвести любую музыку с помощью Проигрыватель Windows Media. Он должен работать нормально.
Решение 6. Проверьте, работает ли медиафайл с другим рекомендованным медиаплеером.
Когда я говорю, что Windows Media Player является основным медиаплеером для Windows 10, я просто имею в виду лучший медиаплеер, который Microsoft по умолчанию предоставляет в системах Windows 10. Два других мультимедийных приложения: Groove music для аудио и Movies & TV для видео.
Попробуйте воспроизвести файл в Windows 10 с двумя другими приложениями и проверьте, работает ли он. Это делается для того, чтобы определить, связана ли проблема с типом файла или системой.
Решение 7. Используйте средство устранения неполадок приложений магазина Windows.
Поскольку проигрыватель Windows Media является приложением Магазина Windows, средство устранения неполадок приложения Магазина Windows может помочь в выявлении и устранении проблемы.
1]Нажмите кнопку «Пуск», а затем символ шестеренки, чтобы открыть страницу настроек.
2]Перейдите в раздел «Обновления и безопасность», а затем на вкладку «Устранение неполадок».
3]Выберите средство устранения неполадок приложений магазина Windows и запустите его.
4]Перезагрузите систему.
Решение 8. Чистая загрузка
Чистая загрузка может помочь определить мешающую программу запуска, которая может быть причиной проблемы. Вот процедура чистой загрузки системы.
Решение 9. Обновите Windows
Иногда некоторые кодеки не поддерживаются проигрывателем Windows Media. Если Windows захочет включить эти кодеки, она отправит их в виде обновлений Windows. Таким образом, регулярное обновление Windows является хорошей практикой, позволяющей избежать таких ошибок. Вот процедура обновления Windows.
Решение 10. Добавьте проигрыватель Windows Media в список исключений для вашего антивируса.
Лучшее антивирусное программное обеспечение пытается обойти проигрыватель Windows Media, и это общеизвестный факт. В случае, если это вызывает ошибку в вашей системе, вы можете рассмотреть возможность добавления проигрывателя Windows Media в список исключений вашего антивирусного программного обеспечения.
Решение 11. Временно отключите антивирусную программу.
Если простое добавление проигрывателя Windows Media в список исключений не помогает, вы можете временно отключить антивирус и проверить, помогает ли он.
Решение 12. Переустановите проигрыватель Windows Media.
Проигрыватель Windows Media — это функция Windows, а не просто внешняя программа. Процедура переустановки проигрывателя Windows Media выглядит следующим образом:
1]Нажмите Win + R, чтобы открыть окно «Выполнить». Введите панель управления и нажмите Enter, чтобы открыть окно панели управления.
2]Перейдите в «Программы и функции».
3]В списке слева выберите Включить или отключить функции Windows.
4]В списке прокрутите до «Функции мультимедиа» и разверните список.
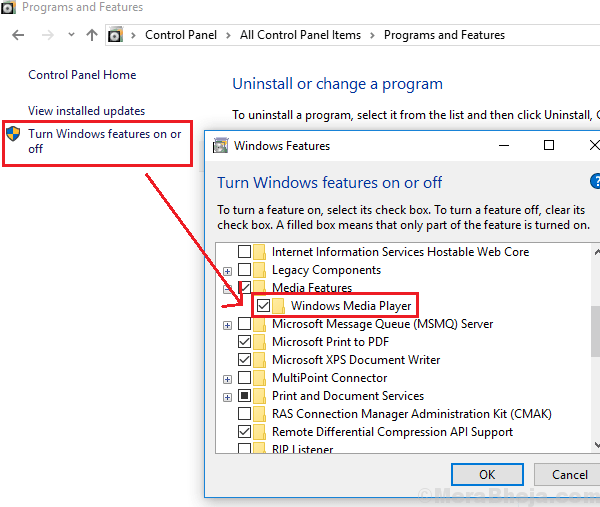
5]Снимите флажок, соответствующий проигрывателю Windows Media.
6]Перезагрузите систему.
Решение 10. Перезапустите службу общего доступа к проигрывателю Windows Media.
1]Нажмите Win + R, чтобы открыть окно «Выполнить», и введите команду services.msc. Нажмите Enter, чтобы открыть окно диспетчера служб.
2]В списке, расположенном в алфавитном порядке, найдите службу общего доступа к проигрывателю Windows Media и щелкните ее правой кнопкой мыши. Выберите Свойства.
3]Нажмите «Стоп», чтобы остановить службу. Подождите, пока он полностью не остановится, и то же самое будет указано в статусе службы.
4]Теперь измените тип запуска на «Автоматически» и нажмите «Пуск».

5]Нажмите «Применить», а затем «ОК», чтобы сохранить настройки.
6]Перезагрузите систему.
Решение 11. Переустановите Java
1]Нажмите кнопку «Пуск», а затем значок в виде шестеренки, чтобы открыть страницу настроек.
2]Перейдите в «Приложения» и найдите Java в списке приложений, установленных в системе.
3]Выберите Java и нажмите «Удалить», чтобы удалить его из системы.
4]Перезагрузите компьютер.
5]Теперь загрузите Java со своего Веб-сайт и снова установите его в систему.
Это исчерпывающее руководство по устранению неполадок должно помочь в решении проблемы. Если нет, вы можете рассмотреть возможность использования стороннего медиаплеера.
Надеюсь, поможет!
Программы для Windows, мобильные приложения, игры - ВСЁ БЕСПЛАТНО, в нашем закрытом телеграмм канале - Подписывайтесь:)