Исправить Произошла непредвиденная ошибка. Мастер устранения неполадок не может продолжить работу в Windows 10
Средства устранения неполадок в Windows 10 — отличный способ исправить и выявить определенные проблемы. Но иногда эти средства устранения неполадок также выдают ошибки. Например, многие пользователи сообщают о получении следующего сообщения об ошибке при запуске средства устранения неполадок.
Произошла непредвиденная ошибка. Мастер устранения неполадок не может продолжить работу. Код ошибки: 0x80070002
Вот рабочие исправления для этой странной проблемы.
Fix- 1 Изменить настройки службы-
1. Напишите «услуги», а затем нажмите Enter, чтобы получить доступ к Услуги полезность.
Программы для Windows, мобильные приложения, игры - ВСЁ БЕСПЛАТНО, в нашем закрытом телеграмм канале - Подписывайтесь:)
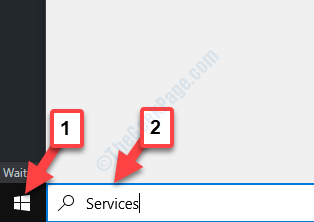
2. В Услуги окно, Двойной клик в «Фоновой интеллектуальной службе передачи», чтобы изменить ее.
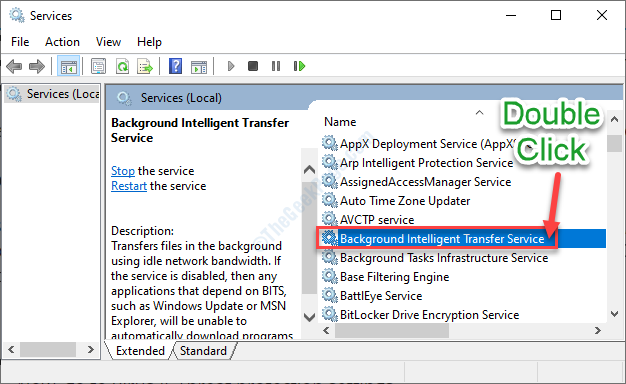
3. Просто установите ‘Тип запуска:‘ на «Автоматически».
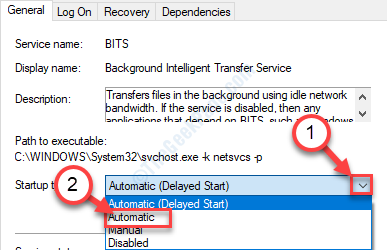
4. Затем нажмите «Пуск», чтобы возобновить работу службы.
5. После этого нажмите «Применить» и «ОК».
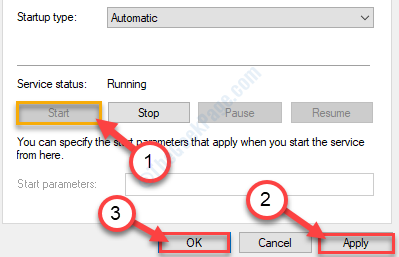
6. Вернуться к Услугипрокрутите немного вниз и Двойной клик на «Криптографические услуги».
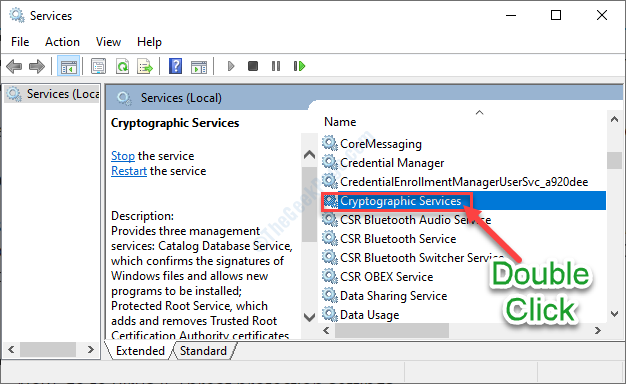
7. Аналогичным образом щелкните раскрывающийся список «Тип запуска:‘. Выберите «Автоматический» запуск.
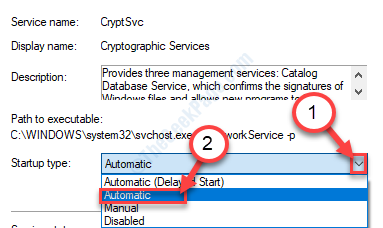
8. После этого нажмите «Старт», чтобы мгновенно запустить службу.
9. Нажмите «Применить», а затем просто нажмите «ОК».
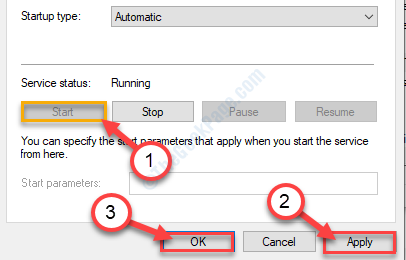
10. Аналогичным способом Двойной клик в службе «Центр обновления Windows».
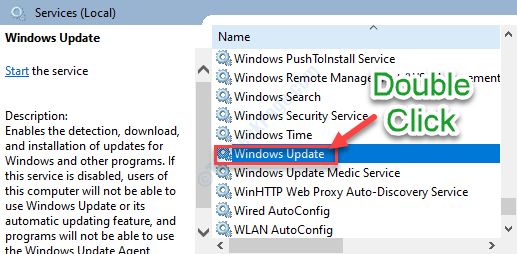
11. В том же процессе, что и раньше, установите тип запуска «Автоматически».
12. Не забудьте нажать «Старт», чтобы запустить службу, если она еще не запущена.
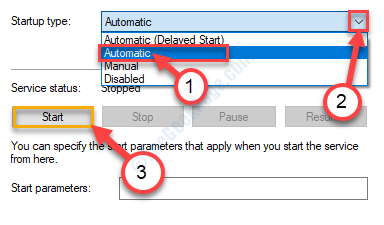
13. Последовательно нажмите «Применить», а затем «ОК».
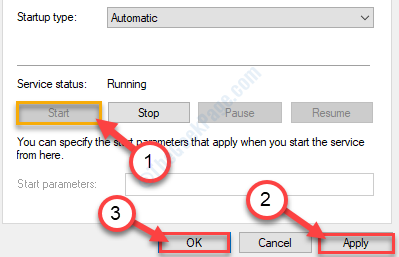
После того, как вы автоматизировали все эти сервисы, вам нужно закрыть Услуги.
Исправление 2 — сброс конфигурации IP
1. Сначала щелкните значок Windows, а затем введите «cmd».
2. Как только вы увидите, что ‘Командная строка‘ в высоком окне, щелкните правой кнопкой мыши на нем и выберите «Запуск от имени администратора».
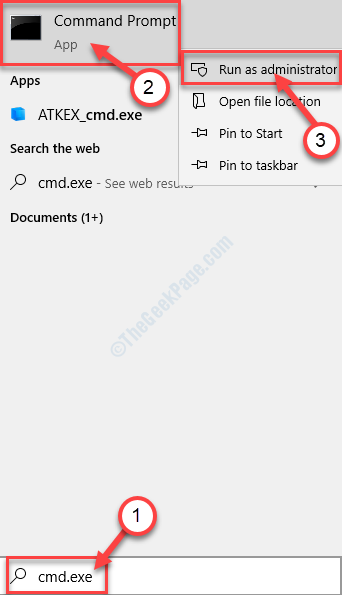
3. Когда Командная строка появляется, запустите эту строку. Просто записывать это и нажмите «Ввод».
ipconfig /flushdns
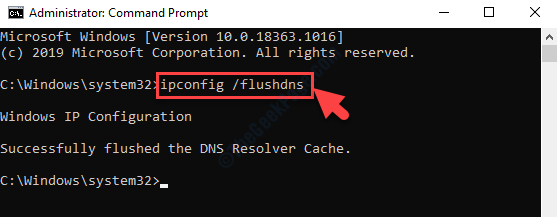
4. Что вам нужно сделать дальше, так это сбросить сокеты Windows. Для этого выполните этот код в терминале.
netsh winsock reset
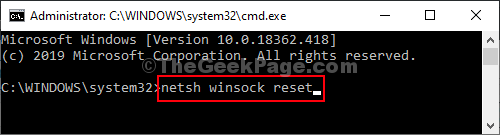
Закройте терминал и перезагрузите систему.
Исправление 3 — использование файла блокнота
1. Найдите блокнот в поиске на панели задач Windows 10.
2. Щелкните значок Блокнота, чтобы открыть Блокнот.
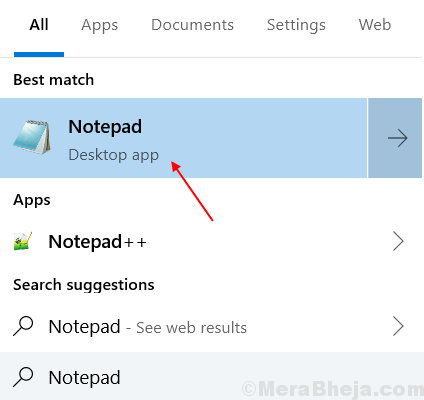
3. Теперь скопируйте и вставьте следующий код ниже в Блокнот.
@echo off net stop wuauserv cd %systemroot% ren SoftwareDistribution SoftwareDistribution.old net start wuauserv net stop bits net start bits net stop cryptsvc cd %systemroot%\system32 ren catroot2 catroot2.old net start cryptsvc regsvr32 Softpub.dll regsvr32 Wintrust.dll regsvr32 Mssip32.dll regsvr32 Initpki.dll /s echo Restarting Computer shutdown.exe -r -t 00
4. Теперь в блокноте нажмите «Файл».
5. Выберите Сохранить как.
6. в разделе Имя файла укажите имя Fixer.bat.
7. В типе файла выберите все файлы из раскрывающегося списка.
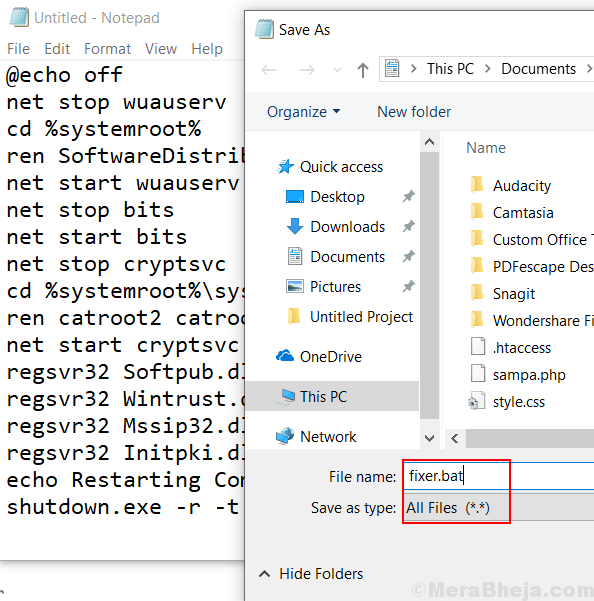
8. Сохраните этот файл на рабочем столе.
9. Теперь нажмите и запустите этот файл один раз.
Ваша проблема будет исправлена.
Исправление 4 — проверьте диспетчер служб
1. Службы поиска в панели задач Windows 10.
2. Теперь откройте диспетчер служб.
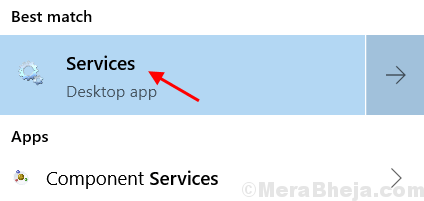
3. Теперь в окне диспетчера служб просто проверьте, запущены ли следующие службы.
Служба политик диагностики. Убедитесь, что Тип запуска должен быть автоматическим.
Хост службы диагностики. Убедитесь, что Тип запуска должен быть Вручную.
Хост диагностической системы. Убедитесь, что Тип запуска должен быть Вручную.
4. Если службы не запущены, просто нажмите «Пуск», чтобы запустить эти службы, и измените тип запуска, как указано выше, для каждой из служб.
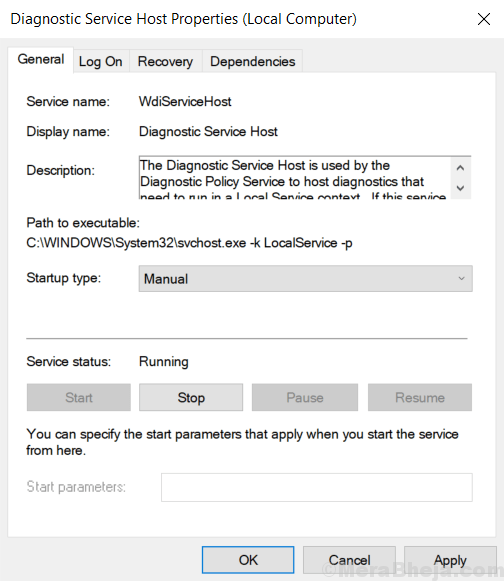
Примечание. Если вы нажмете кнопку «Пуск» для любой из этих служб, которые не запущены, у некоторых пользователей может возникнуть ошибка, указанная ниже.
Windows не удалось запустить службу узла службы диагностики на локальном компьютере. Ошибка 1079: учетная запись, указанная для этой службы, отличается от учетной записи, указанной для других служб, работающих в том же процессе.
Чтобы избавиться от этого, выполните следующие действия:
1. Щелкните правой кнопкой мыши конкретную службу, вызвавшую ошибку, и выберите «Свойства».
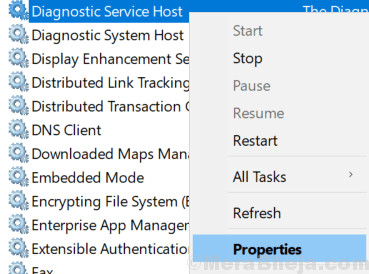
2. Теперь нажмите на вкладку «Вход в систему».
3. Далее выберите Обзор.
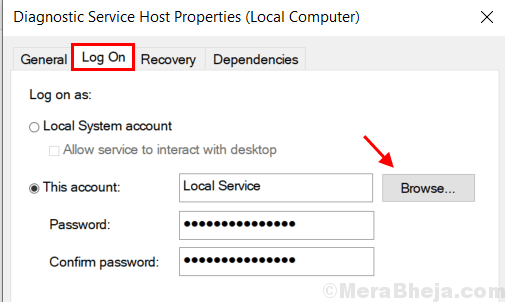
4. Теперь в разделе «Введите имя объекта», чтобы выбрать раздел, просто напишите свое имя пользователя компьютера.
5. Теперь нажмите «Проверить имена», а затем выберите «ОК».
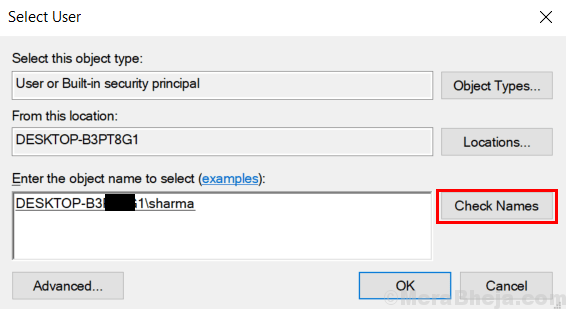
6. Теперь снова перейдите и попробуйте снова запустить службу.
Исправление 5 — Восстановить установку .Net framework
1. Перейдите в Панель управления.
2. Нажмите «Удалить программу».
3. Теперь, Щелкните правой кнопкой мыши на .NET Framework и выберите «Удалить/изменить».
4. Теперь выберите восстановить .net Framework до исходного состояния.
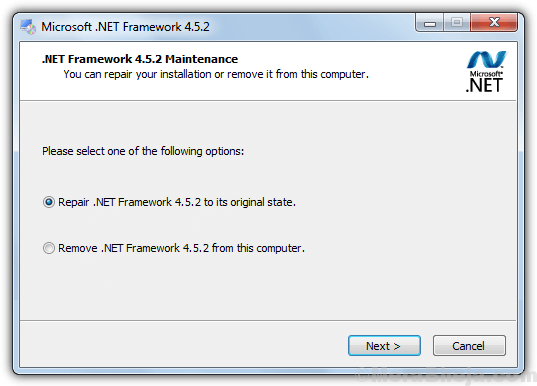
Скорее всего, ваша проблема должна быть исправлена.
Программы для Windows, мобильные приложения, игры - ВСЁ БЕСПЛАТНО, в нашем закрытом телеграмм канале - Подписывайтесь:)