Исправить Shift + 2 / @ на клавиатуре Windows 11 не работает
Если клавиша «Shift + 2» / @ на клавиатуре Windows 11 перестала работать, значит, вы не одиноки. Это обычная проблема, которая вызывает разочарование, потому что это одна из комбинаций, которые вам, возможно, придется довольно часто использовать для создания символа «@». Это связано с тем, что не все компьютеры могут иметь символ «@» на клавиатуре, или пользователям может быть просто удобно использовать комбинацию, чем искать символ «@» в верхнем числовом ряду на клавиатуре, который представляет собой довольно маленький символ.
Эта комбинация особенно полезна при написании адреса электронной почты при отправке электронной почты или создании копии содержимого. Итак, если вы один из тех, кто предпочел бы использовать комбинацию клавиш, чем искать символ «@» или копировать из Интернета, вы можете подписаться на этот пост, чтобы исправить клавишу «Shift + 2» / @, не работающую на вашем Клавиатура Windows 11.
Метод 1. Внесите изменения в языковые настройки
Программы для Windows, мобильные приложения, игры - ВСЁ БЕСПЛАТНО, в нашем закрытом телеграмм канале - Подписывайтесь:)
В этом случае вы должны попробовать изменить язык и проверить, помогает ли это исправить клавишу «Shift + 2» на клавиатуре. Следуйте приведенным ниже инструкциям, чтобы изменить языковые настройки:
Шаг 1. Нажмите одновременно клавиши Win + I на клавиатуре, чтобы запустить приложение «Настройки».
Шаг 2. В окне «Настройки» перейдите в левую часть панели и нажмите «Время и язык».
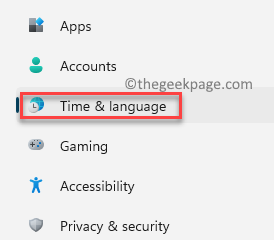
Шаг 3: Теперь перейдите в правую часть окна и нажмите «Язык и регион».
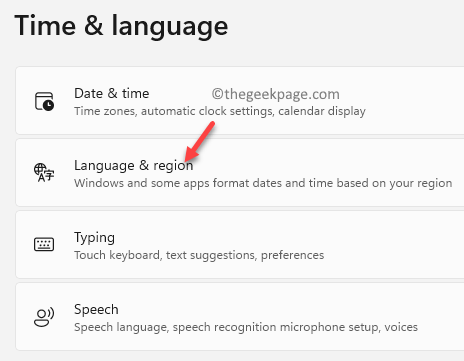
Шаг 4: Затем в окне настроек «Язык и регион» с правой стороны перейдите в раздел «Предпочитаемые языки» и проверьте установленные языки.
Здесь, в моем случае, мне нужно установить английский (США) язык или сделать его предпочтительным языком.
Если он еще не установлен, нажмите кнопку «Добавить язык».
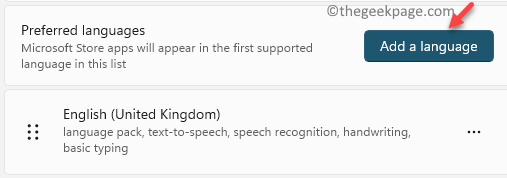
Шаг 5. Во всплывающем окне «Выберите язык для установки» введите в строке поиска название языка, который вы хотите установить.
Например, английский (США).
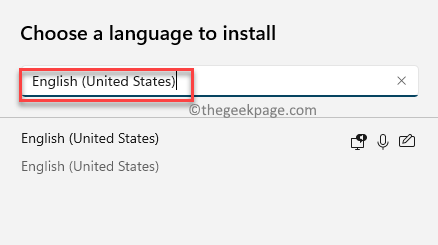
Шаг 6: Затем выберите язык из результатов и нажмите Далее.
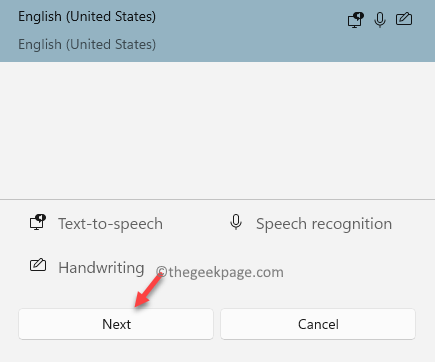
Шаг 7. В окне «Установить языковые компоненты» вы можете выбрать дополнительные языковые функции и нажать «Установить».
Теперь подождите, пока язык не будет установлен.
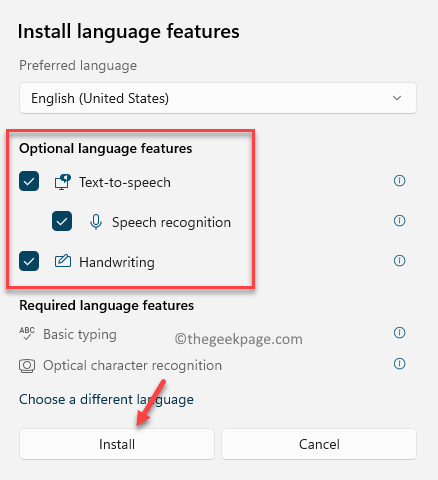
Шаг 8: После установки в разделе «Предпочитаемые языки» перейдите к языку, который вы только что установили, и нажмите на три горизонтальные точки справа.
Чтобы сделать язык предпочтительным, нажмите «Вверх», и язык станет основным.
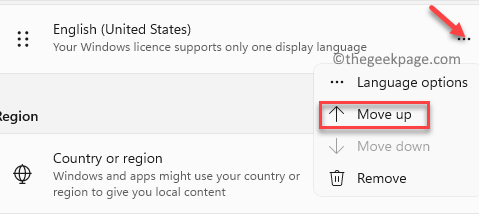
* Примечание. Если язык уже установлен, просто выполните шаги с 1 по 3, а затем выполните шаги 9 и 10, чтобы сделать его предпочтительным языком.
Вы можете сохранить другой язык или удалить его, щелкнув три точки рядом с ним и нажав «Удалить».
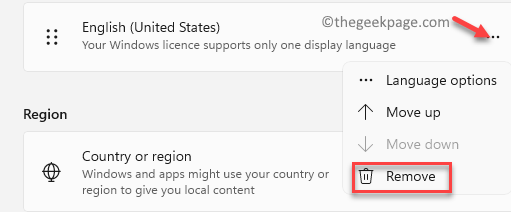
Перезагрузите компьютер и проверьте, можете ли вы теперь использовать комбинацию клавиш «Shift + 2» для создания символа @.
Метод 2: запустите службу обновления Windows
Однако иногда вам не удается установить предпочтительный язык в приложении «Настройки» из-за проблемы со службой Центра обновления Windows, поскольку для правильной работы ее необходимо перезапустить. Давайте посмотрим, как перезапустить службу Windows Update и, возможно, исправить клавиши «Shift + 2», не работающие на вашем ПК с Windows 11:
Шаг 1. Нажмите одновременно клавиши Win + R на клавиатуре, чтобы открыть командное окно «Выполнить».
Шаг 2. В окне поиска «Выполнить команду» введите Services.msc и нажмите Enter, чтобы открыть окно диспетчера служб.
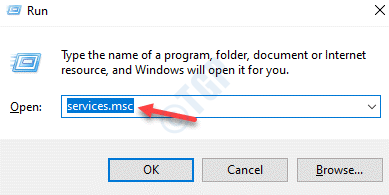
Шаг 3. В окне «Службы» перейдите вправо и в столбце «Имена» найдите Центр обновления Windows.
Дважды щелкните службу Центра обновления Windows, чтобы открыть окно ее свойств.
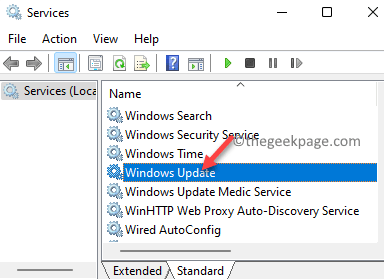
Шаг 4. В диалоговом окне «Свойства Центра обновления Windows» на вкладке «Общие» перейдите к полю «Тип запуска».
Здесь выберите Вручную в раскрывающемся списке рядом с ним.

Шаг 5: Затем перейдите в раздел «Статус службы» и нажмите «Пуск», чтобы запустить службу.
Нажмите Применить, а затем ОК, чтобы сохранить изменения.
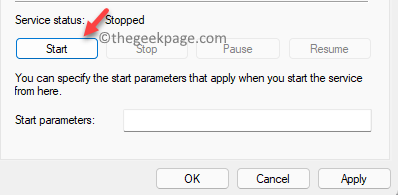
Теперь закройте окно «Службы», перезагрузите компьютер, и теперь вы сможете установить предпочтительный язык в приложении «Настройки», что может помочь вам начать использовать клавиши «Shift + 2» на клавиатуре, чтобы иметь возможность создавать « @» символ.
Программы для Windows, мобильные приложения, игры - ВСЁ БЕСПЛАТНО, в нашем закрытом телеграмм канале - Подписывайтесь:)