Исправить Steam должен быть в сети, чтобы обновить ошибку в Windows 11/10
В последнее время большое количество игроков Steam сообщило, что они видят сообщение Steam Fatal Error, в котором говорится: «Steam должен быть в сети для обновления. Пожалуйста, подтвердите ваше сетевое соединение и попробуйте еще раз ». Как правило, эта ошибка возникает, когда вы открываете приложение Steam и оно начинает обновляться. Возможными причинами появления этого сообщения об ошибке в приложении Steam являются настройки системного прокси, отключенный административный доступ, проблемы с настройками DNS, установленный антивирус или брандмауэр или файлы Steam повреждены.
В этой статье мы обсудили стратегии устранения неполадок, которые можно использовать для устранения этой конкретной ошибки в Steam. Перед выполнением исправлений мы рекомендуем перезагрузить систему и проверить, помогает ли это решить проблему. Кроме того, попробуйте отключить антивирус, который вы используете в настоящее время, и посмотрите, устранит ли он ошибку.
Исправление 1 — изменить настройки совместимости Steam
Программы для Windows, мобильные приложения, игры - ВСЁ БЕСПЛАТНО, в нашем закрытом телеграмм канале - Подписывайтесь:)
1. Найдите ярлык Steam на рабочем столе.
2. Щелкните правой кнопкой мыши на ярлыке и выберите Свойства.
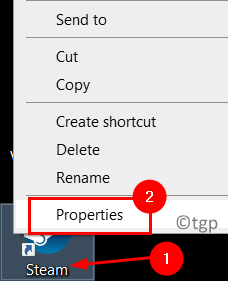
3. Перейдите на вкладку «Совместимость».
4. В режиме совместимости чек поле рядом с Запускать эту программу в режиме совместимости для: и выберите Windows 7 в раскрывающемся списке ниже.
5. Также чек поле рядом с Запускать эту программу от имени администратора.
6. Нажмите «Применить», а затем «ОК», чтобы сохранить настройки.
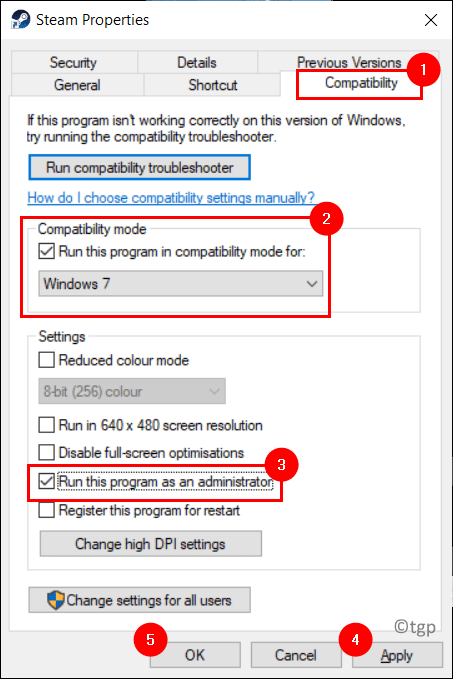
Откройте Steam и проверьте, работает ли приложение без ошибок.
Исправление 2 — Отключите брандмауэр Windows
1. Нажмите Windows + S и введите Брандмауэр Windows в поле поиска.
2. Выберите Брандмауэр и защита сети.
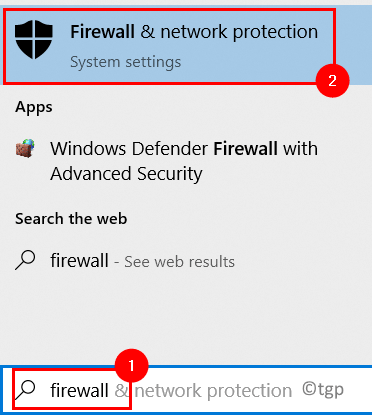
3. Здесь вы можете увидеть настройки домена, публичной и частной сети для брандмауэра.
4. Щелкните Общедоступная сеть.
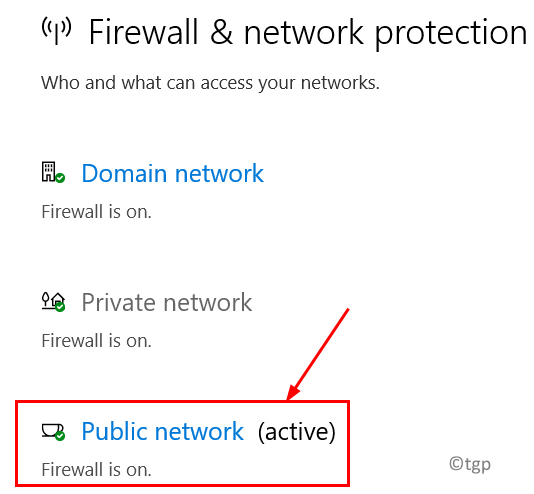
5. Отключите параметр в брандмауэре Защитника Microsoft. Нажмите Да, когда будет предложено UAC.
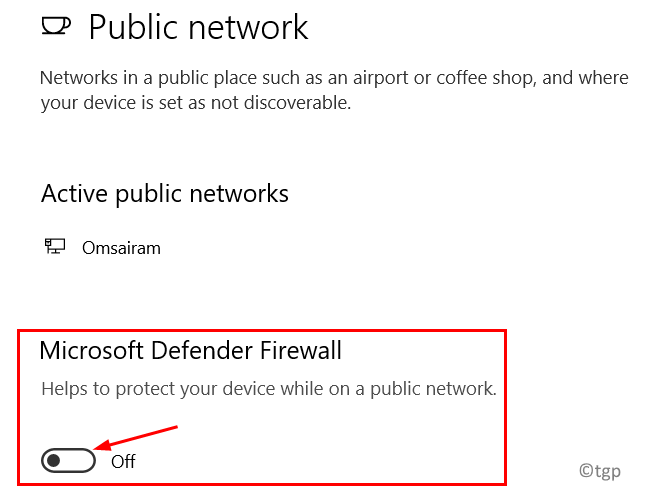
6. Выполните шаги 4 и 5 как для доменных, так и для частных сетей.
Запустите Steam и проверьте, устраняет ли это ошибку. После обновления Steam включите брандмауэр для указанных выше сетей, так как не рекомендуется отключать брандмауэр.
Исправление 3 — Удалить файлы Steam
1. Найдите папку с установкой Steam. По умолчанию это C: Program Files Steam или C: Program Files (x86) Steam.
2. В папке Steam выберите все файлы, кроме файла steam.exe и папки Steamapps.
3. Нажмите «Удалить», чтобы удалить выбранные файлы Steam с вашего ПК.
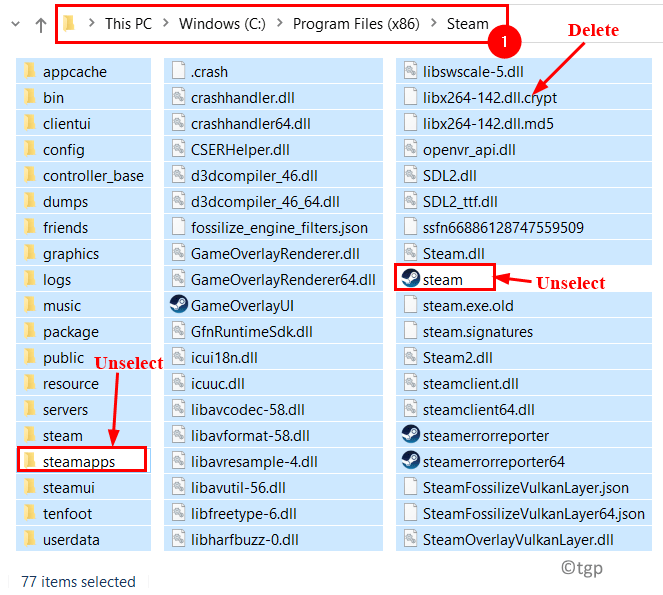
4. Перезагрузите компьютер.
5. После перезагрузки перейдите в каталог установки Steam и двойной щелчок на steam.exe, чтобы запустить приложение. Начнется обновление и загрузка файлов, необходимых для приложения Steam.
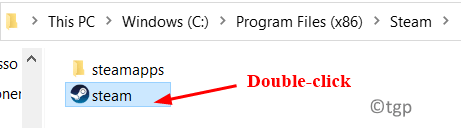
Исправление 4 — Изменения в реестре
1. Нажмите Windows + R, чтобы открыть «Выполнить». Введите regedit, чтобы открыть редактор реестра.

2. При появлении запроса от UAC нажмите Да.
3. Перейдите в следующее место в реестре или скопируйте и вставьте указанное ниже место на панели навигации.
HKEY_CURRENT_USERSOFTWAREValveSteam
4. Двойной щелчок в Offline DWORD справа.
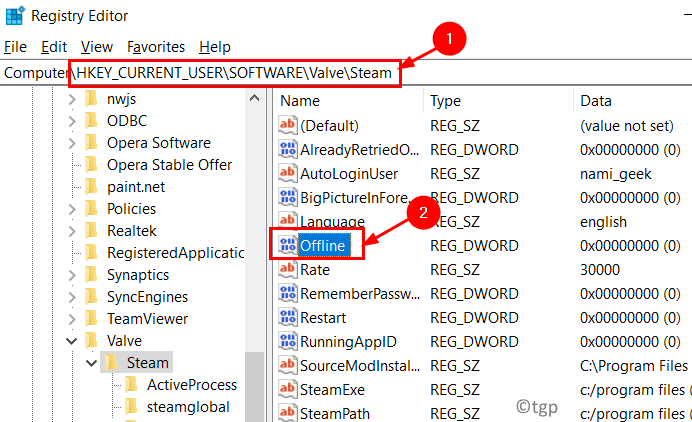
5. Установите для параметра Value Data значение 0, если оно установлено на 1. Затем нажмите OK.
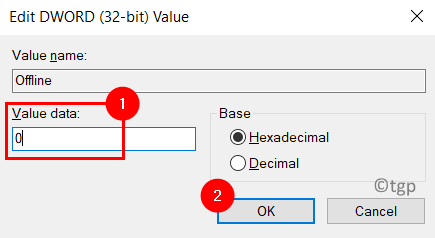
6. Закройте редактор реестра.
7. Перезагрузите систему и проверьте, решена ли проблема со Steam.
Исправление 5 — Добавить параметр -tcp в ярлык Steam
1. Зайдите в ярлык Steam и щелкните правой кнопкой мыши в теме.
2. Выберите «Свойства» в контекстном меню.
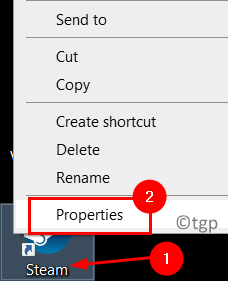
3. Щелкните вкладку «Ярлык».
4. В поле рядом с Target добавьте -tcp после кавычек.
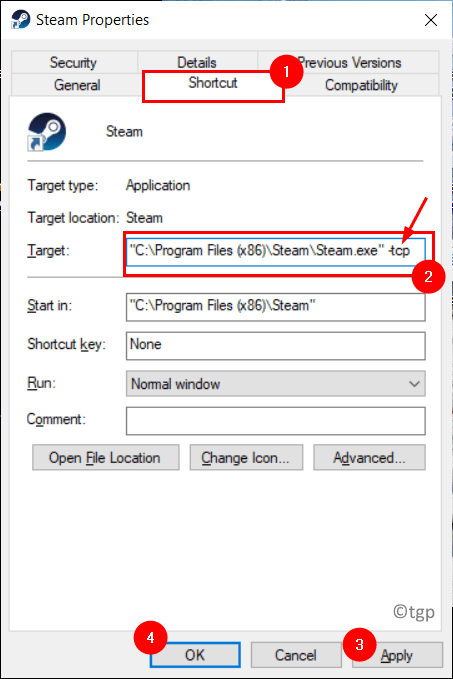
5. Нажмите «Продолжить», если вас попросят предоставить права администратора.
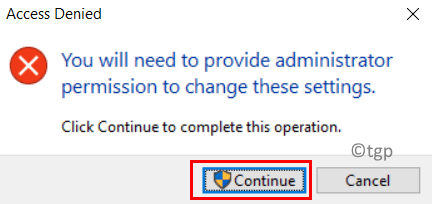
6. Нажмите «Применить» и «ОК», чтобы сохранить настройки.
7. Запустите Steam с помощью ярлыка и проверьте, решена ли проблема.
Исправление 6 — Отключить прокси
1. Чтобы открыть окно «Выполнить», удерживайте вместе клавиши Windows и R.
2. Введите inetcpl.cpl, чтобы открыть Свойства обозревателя.
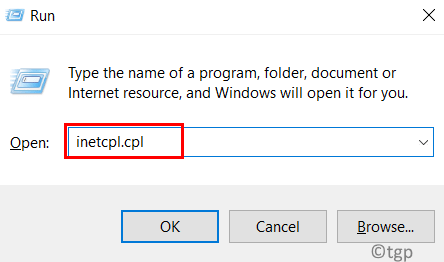
3. Перейдите на вкладку Подключения.
4. Нажмите внизу кнопку настроек LAN.
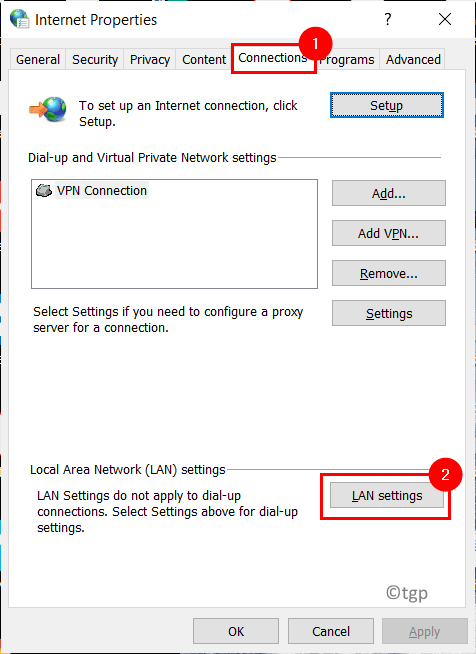
5. Снимите отметку поле рядом с Использовать прокси-сервер для вашей локальной сети.
6. Щелкните ОК, чтобы сохранить изменения.
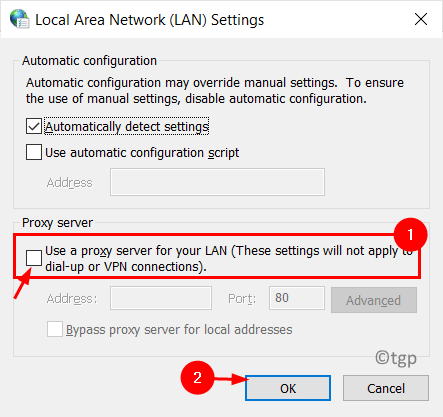
Запустите Steam и проверьте, устранена ли проблема с обновлением.
Исправление 7 — Измените настройки DNS
1. Откройте «Выполнить», одновременно нажав клавиши Windows и R.
2. Введите ncpa.cpl, чтобы открыть сетевые подключения в вашей системе.
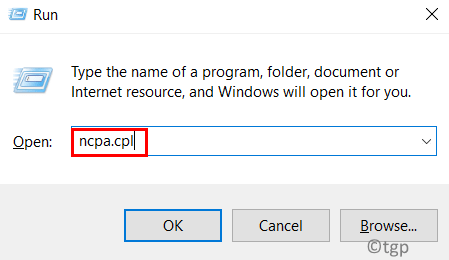
3. Щелкните правой кнопкой мыши на используемом в данный момент сетевом адаптере и выберите «Свойства».
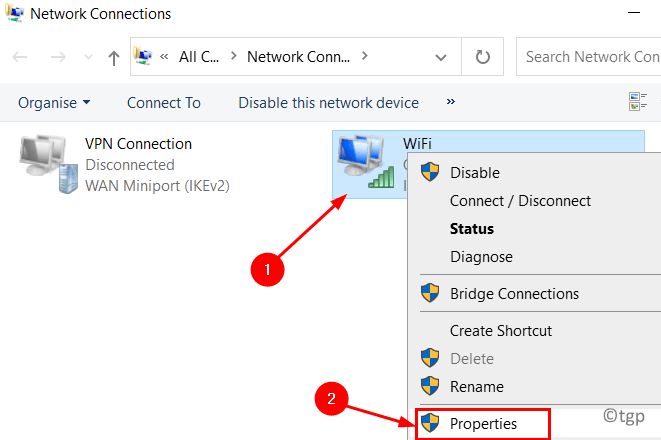
4. Выберите в списке Интернет-протокол версии 4 (TCP / IPv4). Щелкните кнопку «Свойства».
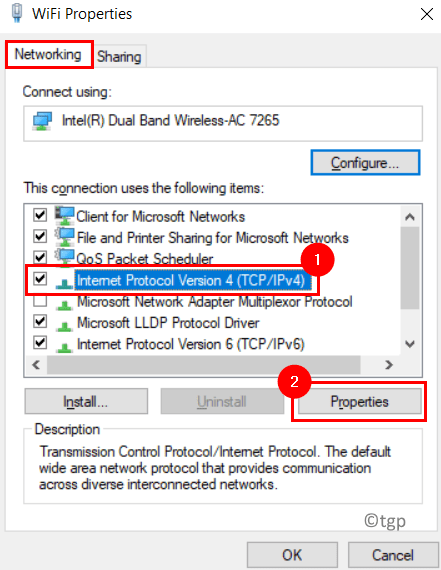
5. На вкладке «Общие» нажмите кнопку «Дополнительно» внизу.
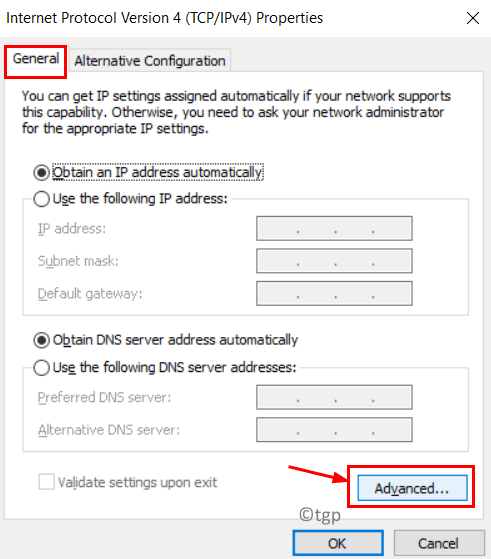
6. В окне «Дополнительные параметры TCP / IP» перейдите на вкладку DNS.
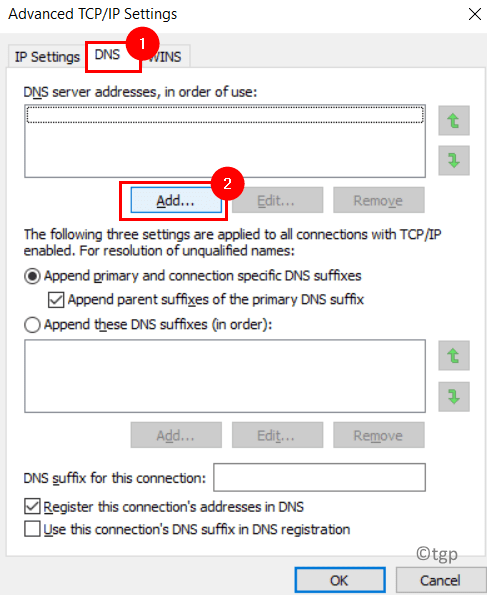
7. Нажмите кнопку «Добавить…» и введите Google DNS 8.8.8.8 или 8.8.4.4.
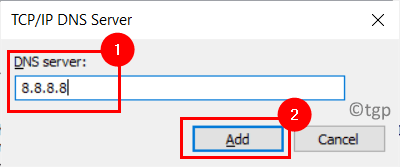
8. Нажмите «Добавить» и сохраните изменения.
9. Откройте «Выполнить» (Windows + R). Введите cmd и нажмите Ctrl + Shift + Enter, чтобы открыть командную строку с правами администратора.
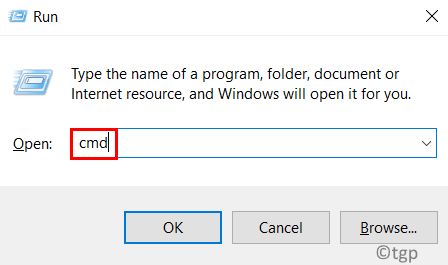
10. Введите одну за другой следующие команды:
ipconfig /flushdns ipconfig /registerdns
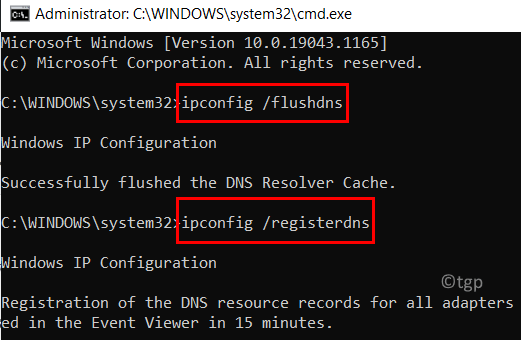
11. Перезапустите Steam и убедитесь, что он обновляется и запускается без ошибок.
Исправление 8 — Установите автоматический запуск для службы клиента Steam
1. Нажмите одновременно клавиши Windows + R, чтобы открыть диалоговое окно «Выполнить».
2. Введите services.msc, чтобы открыть службы Windows.
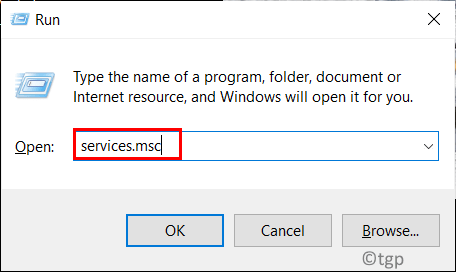
3. Найдите Steam Client Service в списке сервисов.
4. Двойной щелчок в клиентской службе Steam, чтобы открыть ее свойства.
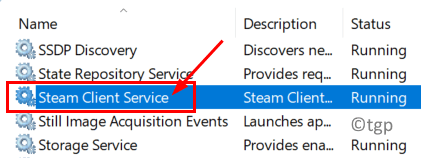
5. В раскрывающемся списке рядом с Типом запуска выберите параметр Автоматически.
6. Нажмите «Применить», а затем «ОК», чтобы подтвердить изменения.
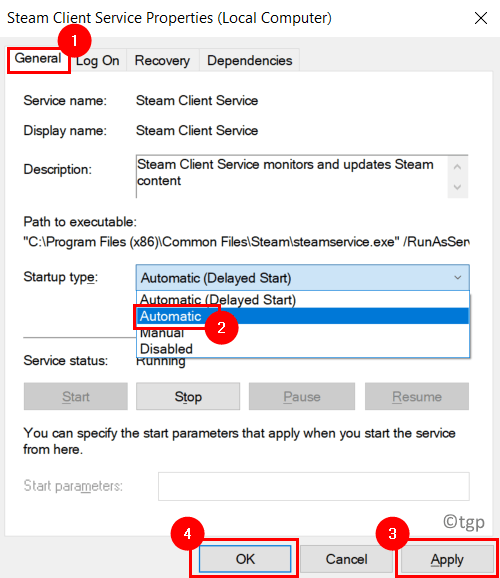
Проверьте, обновляется ли Steam без ошибок обновления.
Исправление 9 — Сброс конфигурации сети
1. Откройте «Выполнить» (Windows + R).
2. Введите cmd и нажмите Ctrl + Shift + Enter, чтобы открыть командную строку от имени администратора.
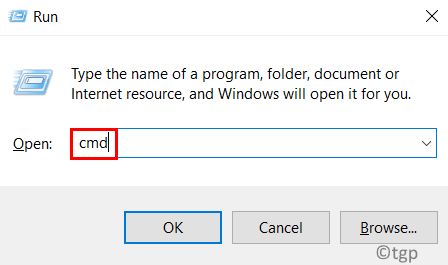
3. Введите команды ниже и нажимайте Enter после каждой.
netsh winsock reset netsh int ip reset ipconfig /release ipconfig /renew netsh interface ipv4 reset netsh interface ipv6 reset
4. Перезагрузите компьютер и проверьте, исчезло ли сообщение об ошибке при обновлении Steam.
Исправление 10 — Редактировать файл Hosts
Steam использует несколько CDN (сеть доставки контента) для быстрого и эффективного обслуживания и доставки пользователям. Имя хоста сервера
cdn-01-origin.steampowered.com or cdn-01.steampowered.com
Если мы пингуем имя хоста с помощью командной строки, вы получите IP-адрес, например 208.64.200.30. Этот IP-адрес можно использовать для установки CDN, к которым Steam подключается во время обновления.
1. Нажмите Windows + S и введите «Блокнот» в поле поиска.
2. Щелкните правой кнопкой мыши в Блокноте и выберите Запуск от имени администратора.
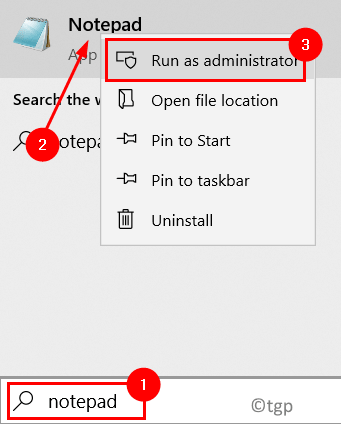
3. В Блокноте нажмите Ctrl + O, чтобы открыть файл в Блокноте.
4. Перейдите в папку ниже:
C: Windows System32 драйверы и т. Д.
5. Выберите файл hosts и нажмите «Открыть».
6. Если вы не видите никаких файлов, измените текстовые документы на Все файлы в правом нижнем углу.
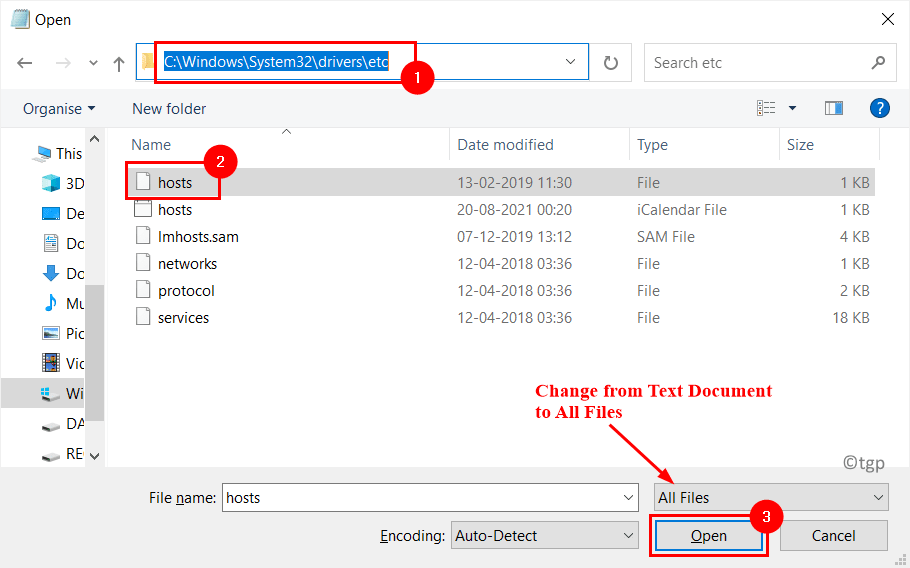
7. Добавьте следующие строки в конец файла hosts:
208.64.200.30 media1.steampowered.com
208.64.200.30 media2.steampowered.com
208.64.200.30 media3.steampowered.com
208.64.200.30 media4.steampowered.com
8. Нажмите Ctrl + S, чтобы сохранить изменения. Закройте Блокнот.
9. Нажмите Windows + R и введите cmd, чтобы открыть командную строку.
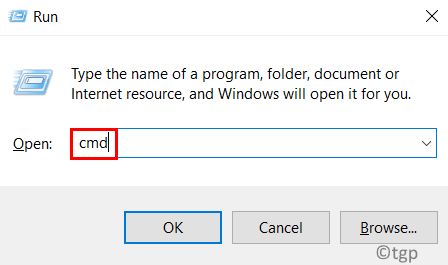
10. Введите следующую команду и нажмите Enter.
ipconfig / flushdns
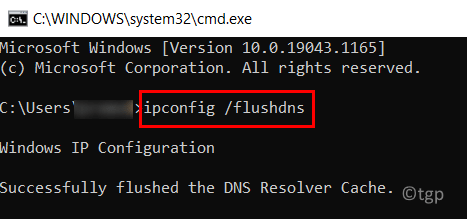
11. Закройте командную строку и снова запустите Steam, чтобы проверить, исправлена ли ошибка.
Исправление 11 — переустановите Steam
1. Нажмите Windows + R и введите appwiz.cpl, чтобы открыть «Программы и компоненты».
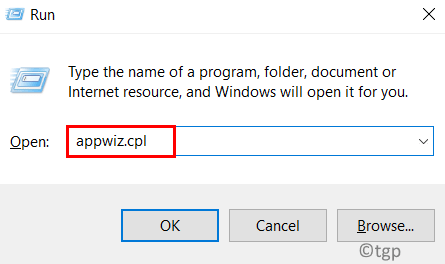
2. Найдите приложение Steam.
3. Щелкните его правой кнопкой мыши и выберите «Удалить».
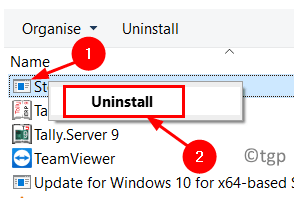
4. В запросе подтверждения нажмите Удалить. Дождитесь завершения процесса удаления.
5. Перезагрузите компьютер.
6. Перейдите в сайт загрузки steam после перезагрузки системы.
7. Загрузите последнюю версию Steam.
8. Двойной щелчок в установщике, чтобы завершить процесс установки.
9. Убедитесь, что Steam запускается без сообщений об ошибках после установки.
Спасибо за чтение.
Надеемся, эта статья помогла вам устранить ошибку обновления в Steam. Прокомментируйте и дайте нам знать, какое исправление сработало для вас.
Программы для Windows, мобильные приложения, игры - ВСЁ БЕСПЛАТНО, в нашем закрытом телеграмм канале - Подписывайтесь:)