Исправлена ошибка, из-за которой веб-камера ASUS USB2.0 не работала в Windows 10/11.
Иногда вы можете увидеть, что веб-камера в ноутбуке ASUS вообще не определяется или работает не так, как ожидалось. Это может произойти по следующим причинам:
- Обновление до Windows 10
- Обновление Windows
- Нет доступа к камере
- Антивирус блокирует камеру
- Драйвер камеры не обновляется
В этой статье давайте рассмотрим различные возможные способы решения проблемы с веб-камерой на ноутбуке ASUS.
Исправление 1: нажмите горячую клавишу камеры F10
Это простой хак. В большинстве ноутбуков ASUS клавиша F10 является горячей клавишей, которую можно использовать для включения и отключения камеры.
Шаг 1: Нажмите одновременно клавиши fn+f10 на клавиатуре.
Программы для Windows, мобильные приложения, игры - ВСЁ БЕСПЛАТНО, в нашем закрытом телеграмм канале - Подписывайтесь:)
Шаг 2: Вы должны увидеть на экране сообщение «Камера включена».
Проверьте, решает ли это вашу проблему. Если нет, попробуйте следующее исправление.
Исправление 2: проверьте, не блокирует ли антивирус камеру
Откройте настройки антивируса и проверьте, не заблокирована ли камера антивирусом. Если да, разрешите камеру.
Исправление 3: разрешить доступ к камере в настройках конфиденциальности
Шаг 1: Удерживайте одновременно клавиши Windows+R.
Шаг 2. В открывшемся диалоговом окне «Выполнить» введите ms-settings:privacy-webcam и нажмите кнопку «ОК».
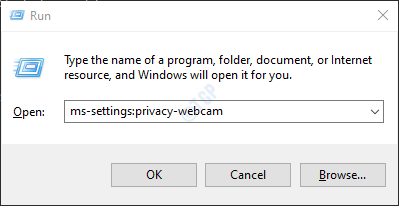
Шаг 3: В открывшемся окне убедитесь, что камера включена в разделе Разрешить доступ к камере на этом устройстве.
Если нет, нажмите кнопку «Изменить» и переключите кнопку, чтобы включить камеру.
Шаг 4. В разделе «Разрешить приложениям доступ к вашей камере» включите кнопку.
Шаг 5. В разделе Выберите, какие приложения Microsoft Store могут получить доступ к вашей камере, убедитесь, что камера включена для необходимых приложений.
Шаг 6: Убедитесь, что камера включена в разделе Разрешить настольным приложениям доступ к вашей камере.
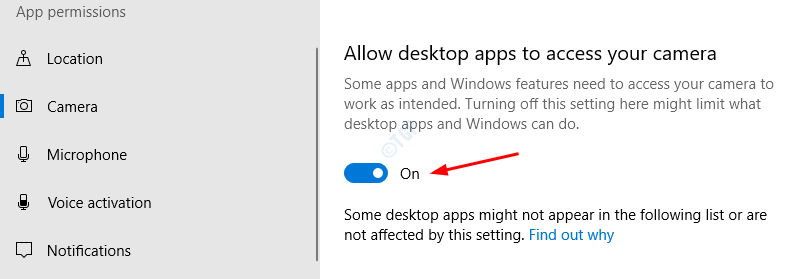
Теперь проверьте, правильно ли работает камера. Если нет, попробуйте следующее исправление.
Исправление 4: Обновите драйвер камеры
Шаг 1: Откройте окно «Выполнить», удерживая клавиши Windows + r.
Шаг 2: Введите devmgmt.msc и нажмите OK.
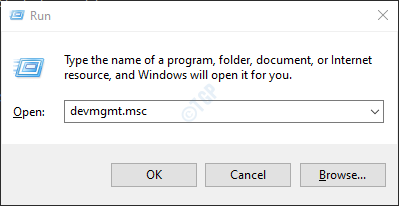
Шаг 3: В окне диспетчера устройств дважды щелкните «Камеры», чтобы расширить выбор. Если вы не видите здесь камеру, проверьте, есть ли она в разделе «Другие».
Теперь щелкните правой кнопкой мыши имя камеры. Например, HP Truevision HD в данном случае.
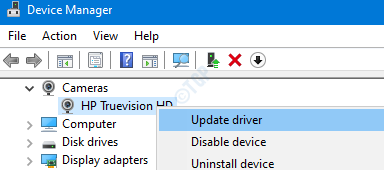
Шаг 4. В окне «Обновить драйверы» нажмите «Автоматический поиск драйверов».
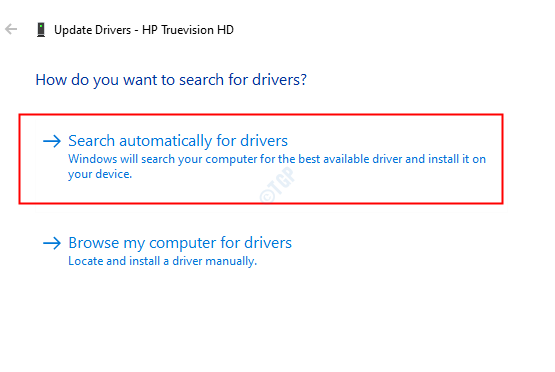
Шаг 5: Если будет найдена какая-либо обновленная версия драйвера, вы получите уведомление и сможете обновить драйвер.
После обновления драйвера проверьте, правильно ли работает камера. Если нет, попробуйте следующее исправление.
Исправление 5: удалите и переустановите драйвер камеры
Шаг 1. Откройте диспетчер устройств (см. шаги 1, 2 из исправления 2)
Шаг 2: В окне диспетчера устройств щелкните стрелку рядом с камерой, чтобы расширить выбор. Если вы не видите свою камеру в списке, проверьте раздел «Другие».
Шаг 3: Щелкните правой кнопкой мыши имя вашей камеры. В данном случае HP Truevision HD. Выберите «Удалить устройство» в контекстном меню.
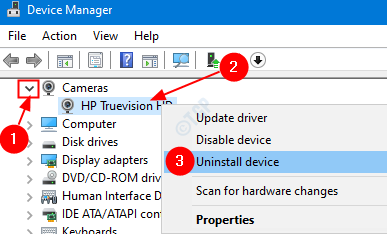
Шаг 4: В окне «Удалить устройство» нажмите кнопку «Удалить».
Шаг 5: Перезагрузите систему. Windows попытается переустановить драйверы.
Шаг 6. В диспетчере устройств Wind0w, если вы не видите список драйверов камеры, щелкните правой кнопкой мыши «Камеры» и выберите «Сканировать на наличие изменений оборудования».
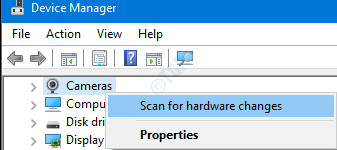
Шаг 7: Вы можете заметить, что драйверы переустановлены.
Проверьте, работает ли камера должным образом. Если нет, попробуйте следующее исправление.
Исправление 6: вернуть Windows к предыдущей версии обновления
Иногда некоторые новые обновления могли вызывать проблему. Чтобы проверить, так ли это, можно просто удалить изменения, внесенные последним обновлением.
Шаг 1: Откройте диалоговое окно «Выполнить», введите ms-settings:windowsupdate и нажмите Enter.
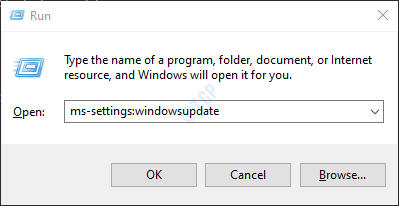
Шаг 2. Прокрутите вниз и выберите «Просмотреть историю обновлений».
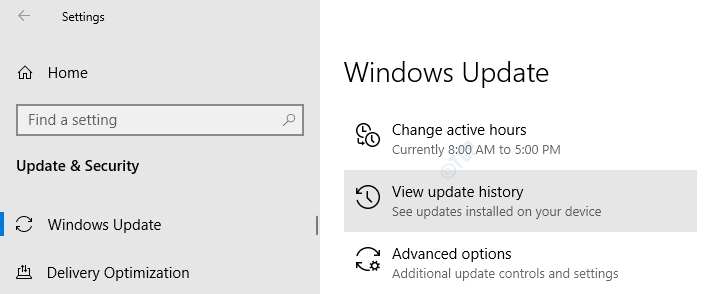
Шаг 3. В появившемся окне проверьте наличие обновлений для приложения «Камера» в разделе «История обновлений».
Шаг 4: Нажмите «Удалить обновления».

Шаг 5: В открывшемся окне будет показан список обновлений, установленных в системе.
Шаг 6. Щелкните правой кнопкой мыши обновление, вызывающее проблему, и выберите «Удалить».
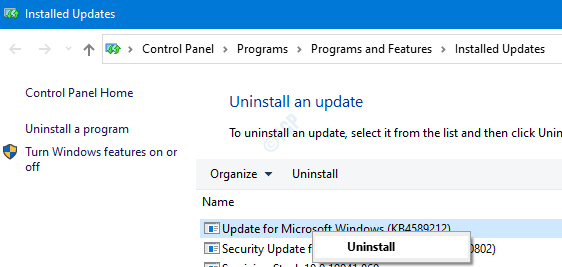
Проверьте, нормально ли работает камера. Если нет, попробуйте следующее исправление.
Исправление 7: обновить Windows
Одно только обновление операционной системы Windows может решить почти все проблемы, связанные с Windows. Пожалуйста, проверьте, есть ли какие-либо новые обновления Windows, связанные с камерой, и, если они обнаружены, установите их, чтобы попытаться решить проблему.
Шаг 1. Откройте диалоговое окно «Выполнить», удерживая клавишу Win + R.
Шаг 2: введите ms-settings:windowsupdate и нажмите Enter.
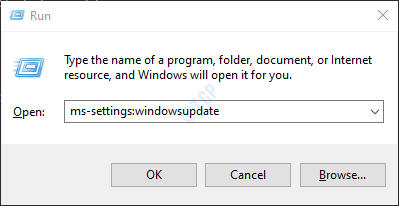
Шаг 3: В открывшемся окне нажмите Проверить наличие обновлений.
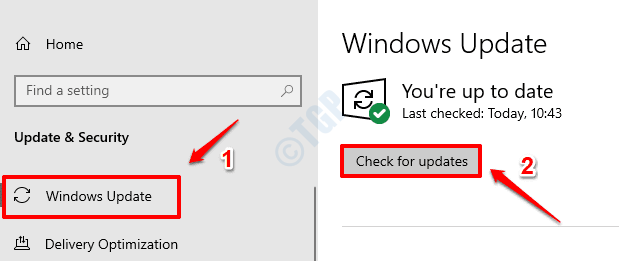
Шаг 3: Теперь Windows проверит наличие новых обновлений. Если будут найдены новые обновления, они будут загружены и установлены.
Шаг 4: Нажмите кнопку «Перезагрузить сейчас», чтобы изменения вступили в силу. Проверьте, решена ли ваша проблема после перезагрузки системы.
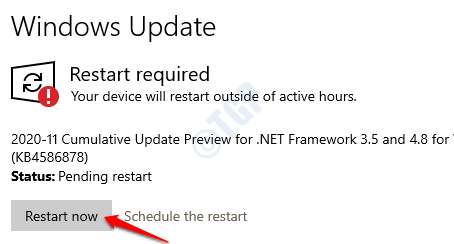
Если это исправление не решит вашу проблему. Попробуйте следующее исправление.
Исправление 8: сброс Windows
Если ничего не помогает, попробуйте сбросить настройки Windows. Подробнее см. в разделе Как сбросить настройки Windows 10 без потери файлов.
Исправление 9: Восстановите вашу систему
Если вы создали точку восстановления системы до того, как возникла проблема, вы можете вернуться к этой точке. Если проблема связана с некоторыми изменениями в системе, она будет исправлена.
См. раздел Как выполнить восстановление системы в Windows 10.
Исправление 10: зажмите области веб-камеры
Тщательно сожмите обе стороны веб-камеры. Пожалуйста, не давите слишком сильно, чтобы не сломать камеру. Давление должно быть применено для создания соединения, если вообще что-либо было ослаблено.
Если ни одно из вышеперечисленных исправлений у вас не сработало, лучше один раз проверить железо.
Кроме того, проверьте, как исправить код ошибки камеры 0xa00f4292 в Windows 10.
Это все. Мы надеемся, что это было информативно. Спасибо за чтение.
Пожалуйста, прокомментируйте и дайте нам знать, если вы смогли решить проблему.
Программы для Windows, мобильные приложения, игры - ВСЁ БЕСПЛАТНО, в нашем закрытом телеграмм канале - Подписывайтесь:)