Исправление Microsoft Word перестала работать
Я недавно установил Microsoft Office на компьютер с Windows, и все работало нормально в течение нескольких дней, но внезапно, когда я открываю Word, я получаю следующее сообщение об ошибке:
Microsoft Word has stopped working
Затем он дает мне возможность проверить онлайн решение или закрыть программу.
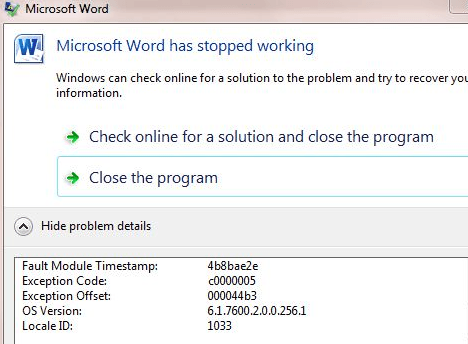
После этого я даже не мог больше открывать Word! Это просто закроет программу. Как раздражает! В любом случае, после некоторых исследований я наконец-то решил проблему.
Программы для Windows, мобильные приложения, игры - ВСЁ БЕСПЛАТНО, в нашем закрытом телеграмм канале - Подписывайтесь:)
В зависимости от вашей ситуации, решение может быть различным. Я постараюсь опубликовать все из них здесь, и, надеюсь, один будет работать для вас.
Способ 1 — Ремонт офиса 2016/2013/2010/2007
Чтобы выполнить ремонт Office, перейдите на Начните, тогда Панель управления и нажмите на Программы и характеристики, Нажать на Майкрософт офис и нажмите + Изменить,
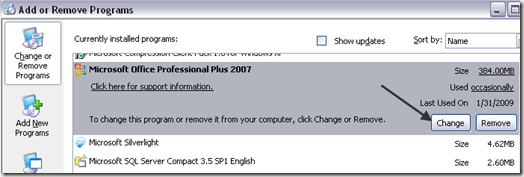
щелчок Ремонт а затем нажмите Продолжить, Для более новых версий Office вы можете увидеть Интернет Ремонт а также Быстрый Ремонт, Дайте восстановлению закончиться, что может занять некоторое время, а затем перезагрузите компьютер.
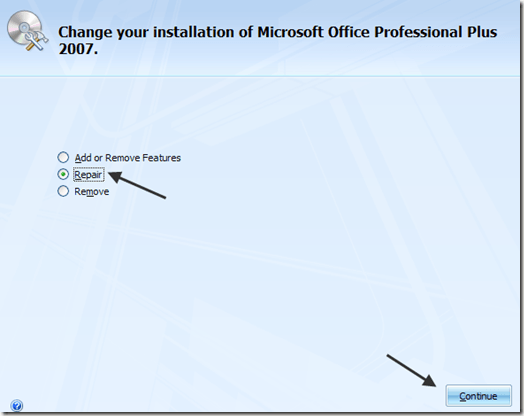
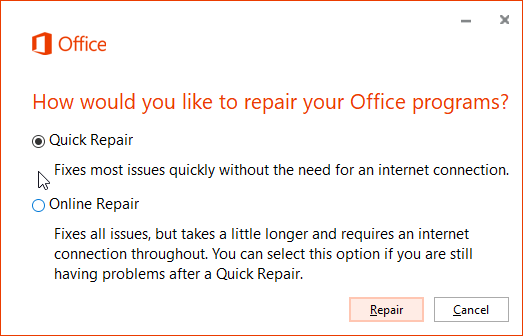
Если вы продолжаете получать сообщение «Word прекратил работать», продолжайте читать, чтобы найти больше возможных решений!
Способ 2 — отключить все надстройки
Иногда надстройка, автоматически устанавливаемая другой программой (например, Adobe и т. Д.), Может привести к сбою Word. В этом случае вы можете запустить Word в безопасном режиме, который не загружает надстройки.
Просто нажмите на Начните а потом Запустить или, если вы используете Windows 7, просто введите следующую команду в поле поиска:
winword.exe /a
В Windows 10 нажмите Windows Key + R, Теперь нажмите на кнопку Office и нажмите Варианты слов, В новых версиях Office нажмите на файл а потом Опции,
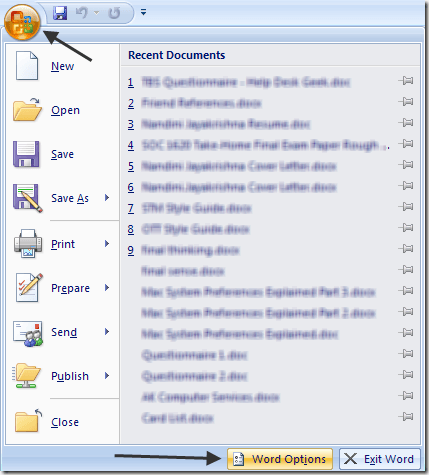

Нажмите на Add-Ins а затем отключите все надстройки и попробуйте снова загрузить Word в обычном режиме.
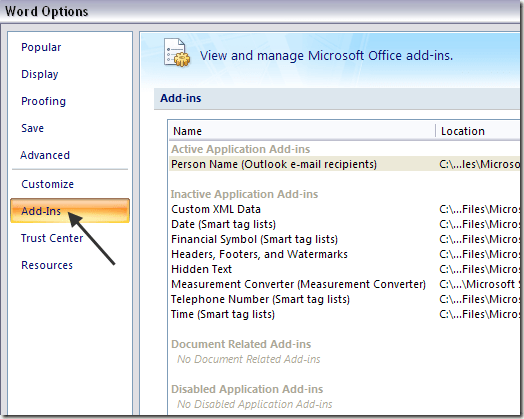
Способ 3 — установить последние обновления
Если это не помогло вам, попробуйте загрузить и установить последние обновления для вашей версии Office. Иногда это глюк, который исправляется при установке последних исправлений и исправлений.
В Windows 7 вы можете перейти к разделу «Автоматическое обновление» из панели управления и найти последние обновления. Вы также можете посетить центр загрузки Office и загрузить пакеты обновлений для Office и т. Д .:
https://www.microsoft.com/en-us/download/office.aspx
Способ 4 — удалить ключ реестра данных Word
В реестре есть ключ, который хранит часто используемые параметры в Word. Если вы удалите ключ, Word перестроит его при следующем запуске Word, используя настройки по умолчанию.
Вы можете удалить ключ данных Word, перейдя по следующему адресу в реестре в зависимости от вашей версии Word:
- Word 2002: HKEY_CURRENT_USER Программное обеспечение Microsoft Office 10.0 Word Data
- Word 2003: HKEY_CURRENT_USER Программное обеспечение Microsoft Office 11.0 Word Data
- Word 2007: HKEY_CURRENT_USER Программное обеспечение Microsoft Office 12.0 Word Data
- Word 2010: HKEY_CURRENT_USER Программное обеспечение Microsoft Office 14.0 Word Data
- Word 2013: HKEY_CURRENT_USER Программное обеспечение Microsoft Office 15.0 Word
- Word 2016: HKEY_CURRENT_USER Программное обеспечение Microsoft Office 16.0 Word
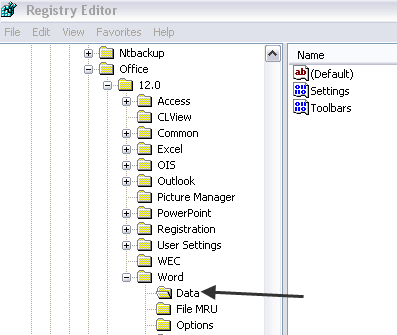
Просто щелкните правой кнопкой мыши на Данные ключ и выберите удалять, Теперь перезапустите Word и посмотрите, исчезла ли проблема.
Метод 5 — Удалить старые драйверы принтера
Как ни странно, это стало причиной моей проблемы. На моем компьютере с Windows был установлен более старый драйвер печати, и как только я удалил этот драйвер, Word начал работать без проблем!
Если вы используете Windows 10, вам может потребоваться загрузить последнюю версию, совместимую с этой операционной системой.
Вы можете удалить отдельные драйверы принтера, зайдя в реестр. Обратите внимание, что если перейти к пункту «Принтеры и факсы» и удалить принтер, это не приведет к удалению драйвера принтера.
следить Шаг 3 в моем предыдущем посте, чтобы удалить драйверы принтера:
https://www.online-tech-tips.com/computer-tips/fix-the-printer-spooler-service-terminated-unexpectedly/
Метод 6 — удалить последние программного обеспечения
На этом этапе вы также думаете о любом программном обеспечении или плагинах, которые вы, возможно, установили на свой компьютер. Досадно, что эта проблема с Word может быть вызвана программой, которая совершенно не связана с Word!
Вы недавно установили новое оборудование? Принтер, сканер, этикеточная машина, веб-камера, планшет и т. Д.? Вы установили какое-либо программное обеспечение? Если это так, удалите его и посмотрите, исчезнет ли проблема.
Метод 7 — Полное удаление и переустановка Office
Если еще ничего не сработало, вариантов не так много! Вы можете попробовать выполнить полную деинсталляцию, а затем переустановить, чтобы увидеть, устранена ли проблема. Сначала перейдите по этой ссылке и загрузите Почини это решение для вашей версии Office:
Как только вы это запустите, перезагрузите компьютер и переустановите версию Office. Если вы нашли другое решение этой проблемы, оставьте комментарий здесь и дайте нам знать!
Программы для Windows, мобильные приложения, игры - ВСЁ БЕСПЛАТНО, в нашем закрытом телеграмм канале - Подписывайтесь:)