Исправление — Служба Intel Rapid Storage Technology (RST) не работает.
Технология быстрого хранения Intel (RST) — это приложение, которое отслеживает функции хранения на вашем компьютере с Windows, чтобы обеспечить лучший вариант хранения. Теперь это приложение также помогает обеспечить повышенную производительность и низкое энергопотребление.
Некоторые пользователи Windows 11 или Windows 10 сообщают, что столкнулись с проблемой «Служба Intel RST не запущена». Это может быть связано с тем, что ваш драйвер Intel RST устарел или служба Intel RST не запускается автоматически. Следуйте этим исправлениям, чтобы решить вашу проблему.
Первоначальный обходной путь. Вы можете перезагрузить компьютер и проверить, нормально ли работает служба Intel RST. Если служба все еще не работает, воспользуйтесь этими исправлениями:
Программы для Windows, мобильные приложения, игры - ВСЁ БЕСПЛАТНО, в нашем закрытом телеграмм канале - Подписывайтесь:)
Fix-1 Обновите драйвер Intel RST
Вы столкнулись с этой проблемой, возможно, из-за того, что ваш драйвер Intel RST устарел/несовместим. Выполните следующие действия, чтобы удалить и установить жесткий диск, удалить все поврежденные файлы, а затем загрузить и установить последнюю версию драйвера Intel RST.
[NOTE– You will need a valid Internet Connection to your computer for downloading the Intel RST driver]
1. Нажмите клавишу Windows и начните вводить «devmgmt».
2. Теперь нажмите «Диспетчер устройств» в Поиск коробка.
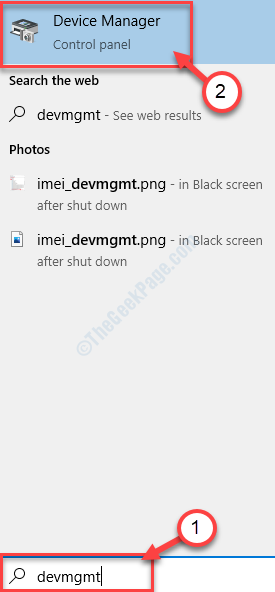
2. Теперь найдите «Драйверы дисков» и разверните его.
3. Щелкните правой кнопкой мыши на жестком диске, на котором работает технология Intel Rapid Storage и нажмите «Удалить устройство».

4. Теперь нажмите «Действие» и нажмите «Сканировать на предмет изменений оборудования».
Это переустановит драйвер для вашего жесткого диска.
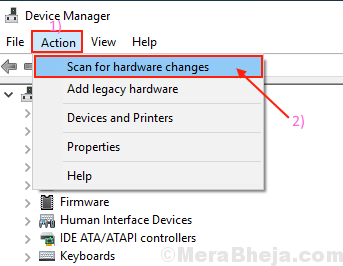
4. Перейти к Центр загрузки Intel Rapid Storage Technology (RST) и загрузите приложение в соответствии с типом вашего процессора (будь то архитектура x64 или x32).
5. Теперь щелкните ссылку «Пользовательский интерфейс и драйвер технологии Intel Rapid Storage Technology (Intel RST)».
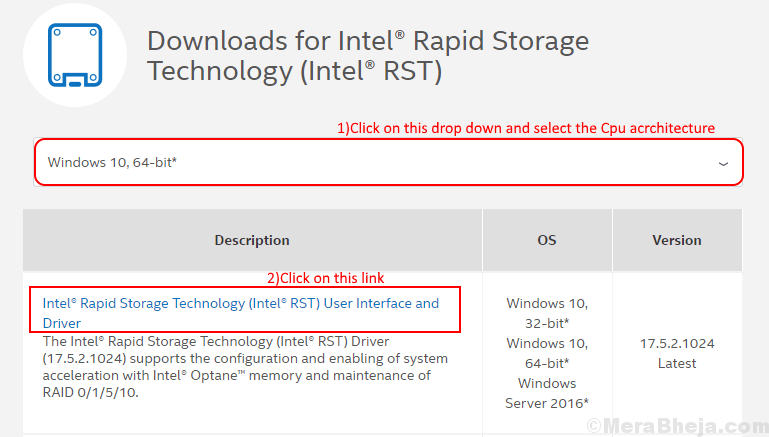
6. Нажмите «SetupRST.exe», чтобы загрузить его.
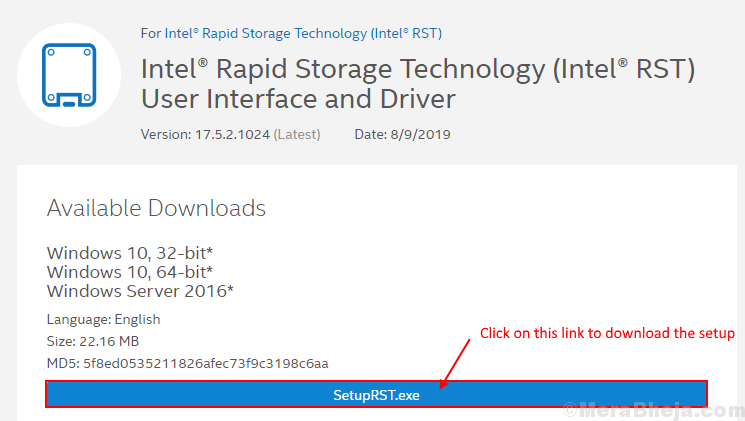
7. Нажмите «Я принимаю условия лицензионного соглашения» и выберите место для загрузки приложения.
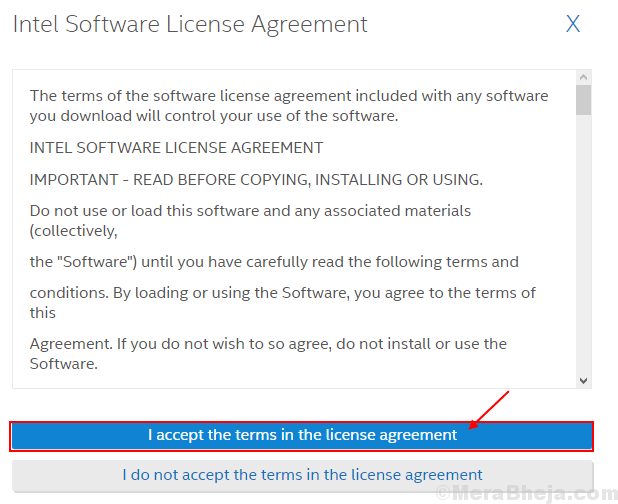
8. Перейдите в место, где вы загрузили «SetupRST» и щелкните правой кнопкой мыши на нем и нажмите «Запуск от имени администратора».
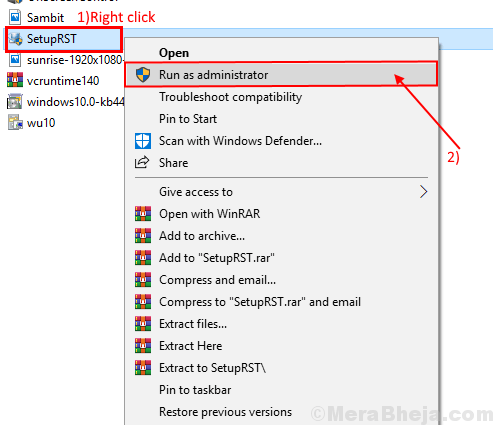
Пройдите установку. Он установит последнюю Технология быстрого хранения Intel драйвер и пользовательский интерфейс.
После завершения установки перезагрузите компьютер.
Проверьте, Интел РСТ сервис работает или нет. Если это не работает, перейдите к следующему исправлению.
Fix-2 Проверьте, остановлена ли служба Intel Rapid Storage Technology в диспетчере задач
Вы можете столкнуться с этой проблемой, если Технология быстрого хранения Intel служба не запущена. Чтобы проверить это, выполните следующие действия:
1. Щелкните правой кнопкой мыши на значке Windows слева и нажмите «Диспетчер задач», чтобы открыть Диспетчер задач.
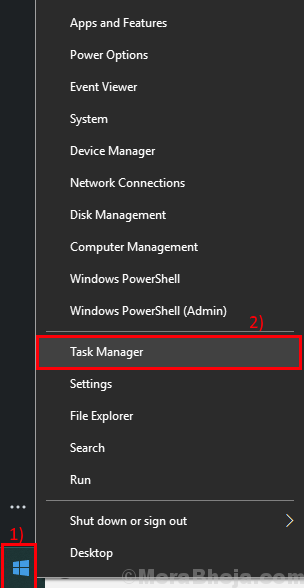
2. Теперь перейдите на вкладку «Службы» в диспетчере задач, и вы найдете список служб. Найдите «IAStorDataMgrSvc» в списке и проверьте, работает ли он.
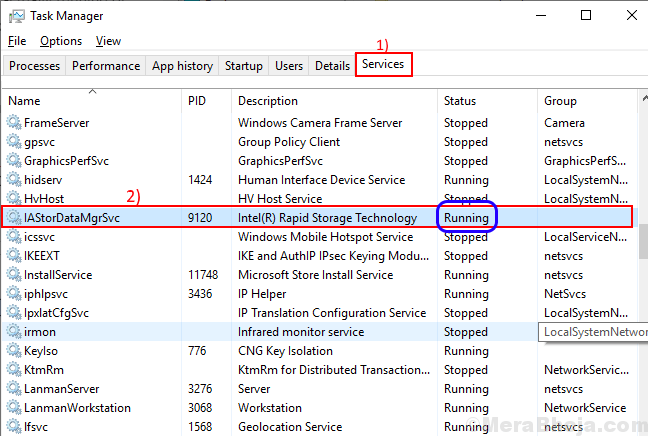
3. Если вы заметили, что «IAStorDataMgrSvc» остановлен. Потом, щелкните правой кнопкой мыши на «IAStorDataMgrSvc» и нажмите «Пуск».
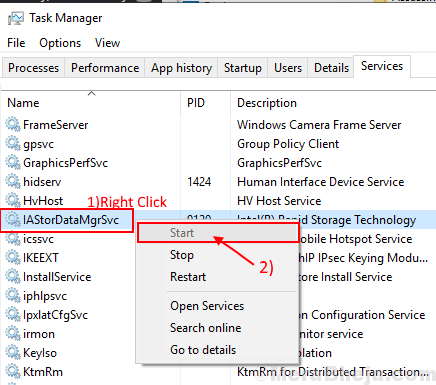
Перезагрузите компьютер и проверьте, запущена ли служба Intel RST. Если он все еще не работает, перейдите к следующему исправлению.
Fix-3 Автоматизация службы Intel RST из служб
Иногда Технология Intel Rapid Sage служба настроена на запуск вручную — это может вызвать проблему, с которой вы столкнулись. Вы можете изменить тип запуска на «Автоматический» из Services-
1. Чтобы открыть Бегать окно, вам нужно будет открыть нажмите клавишу Windows и клавишу R.
2. Теперь нажмите «Услуги», которые появятся в результатах поиска с повышенными правами.
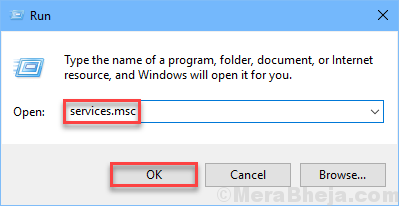
3. В Услуги найдите службу «Intel(R) Rapid Storage Technology» и дважды щелкните по ней.
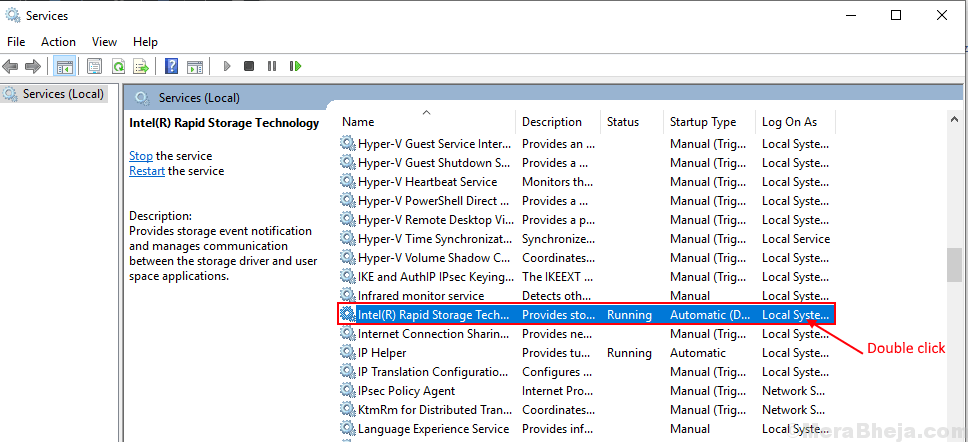
Технология быстрого хранения Intel(R) Откроется окно свойств.
4. Нажмите «Тип запуска:» и выберите «Автоматически» в раскрывающемся списке.
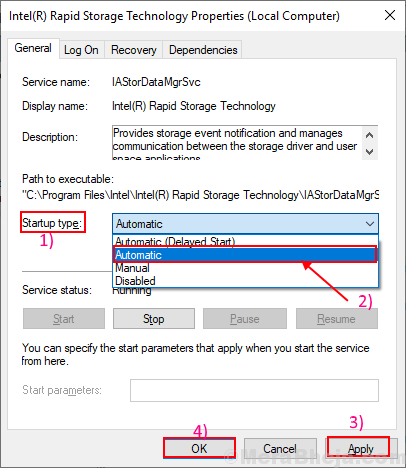
5. Наконец, вы можете нажать «Применить» и «ОК», чтобы сохранить изменения.
Теперь нужно закрыть Услуги окно и перезагрузите компьютер.
Ваша проблема с Технология быстрого хранения Intel обслуживание должно быть решено.
Программы для Windows, мобильные приложения, игры - ВСЁ БЕСПЛАТНО, в нашем закрытом телеграмм канале - Подписывайтесь:)