ИСПРАВЛЕНИЕ — Сторонний INF не содержит информации о цифровой подписи
Многие пользователи Windows сообщают, что при установке стороннего драйвера на ПК они видят следующее сообщение.
The Third-party INF doesn’t contain Digital Signature Information
Полное сообщение об ошибке показано ниже:
Windows encountered a problem installing the driver software for your device Windows found driver software for your device but encountered an error while attempting to install it. The third-party INF does not contain digital signature information. If you know the manufacturer of your device, you can visit its website and check the support section for driver software.
Есть два типа драйверов.
- Официальные драйверы — они разработаны производителями, имеют встроенную цифровую подпись, заслуживают доверия и надежны.
- Сторонние драйверы — они не разработаны производителями и не имеют встроенной цифровой подписи.
Файл INF — это текстовый файл с расширением «.inf», содержащий инструкции по установке драйвера в системе. До Windows 7 файлы INF драйвера не имели встроенной цифровой подписи. В Windows 8 Microsoft представила функцию под названием Driver Signature Enforcement, которая гарантирует, что установлены только драйверы с действительными цифровыми подписями. Если пользователь хочет установить сторонний драйвер, предоставляется возможность отключить функцию принудительного применения подписи драйверов.
Программы для Windows, мобильные приложения, игры - ВСЁ БЕСПЛАТНО, в нашем закрытом телеграмм канале - Подписывайтесь:)
В этой статье мы собрали некоторые исправления, которые помогут вам решить проблему со сторонней INF, которая не содержит ошибки информации о цифровой подписи.
Исправление 1. Отключить принудительное использование драйверов из командной строки.
1. Откройте служебную программу «Выполнить» с помощью клавиш Windows + R.
2. Наберите команду cmd и удерживайте клавиши Ctrl + Shift + Enter. Откроется командная строка с правами администратора.
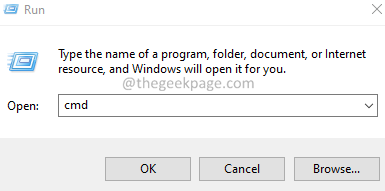
3. Если вы видите какое-либо окно UAC, нажмите Да.
4. Когда откроется окно командной строки, выполните приведенную ниже команду и нажмите Enter:
bcdedit /set loadoptions DDISABLE_INTEGRITY_CHECKS & bcdedit /set testsigning on

5. Перезагрузите систему.
Проверьте, решена ли проблема.
Исправление 2: отключите принудительное использование драйверов в настройках запуска
1. Откройте диалоговое окно «Выполнить» с помощью клавиш Windows + R.
2. Введите ms-settings: recovery и нажмите Enter.
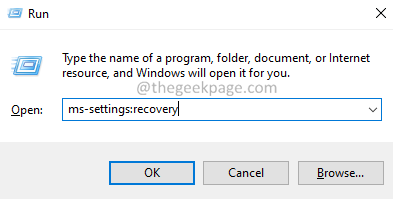
3. В открывшемся окне нажмите «Перезагрузить сейчас».
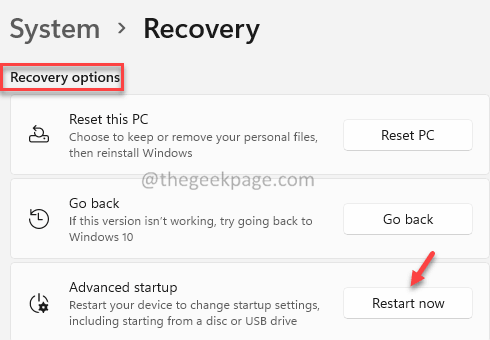
4. В появившемся окне выберите Устранение неполадок.
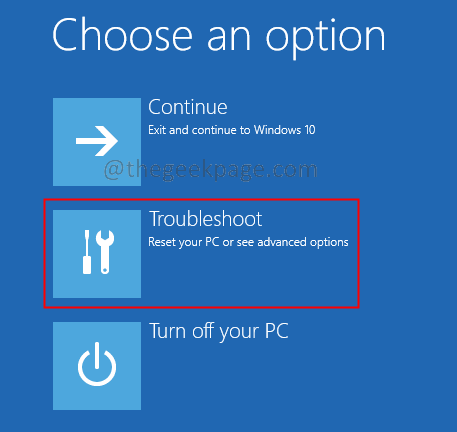
5. Теперь нажмите «Дополнительные параметры».
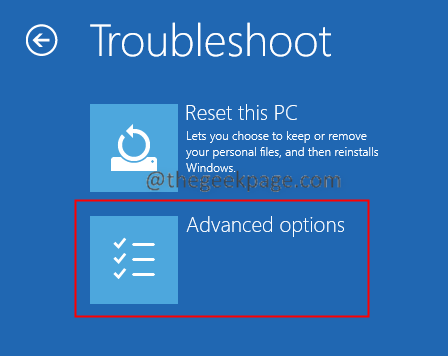
6. Щелкните плитку Параметры запуска.
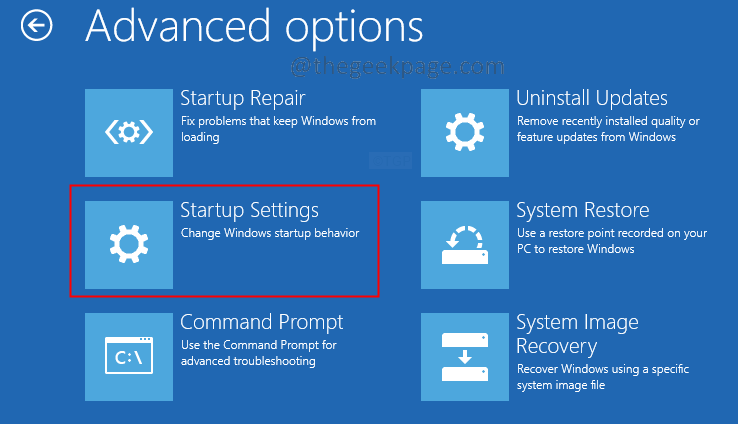
7. Щелкните параметр «Перезагрузить».
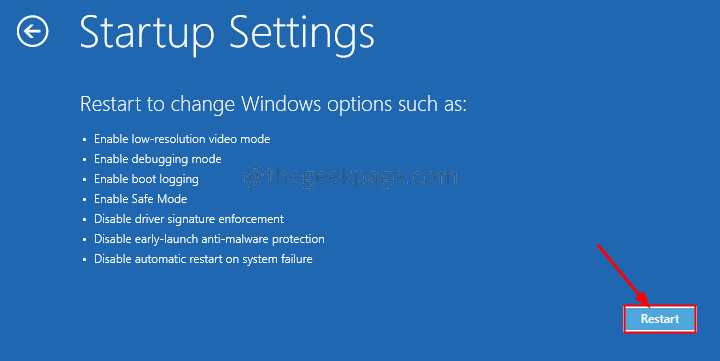
8. Нажмите клавишу 7 на клавиатуре и нажмите Enter.
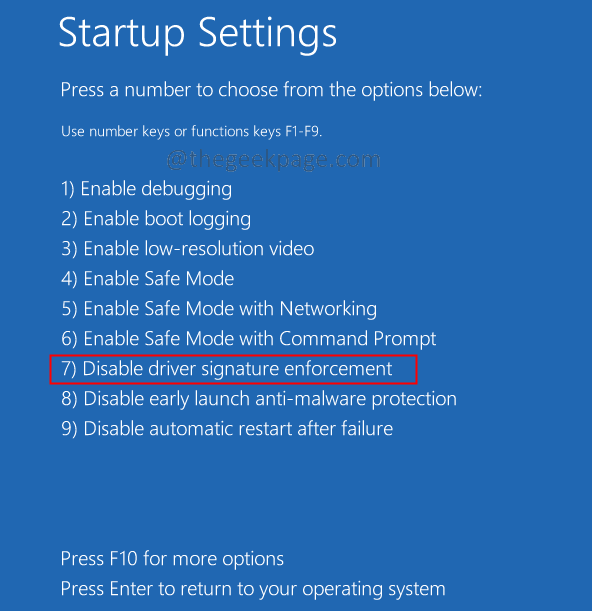
9. Теперь система перезагрузится, и принудительное использование подписи драйверов будет отключено.
Проверьте, помогает ли это.
Исправление 3: запустите сканирование SFC для восстановления файлов Windows
Если вы не можете решить проблему с помощью вышеуказанных методов, это может означать, что есть проблема с файловой системой Windows. Восстановление системных файлов Windows может помочь вам решить проблему. Для этого выполните следующие действия.
1. Откройте служебную программу «Выполнить» с помощью клавиш Windows + R.
2. Наберите команду cmd и удерживайте клавиши Ctrl + Shift + Enter. Откроется командная строка с правами администратора.
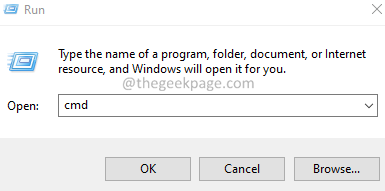
3. Если вы видите какое-либо окно UAC, нажмите Да.
4. Когда откроется окно командной строки, поочередно выполняйте следующие команды.
sfc /scannow DISM /Online /Cleanup-Image /RestoreHealth
Это все. Просьба прокомментировать и сообщить нам об исправлении, которое вам помогло.
Программы для Windows, мобильные приложения, игры - ВСЁ БЕСПЛАТНО, в нашем закрытом телеграмм канале - Подписывайтесь:)