Исправлено — Forza Horizon 4 не запускается в Windows 10 / 11
Forza Horizon 4, лучшая игра на родине Forzasports, обеспечивает потрясающую производительность с точки зрения скорости, мощности и машин! Эта знаменитая гоночная игра часто считается лучшей по качеству и графике за все время и используется для тестирования новых игровых систем. Но некоторые пользователи жаловались, что Forza Horizon 4 вообще не запускается в их системах.
Исправление 1 — проверьте спецификацию системы
Спрос на эту гоночную игру довольно высок. Ниже мы перечислили минимальные требования для бесперебойной работы этой игры.
ОС: 64-разрядная Windows 10 DirectX: версия 12 Память: 8 ГБ ОЗУ Процессор: Intel Core i3-4170 или выше Видеокарта: Nvidia GTX 650Ti или AMD R7 250X Память: 70 ГБ свободного места
Программы для Windows, мобильные приложения, игры - ВСЁ БЕСПЛАТНО, в нашем закрытом телеграмм канале - Подписывайтесь:)
Помимо минимальных системных требований, есть рекомендуемые системные требования, если вы хотите запустить это в 1080p —
ОС: Windows 10 64-разрядная DirectX: версия 12 Память: 12 ГБ ОЗУ Процессор: Intel Core i7-3820 или выше. Видеокарта: Nvidia GTX 970 или AMD R9 290X. Хранилище: 70 ГБ свободного места
Если у вас есть эта конфигурация, но она по-прежнему не работает, перейдите к следующему решению.
Исправление 2 — отключить ReadyBoost
Если вы используете ReadyBoost, вы должны отключить его.
1. Откройте окно Проводника.
2. С левой стороны вы увидите съемный диск, на котором вы используете функцию Readyboost.
3. Затем щелкните правой кнопкой мыши съемный диск и выберите «Свойства», чтобы проверить его.
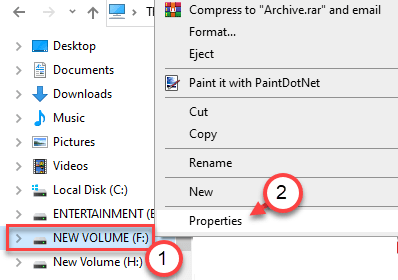
4. Теперь перейдите на вкладку «Readyboost».
5. Затем нажмите переключатель рядом с «Не использовать это устройство».
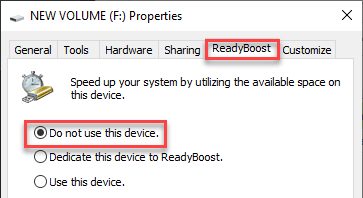
6. Чтобы сохранить этот параметр, нажмите «Применить» и нажмите «ОК», чтобы сохранить его.
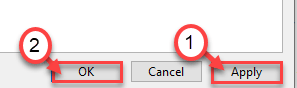
После сохранения настроек запустите Forza Horizon 4 на своем компьютере.
Исправление 3 — Обновите графический драйвер
Возможно, вам потребуется обновить графический драйвер.
1. Сначала нажмите клавишу Windows+X.
2. Затем нажмите «Диспетчер устройств».

3. Когда вы увидите Диспетчер устройств, нажмите «Адаптер дисплея».
4. После этого щелкните правой кнопкой мыши адаптер видеокарты NVIDIA и выберите «Обновить драйвер».
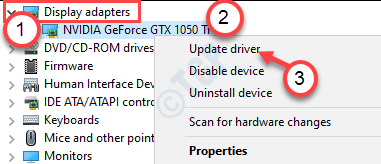
5. Просто нажмите «Поиск обновленных драйверов», чтобы найти последнюю сборку вашего графического драйвера,
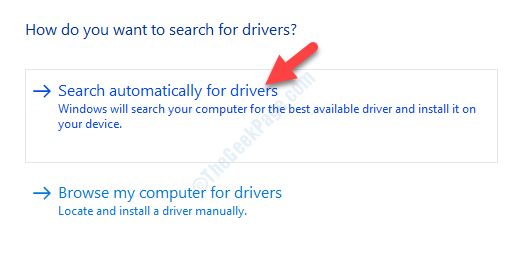
Позвольте Windows установить последнюю версию видеокарты для вашего компьютера.
Исправление 4 — Разрешить фоновую активность Forza Horizon 4
Если вы остановили фоновую активность Forza Horizon 4, вы столкнетесь с этой проблемой.
1. Откройте окно настроек.
2. Затем перейдите в настройки «Конфиденциальность».
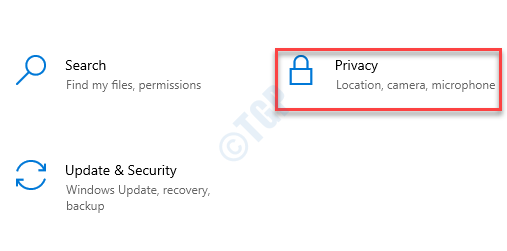
3. Затем прокрутите вниз слева и нажмите «Фоновые приложения».
4. После этого с правой стороны вы прокручиваете вниз и переключаете «Forza Horizon 4» на «ВКЛ».
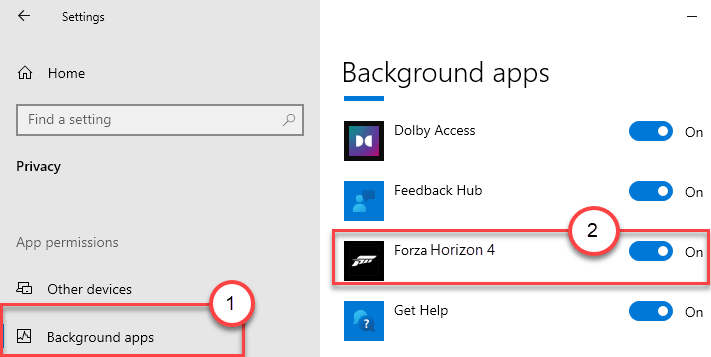
Сделав это, закройте экран настроек. Попробуйте запустить игру сейчас.
Для пользователей Windows 11
1 — Нажмите клавишу Windows и клавишу I вместе, чтобы открыть настройки.
2 — Теперь нажмите «Приложения» в левом меню.
3 -Теперь нажмите на установленные приложения с правой стороны.
4 -Теперь найдите Forza в окне поиска.
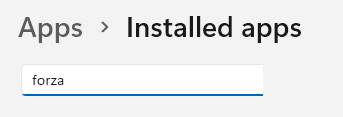
5 -Нажмите на 3 вертикальные точки и выберите дополнительные параметры
6. Теперь выберите «Всегда» в разрешениях фоновых приложений.
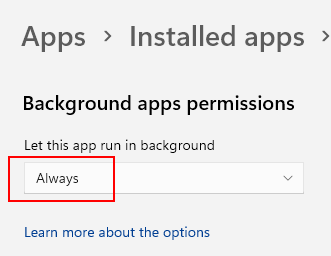
Исправление 4 — Завершить фоновые действия
Есть некоторые фоновые задачи, которые могут потреблять ресурсы в фоновом режиме.
1. Нажмите одновременно клавиши Windows+X.
2. Затем нажмите «Диспетчер задач», чтобы получить к нему доступ.
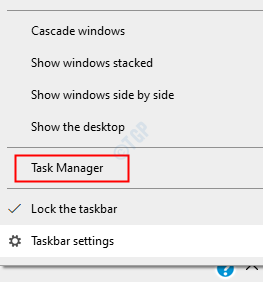
3. В окне диспетчера задач щелкните правой кнопкой мыши задачу, которая выполняется сзади, и нажмите «Завершить задачу», чтобы завершить ее.
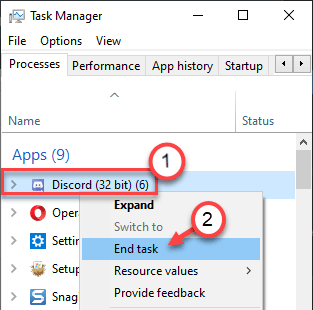
Вот список приложений, которые при работе в фоновом режиме могут вызвать эту проблему:
- Logitech G Hub
- Сервер статистики MSI Afterburner / Riva Tuner
- EVGA Точность
- ОБС
- Xsplit
- Раздор
- MacТип
- Варшавское банковское приложение
- Движок обоев
- Звуковая студия «А-Волюте»
- Нахимик Аудио
- Соник Аудио
Вот список антивирусов, которые могут вызвать эту проблему:
- Максимальная безопасность Trend Micro
- Комодо Антивирус
- Софос
- Emisoft Anti-Malware
- Авира
- Аваст
- Брандмауэр Bitdefender
Убейте любое приложение, которое потребляет огромное количество ресурсов.
Исправление 5 — переключиться на высокую производительность
Поскольку эта игра требует более высоких графических требований, вам
1. Прежде всего, щелкните правой кнопкой мыши значок Windows и выберите «Выполнить».
2. Напишите «powercfg. cpl» и нажмите «ОК».
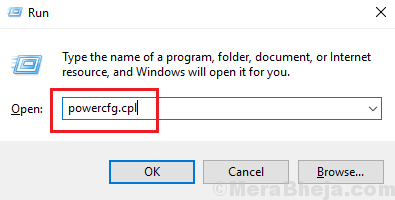
3. Здесь найдите план «Высокая производительность».
4. Затем щелкните план «Высокая производительность», чтобы выбрать его.
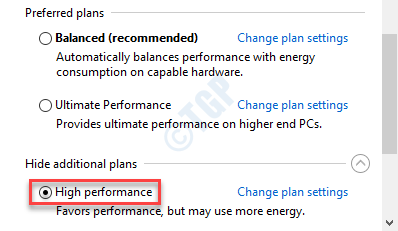
После того, как вы установили свой профиль мощности на «Высокая производительность», закройте панель управления.
Выключите компьютер (не перезагружайте его). Затем запустите компьютер и, когда он загрузится, попробуйте открыть файл Forza Horizon 4.
Это должно сработать.
Исправление 6 — Сбросить приложение
Если ничего не работает, перезагрузите приложение.
1. Откройте окно настроек.
2. Затем нажмите «Приложения».
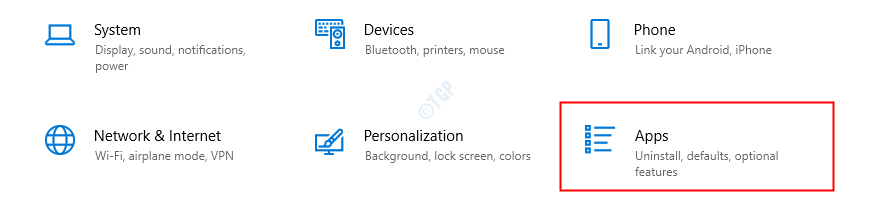
3. Затем слева щелкните вкладку «Приложения и функции».
4. После этого с правой стороны введите «Forza» в поле поиска.
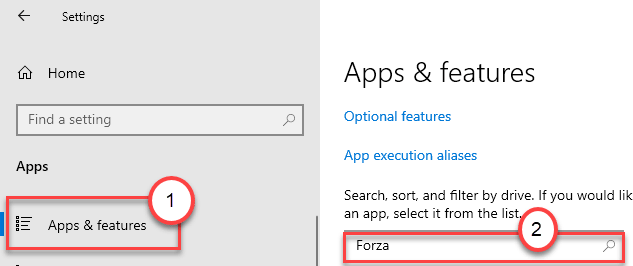
Forza Horizon 4 появится в результатах поиска.
5. Затем нажмите «Forza Horizon 4», чтобы выбрать его.
6. После этого нажмите «Дополнительные параметры», чтобы открыть дополнительные настройки.
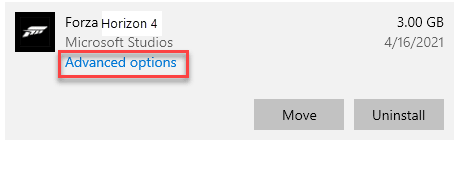
7. Чтобы сбросить приложение, нажмите «Сбросить».
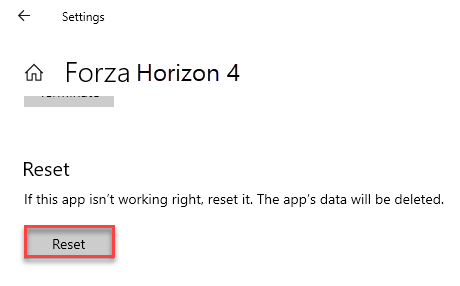
Сброс приложения приведет к удалению всех данных приложения Forza Horizon 4. Теперь переустановите Forza Horizon 4 на свой компьютер.
Для пользователей Windows 11
1 — Нажмите клавишу Windows и клавишу I вместе, чтобы открыть настройки.
2 — Теперь нажмите «Приложения» в левом меню.
3 -Теперь нажмите на установленные приложения с правой стороны.
4 -Теперь найдите Forza в окне поиска.
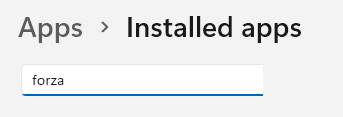
5 -Нажмите на 3 вертикальные точки и выберите дополнительные параметры
6 — Теперь прокрутите вниз и нажмите «Сброс».
Исправление 7 — деактивировать Защитник Windows
Защитник Windows может блокировать запуск. Попробуйте запустить игру, отключив Защитник Windows.
1. Просто напишите «Безопасность Windows» в поле поиска.
2. После этого нажмите «Безопасность Windows», чтобы получить к нему доступ.
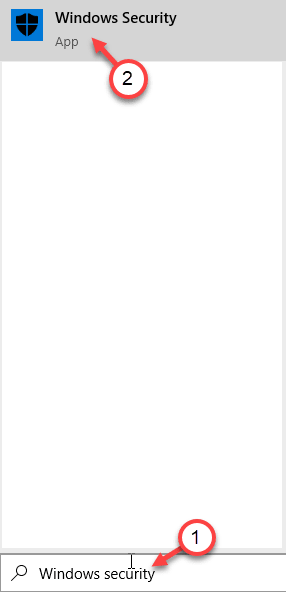
3. Затем в Безопасность Windows нажмите «Защита от вирусов и угроз».
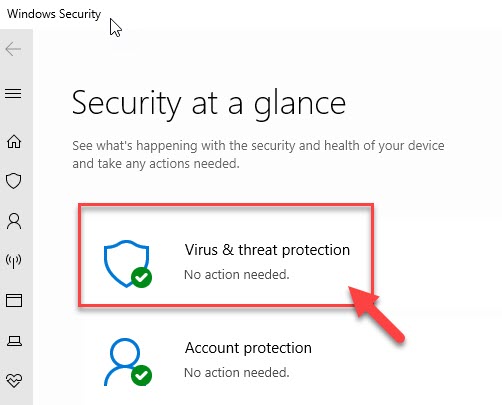
4. После этого «Настройки защиты от вирусов и угроз». «Управление настройками».
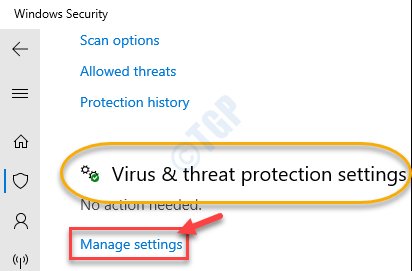
5. В Настройки защиты от вирусов и угроз, в параметре «Защита в режиме реального времени» установите для него значение «Выкл.».
6. Аналогичным образом установите для параметра «Облачная защита» значение «Выкл.».
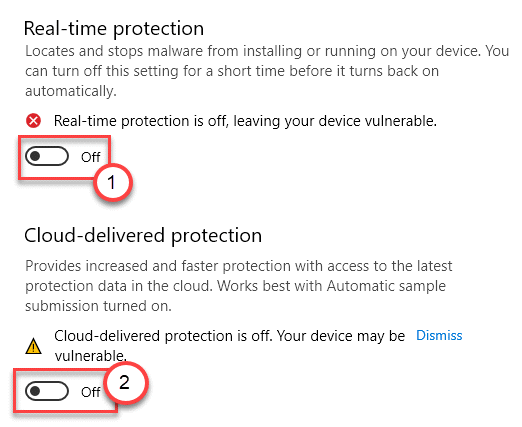
После отключения защиты попробуйте запустить Forza Horizon 4 на своем компьютере.
Проверьте, работает ли это.
Исправление 8 — отключить режим разработки
Вы должны отключить режим разработки на своем компьютере, если вы используете его в этом состоянии.
1. Прежде всего, одновременно нажмите клавиши Windows+X.
2. Затем нажмите «Windows PowerShell (Admin)», чтобы получить доступ к терминалу PowerShell.
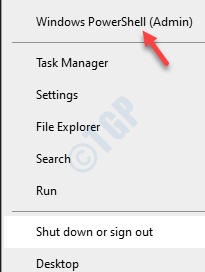
3. Затем вставьте эту команду в терминал PowerShell и нажмите Enter.
Get-AppXPackage | Foreach {Add-AppxPackage -DisableDevelopmentMode -Register "$($_.InstallLocation)AppXManifest.xml"}
После выполнения этой команды режим разработки будет отключен на вашем компьютере.
Перезагрузите компьютер и запустите Forza Horizon 4. Он запустится без каких-либо дополнительных проблем.
Исправление 10. Установите последнюю версию графического драйвера вручную.
Если вы не можете обновить графический драйвер с помощью предыдущего решения, вы можете установить графический драйвер вручную.
1. Перейдите на веб-сайт NVIDIA, чтобы загрузить драйвер.
2. Просто введите характеристики драйвера дисплея в нужные поля. Например — «Тип продукта», «Серия продуктов» и т. д. в соответствии со спецификациями вашей видеокарты.
3. После того, как вы установили детали, просто нажмите «Поиск».
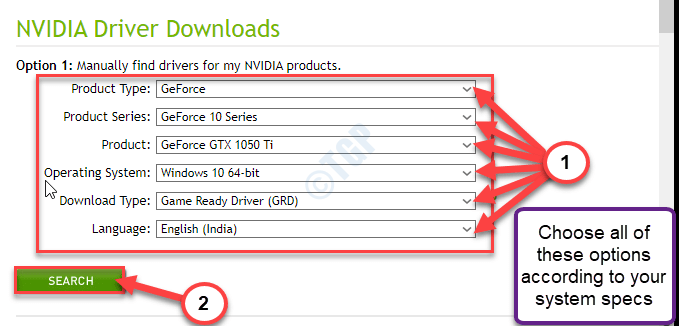
4. Затем нажмите «Загрузить», чтобы загрузить драйвер.
5. После загрузки драйвера перейдите в папку загрузки на своем компьютере.
6. После этого ддвойной-нажмите на нее, чтобы начать процесс установки драйвера.
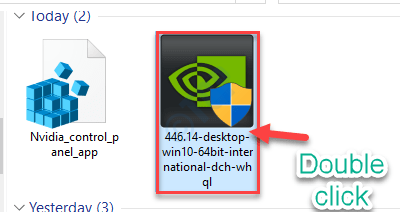
7. Во время установки драйвера чек вариант «Выполнить чистую установку».
8. Затем вам нужно нажать «Далее».
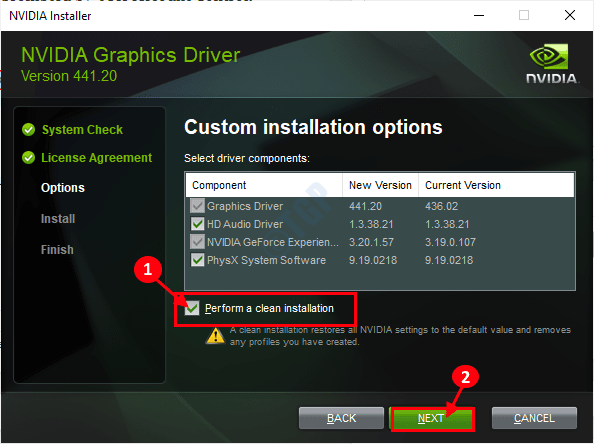
Чистая установка займет некоторое время. После установки графического драйвера может потребоваться перезагрузка компьютера.
Исправление 11 — Установите новые обновления Windows
Иногда на вашем компьютере могут отсутствовать важные обновления Windows.
1. Сначала нажмите клавиши Windows+I вместе.
2. Затем нажмите «Обновления и безопасность».
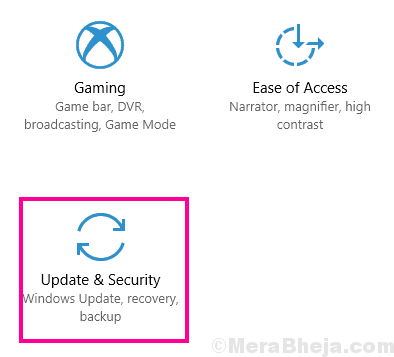
3. Теперь справа нажмите «Просмотр дополнительных обновлений», чтобы найти последние обновления драйверов.
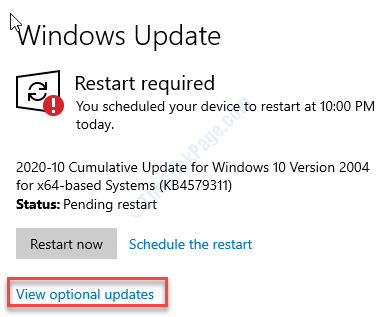
4. Здесь вы найдете все обновления, необходимые для вашего компьютера. Проверьте все обновления для загрузки.
5. Затем нажмите «Загрузить и установить».
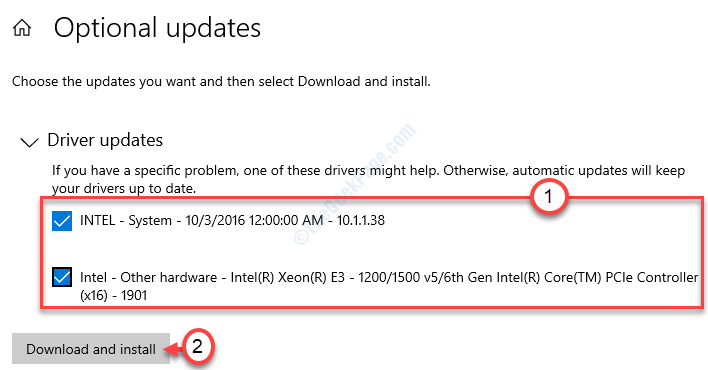
6. Когда все обновления будут загружены и установлены на вашем устройстве, просто нажмите «Перезагрузить сейчас».
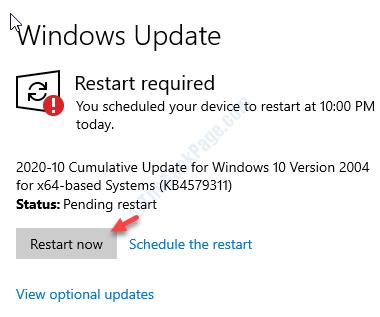
Перезагрузка компьютера установит обновление на ваше устройство.
Это должно решить проблему.
Дополнительные советы –
1. Убедитесь, что параметры даты и времени на вашем компьютере настроены правильно.
2. Если вы используете стандартную учетную запись при запуске игры, используйте административную учетную запись для игры.
3. Если ни один из приемов у вас не сработал, удалите игру и установите ее заново.
Программы для Windows, мобильные приложения, игры - ВСЁ БЕСПЛАТНО, в нашем закрытом телеграмм канале - Подписывайтесь:)