Исправлено — не удается печатать после обновления Windows 10.
Принтер на вашем компьютере не работает после того, как система получила обновление? Некоторые пользователи Windows 10 жаловались на эту проблему на форуме. Хотя эта проблема могла возникнуть из-за недавно установленного обновления в системе, есть вероятность, что проблема в самом принтере.
Исправление 1. Выключите и снова включите принтер.
В этом случае принтер должен работать.
Действия по выключению принтера-
Программы для Windows, мобильные приложения, игры - ВСЁ БЕСПЛАТНО, в нашем закрытом телеграмм канале - Подписывайтесь:)
1. Сначала включите принтер.
2. Пока принтер включен, просто выньте из него чернильные картриджи.
3. Затем вы можете ВЫКЛЮЧИТЬ принтер, просто нажав выключатель питания.
4. Убедившись, что принтер выключен, отсоедините кабели принтера от системы.
4. Затем выключите компьютер.
5. Наконец, выключите маршрутизатор WiFi (если ваш принтер поддерживает беспроводную печать).
Затем просто подождите минуту.
Шаги для запуска системы-
Выполните следующие действия, чтобы запустить систему.
1. Подождав минуту, включите принтер.
2. Затем вставьте картридж обратно в принтер.
3. Теперь пришло время включить вашу систему.
4. Если вы использовали WiFi, включите маршрутизатор WiFi, чтобы завершить процесс.
Исправление 2 — удалить недавно установленное обновление
Вы можете удалить недавно установленное обновление с компьютера.
Шаг 1. Удалите старый Центр обновления Windows.
1. Сначала нажмите клавиши Windows+R вместе.
2. Затем напишите «appwiz.cpl» и нажмите «ОК».

3. После того, как откроется окно «Программы и компоненты», нажмите «Просмотр установленных обновлений».
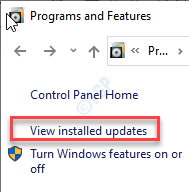
4. Теперь просто прокрутите вниз, чтобы найти самое последнее обновление, которое могло вызвать проблему.
5. Щелкните его правой кнопкой мыши и выберите «Удалить».
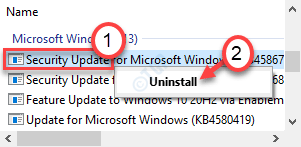
Это удалит обновление с вашего компьютера.
Теперь просто перезагрузите компьютер.
Шаг 2 – Остановить обновление
Вы можете отложить обновление Windows до 35 дней.
1. Откройте окно настроек, одновременно нажав клавиши Windows+I.
2. Затем нажмите «Обновление и безопасность».
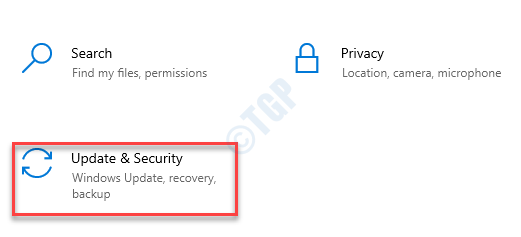
3. Затем слева нажмите «Центр обновления Windows».
4. Далее нажмите «Дополнительные параметры».
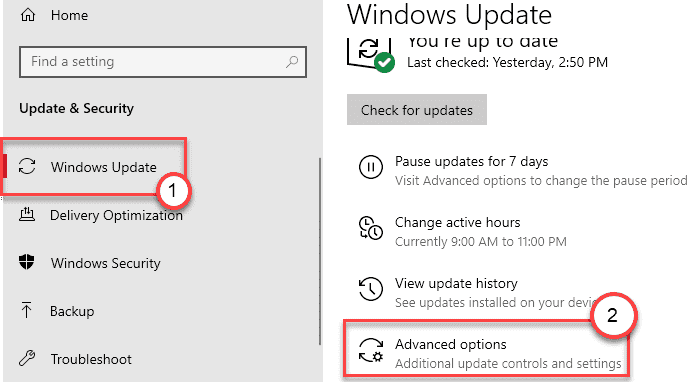
5. Теперь прокрутите вниз, чтобы увидеть настройки «Приостановить обновления».
6. Затем выберите последнюю дату в списке дат.
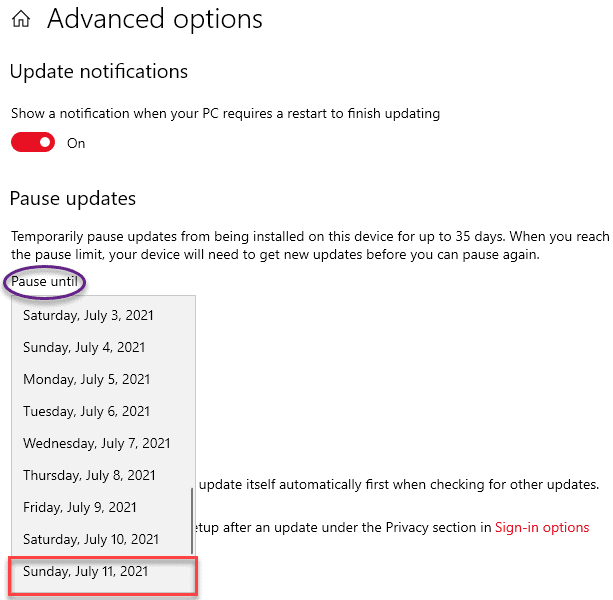
Это должно решить проблему и перезагрузить компьютер.
Исправление 3 — Запустите восстановление системы
Если удаление последнего патча обновления не помогает, попробуйте восстановить компьютер с помощью восстановления системы.
1. Нажмите одновременно клавиши Windows+R. Введите «rstrui».
2. Затем нажмите «ОК».
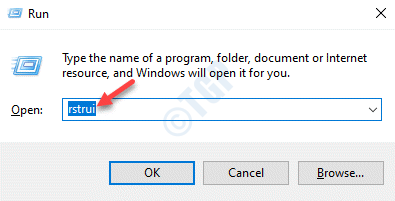
3. Когда Восстановление системы появится окно, нажмите «Далее».
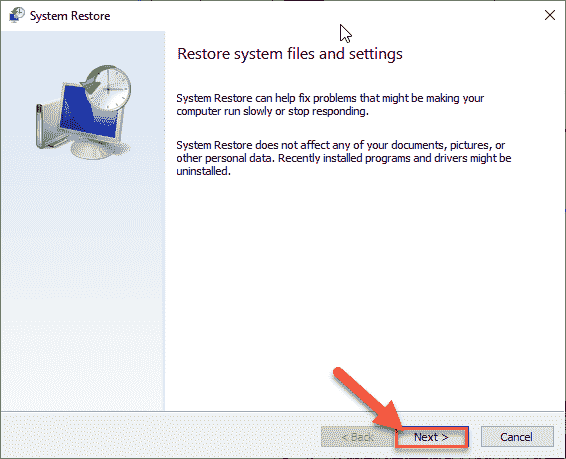
4. Теперь установите флажок «Показать больше точек восстановления».
Вы увидите больше точек восстановления на экране.
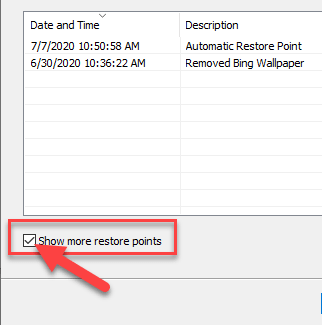
5. Здесь выберите точку восстановления по дате до установки этого Центра обновления Windows.
6. Нажмите «Далее».
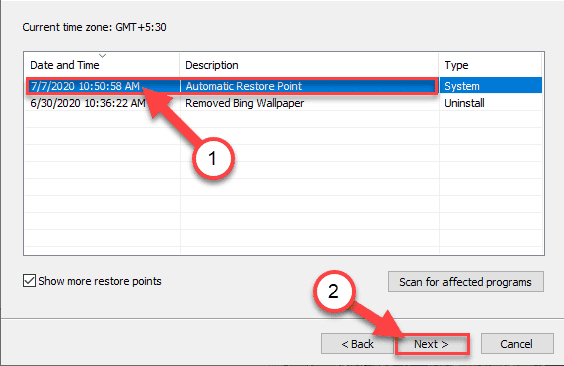
7. Просто нажмите «Готово», чтобы завершить процесс.
Как только вы нажмете кнопку «Готово», начнется процесс восстановления.
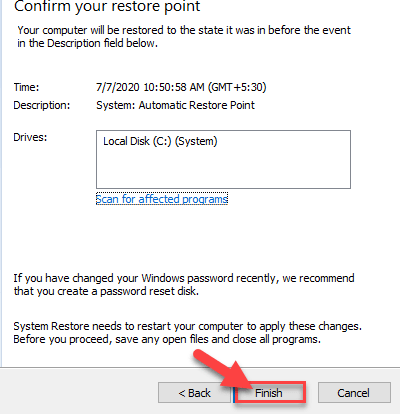
Ваш компьютер перезагрузится, и восстановление системы восстановит систему до даты, предшествующей установке проблемного обновления.
Исправление 4 — сброс службы диспетчера очереди печати
Вы должны перезапустить службу диспетчера очереди печати.
1. Сначала нажмите клавиши Windows+R вместе.
2. Затем введите «services.msc» и нажмите Enter.
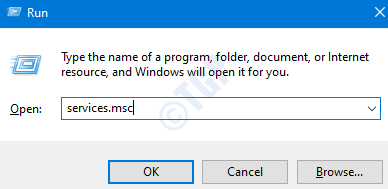
3. Здесь вы увидите все службы, связанные с вашим компьютером.
4. Теперь дважды щелкните службу «Диспетчер очереди печати», как только вы ее заметили.
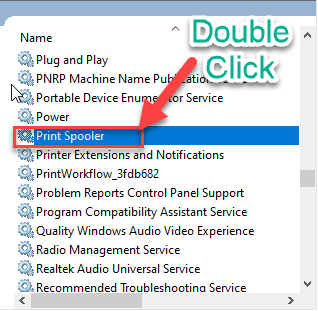
4. Просто установите для параметра «Тип запуска» значение «Автоматически».
5. После этого вам нужно нажать «Стоп», чтобы прекратить обслуживание.
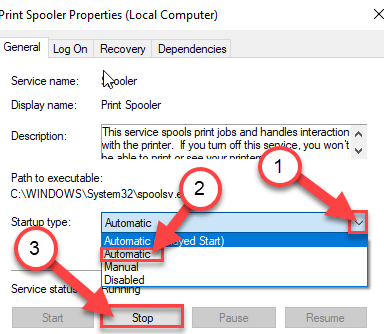
6. Чтобы сохранить настройку, нажмите «Применить» и «ОК».

Теперь сведите к минимуму Услуги полезность.
7. Нажмите клавишу Windows+E, чтобы открыть Бегать окно.
8. Затем перейдите в это место в проводнике.
C:WINDOWSsystem32spoolPRINTERS
9. При попытке доступа к папке вы можете увидеть подсказку, нажмите «Продолжить».
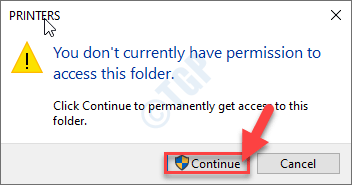
10. Вы должны выбрать все файлы и папки внутри ПРИНТЕРЫ папка.
11. Чтобы удалить содержимое папки, нажмите кнопку ‘Удалить‘ ключ.
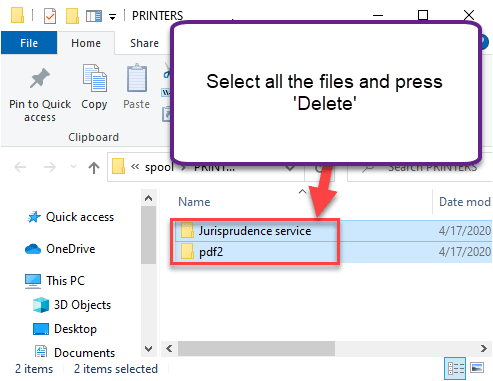
Закройте Проводник окно.
Разверните экран «Службы».
12. Наконец, щелкните правой кнопкой мыши в службе «Диспетчер очереди печати».
13. Затем нажмите «Пуск», чтобы возобновить работу службы.
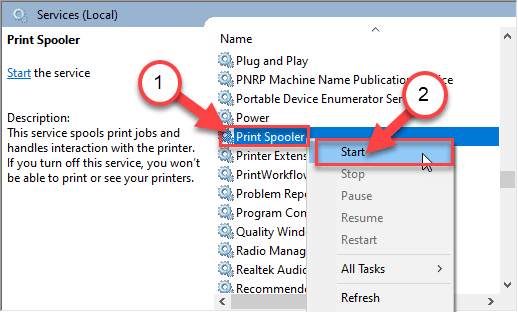
Закройте экран «Службы» на вашем компьютере.
Исправление 5 — Устранение неполадок принтера
Устраните эту проблему после обновления Windows с помощью
1. Прежде всего, нажмите кнопку Windows и клавишу «S» и напишите «Устранение неполадок».
2. Просто нажмите клавишу «Ввод».
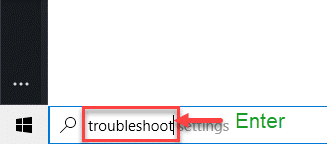
3. Затем вам нужно прокрутить вниз и нажать «Дополнительные средства устранения неполадок».
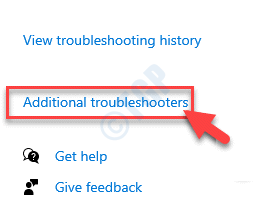
4. С правой стороны прокрутите вниз и нажмите «Принтер».
5. Затем нажмите «Запустить средство устранения неполадок», чтобы запустить средство устранения неполадок.
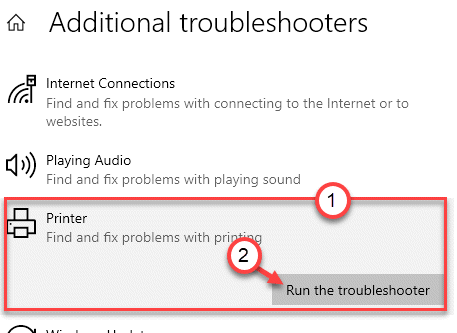
6. Затем нажмите «Дополнительно», чтобы просмотреть дополнительные параметры диагностики принтера.
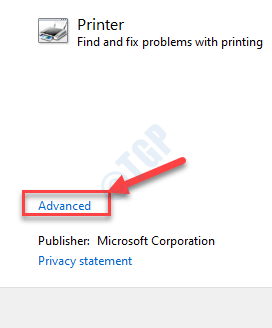
7. Просто установите флажок «Применить ремонт автоматически».
8. После этого переходим к следующему шагу, нажимаем «Далее».
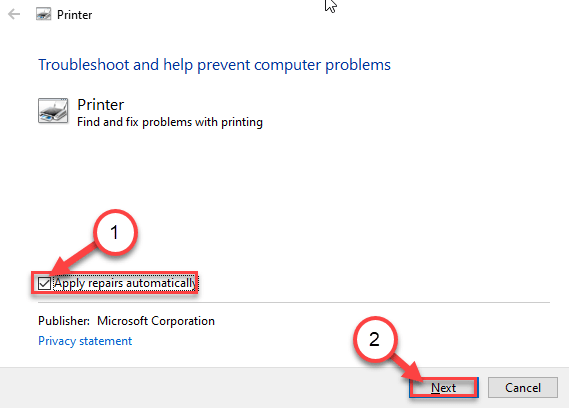
9. После этого выберите свой принтер из списка устройств.
10. Затем снова нажмите «Далее».
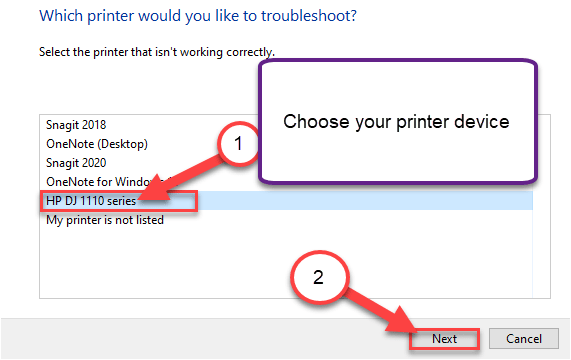
11. После этого нажмите «Применить это исправление».
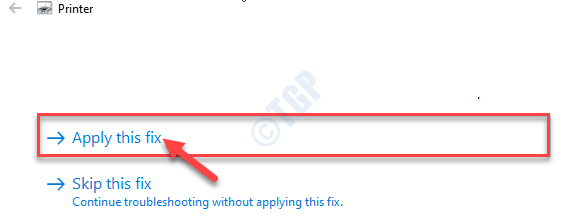
Наконец, закройте экран устранения неполадок, когда процесс устранения неполадок будет завершен. Проверьте, видите ли вы
Исправление 6. Удалите и переустановите устройство принтера.
1. Нажатие клавиши Windows+R должно открыть Бегать окно.
2. Введите «devmgmt.msc» и нажмите «ОК».

3. В Диспетчер устройств раскройте раздел «Очередь печати».
4. Затем щелкните правой кнопкой мыши на принтере и нажмите «Удалить устройство».
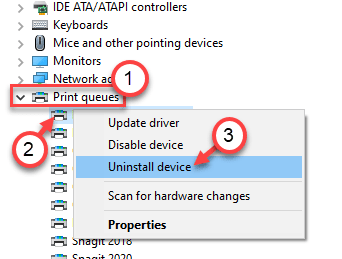
5. Снова нажмите «Удалить», чтобы подтвердить процесс удаления.
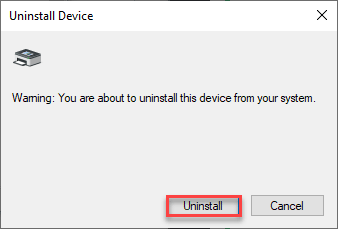
Затем закройте окно диспетчера устройств.
Программы для Windows, мобильные приложения, игры - ВСЁ БЕСПЛАТНО, в нашем закрытом телеграмм канале - Подписывайтесь:)