Исправлено — USB-хост-контроллер XHCI не работает в Windows 10.
Расширяемый интерфейс хост-контроллера (xHCI) поясняет интерфейс хост-контроллера для драйверов универсальной последовательной шины версии 2.0 и выше. Но на некоторых портативных компьютерах, особенно на некоторых ноутбуках Dell или HP, пользователи видят сообщение об ошибке, в котором говорится: «Это устройство не работает должным образом, поскольку Windows не может загрузить драйверы, необходимые для этого устройства. (Код 31 ». Если вы столкнулись с этой проблемой на своем компьютере, не волнуйтесь. Есть несколько простых способов исправить проблему на вашем устройстве.
Исправление 1 — удалить драйвер USB xHCI
Удаление драйвера USB xHCI должно удалить поврежденный драйвер xHCI.
ШАГ 1. УДАЛИТЕ ДРАЙВЕР XHCI.
1. Нажмите клавишу Win+X.
2. Затем нажмите «Диспетчер устройств».
Программы для Windows, мобильные приложения, игры - ВСЁ БЕСПЛАТНО, в нашем закрытом телеграмм канале - Подписывайтесь:)
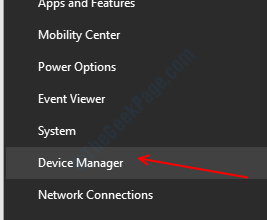
3. Когда откроется Диспетчер устройств, разверните «Контроллеры универсальной последовательной шины».
4. Кликните правой кнопкой мыши драйвер «Расширяемый хост-контроллер Intel(R) USB 3.0» и выберите «Удалить устройство».
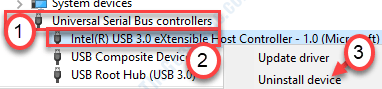
5. Нажмите «Удалить».
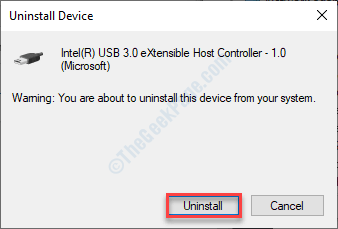
Это приведет к удалению драйвера xHCI с вашего компьютера. Перезагрузите компьютер и проверьте, предлагает ли это какое-либо решение.
ШАГ 2. УСТАНОВИТЕ INTEL DRIVER SUPPORT ASSISTANT
Вам необходимо установить помощник Intel Driver & Support Assistant на свое устройство.
1. Сначала перейдите к Intel Driver & Support Assistant (Intel DSA).
2. После этого нажмите «Загрузить сейчас».
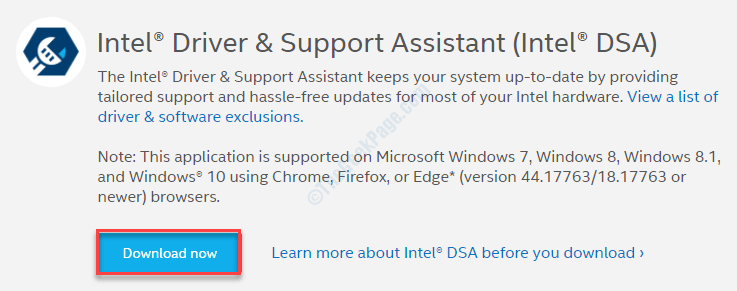
3. После загрузки дважды кликните «Intel-Driver-and-Support-Assistant-Installer», чтобы установить его.
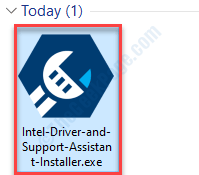
4. Установите флажок «Я согласен с условиями лицензии».
5. Нажмите «Установить».

Подождите, пока этот процесс установки не завершится. После этого откройте Intel Driver & Support Assistant на своем устройстве.
На ваш компьютер будет установлена последняя версия драйвера xHCI.
Это должно решить проблему на вашем компьютере.
Исправление 2 — изменить настройки выборочной приостановки USB
1. Нажмите клавишу Win+R.
2. Скопируйте-вставьте эту строку в терминал. После этого нажмите «ОК».
control.exe powercfg.cpl,,3
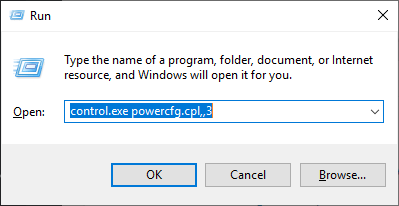
5. В окне «Электропитание» найдите «Настройки USB».
6. После этого разверните «Настройки выборочной приостановки USB».
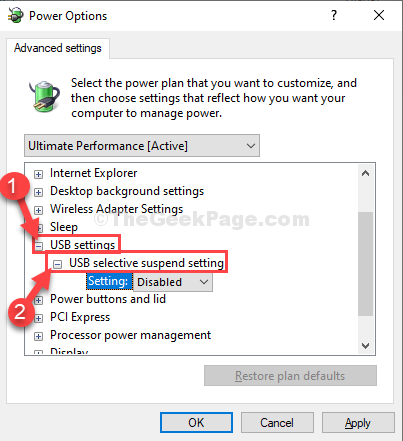
7. Кликните раскрывающийся список рядом с «Настройка:», а затем выберите «Отключено» в раскрывающемся списке.
(ПРИМЕЧАНИЕ. Если вы выполняете это на портативном устройстве, вы заметите две опции: «От батареи» и «От сети».
Вы можете легко «отключить» обе эти опции.)
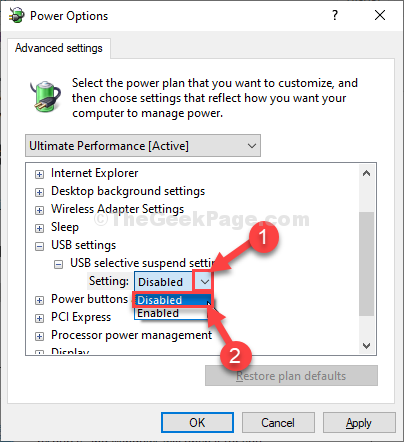
8. После всех этих действий нажмите «Применить» и «ОК».
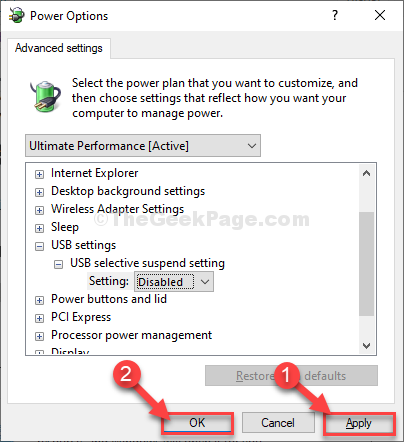
Закройте параметры электропитания.
Перезагрузите компьютер, чтобы сохранить изменения на компьютере.
Исправление 3 — Изменить редактор реестра
Если метод выборочной приостановки вам не подходит, попробуйте выполнить следующие действия.
1. Нажмите на поле поиска и напишите «regedit».
2. После этого нажмите клавишу «Ввод» на клавиатуре.
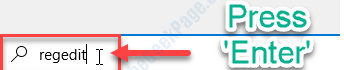
Предупреждение. Редактор реестра — очень деликатное место на вашем компьютере. Прежде чем приступить к дальнейшему изменению реестра, мы просим сделать резервную копию реестра на вашем компьютере.
После открытия редактора реестра нажмите «Файл». Затем нажмите «Экспорт», чтобы сделать новую резервную копию на вашем компьютере.

3. После создания резервной копии перейдите в это место-
Computer\HKEY_LOCAL_MACHINE\SYSTEM\CurrentControlSet\Services\USBXHCI
4. Кликните правой кнопкой мыши пробел и нажмите «Создать», а затем нажмите «Значение DWORD (32-разрядное)».
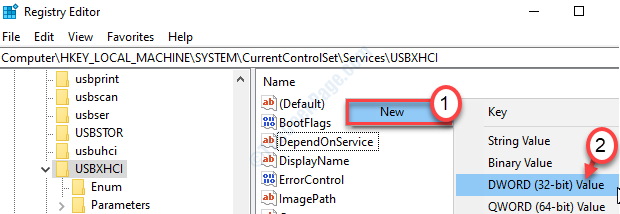
5. Назовите ключ «DisableSelectiveSuspend».
6. Дважды кликните ключ, чтобы изменить его.
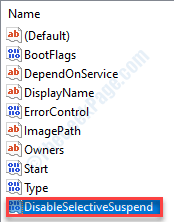
7. Установите значение реестра на «1».
8. Затем нажмите «ОК».
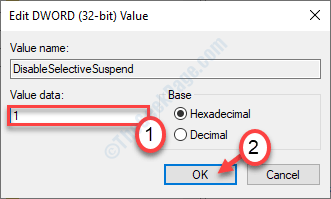
Закройте редактор реестра.
Исправление 4 — проверьте наличие Центра обновления Windows
Windows поставляет критические обновления для драйверов на вашем компьютере.
1. Нажмите клавишу Win+I.
2. Нажмите «Обновление и безопасность».
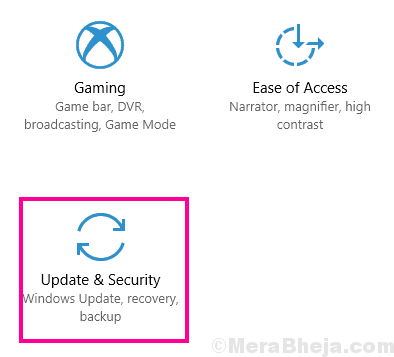
3. С левой стороны нажмите «Центр обновления Windows».
4. Затем нажмите «Проверить наличие обновлений».
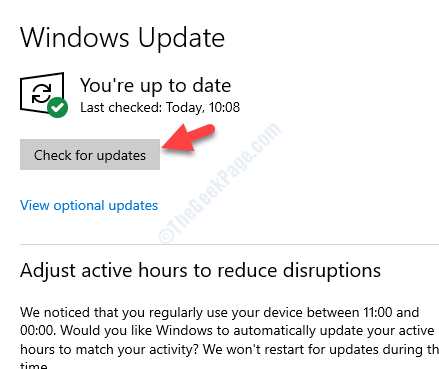
Windows проверит наличие обновлений и установит их на ваш компьютер.
ПРИМЕЧАНИЕ-Иногда для вашей системы выпускаются обновления драйверов. Обычно они перечислены в разделе «Необязательные обновления». Следуй этим шагам-
а.) Вам нужно нажать «Просмотр дополнительных обновлений», чтобы просмотреть список драйверов.
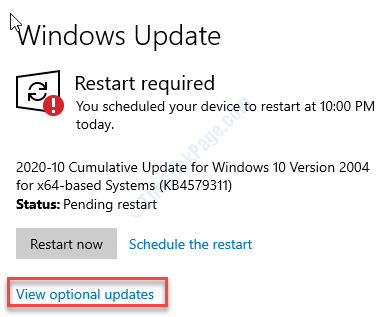
б.) Вы увидите список драйверов, готовых к установке в вашей системе. Проверьте все обновления.
в.) После этого нажмите «Загрузить и установить».
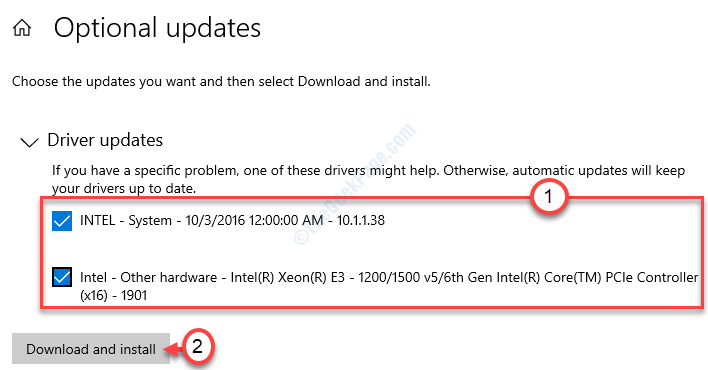
д.) После загрузки обновлений нажмите «Перезагрузить сейчас».
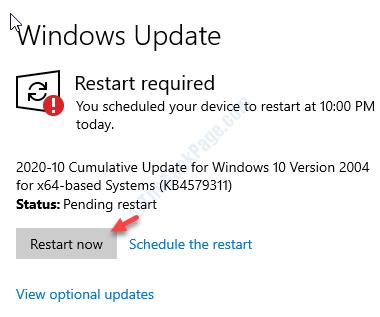
Это должно решить проблему на вашем компьютере.
Программы для Windows, мобильные приложения, игры - ВСЁ БЕСПЛАТНО, в нашем закрытом телеграмм канале - Подписывайтесь:)
Статья конечно интересная , но этого сделать невозможно , так как кнопки нажимать нечем ! порты отключены и ни чего не работает , не клавиатура , не мышь .