Исправлено — Windows не может подключиться к принтеру Ошибка 0x0000052E в Windows 11/10
Вы видите сообщение об ошибке «Операция завершилась неудачно с ошибкой 0x0000052E» в вашей Windows при попытке что-то напечатать? Если вы столкнулись с этой проблемой, эта статья как раз для вас. Эта проблема возникает из-за неправильного управления учетными данными принтера. Мы упомянули несколько очень простых решений этой проблемы с принтером, чтобы вы могли исправить ее в кратчайшие сроки.
Исправление 1. Попробуйте средство устранения неполадок принтера по умолчанию.
Средство устранения неполадок принтера по умолчанию может решить большинство проблем.
1. Сначала нажмите одновременно клавиши Windows + R.
Программы для Windows, мобильные приложения, игры - ВСЁ БЕСПЛАТНО, в нашем закрытом телеграмм канале - Подписывайтесь:)
2. Затем введите эту команду и нажмите «ОК».
ms-settings:troubleshoot
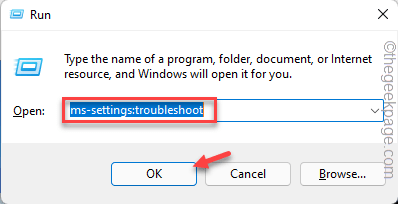
4. После этого нажмите «Другие средства устранения неполадок».
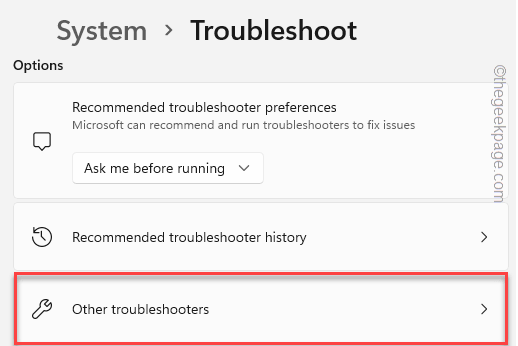
5. Просто прокрутите немного вниз, чтобы найти средство устранения неполадок «Принтер».
6. Затем нажмите «Выполнить», чтобы использовать диагностику принтера.
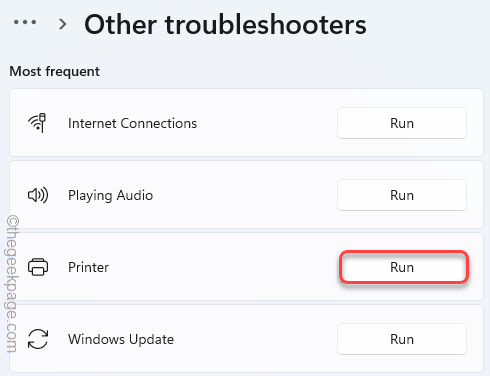
7. Просто отметьте опцию «Применять ремонт автоматически».
8. После этого перейдите к следующему шагу, нажмите «Далее».
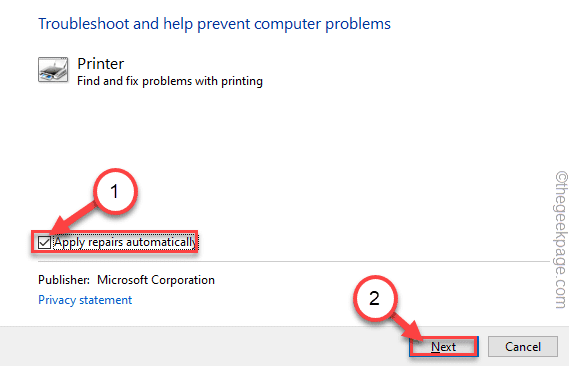
9. После этого выберите принтер, с которым вы столкнулись с этой проблемой.
10. Затем нажмите «Далее».
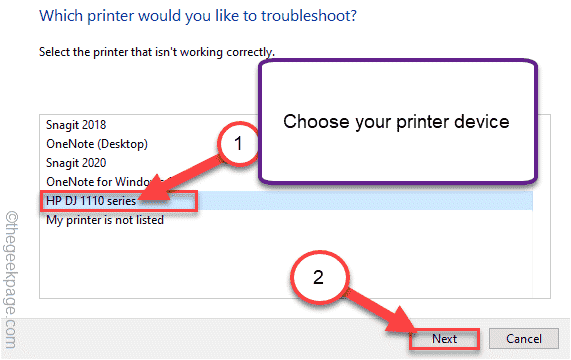
11. После этого нажмите «Применить это исправление».
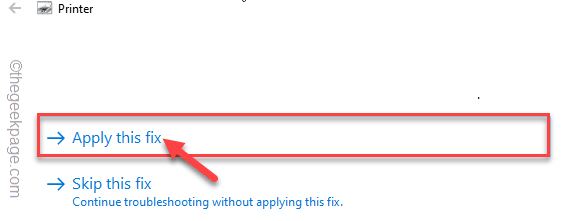
Как только Windows применит исправление, попробуйте распечатать тестовую страницу. Проверьте, работает ли это.
Исправление 2 — Исправить сервер печати
Попробуйте исправить соединение с сервером печати с помощью терминала CMD.
1. Сначала нажмите клавишу Windows и введите «cmd».
2. Затем щелкните правой кнопкой мыши «Командную строку» и нажмите «Запуск от имени администратора», чтобы открыть терминал с правами администратора.
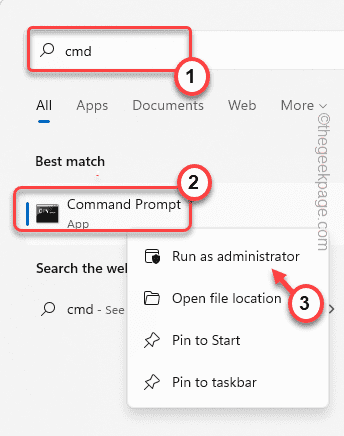
3. Когда появится терминал, введите эту команду и нажмите Enter.
start \servernameprintername
[
NOTE – Replace the “servername” with the name of the printer server you are trying to connect to.
Then, replace the “printername” with the name of the printer you are using.
Example – In our system, the name of the printer server is “Sambit” and the name of the printer is “HP1110“. So, the command will be –
start \SambitHP1110
]
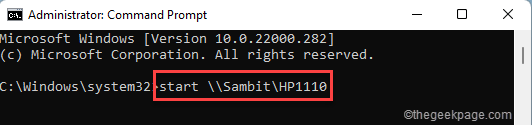
После этого закройте командную строку.
Еще раз проверьте подключение принтера.
Это должно решить проблему само по себе.
Исправление 3 — Добавьте правильные учетные данные сервера печати
Основная проблема, стоящая за этой ошибкой, — неверно настроенные учетные данные сервера печати в системе.
1. Сначала найдите «Диспетчер учетных данных» в поле поиска.
2. Затем нажмите «Диспетчер учетных данных» в результатах поиска.
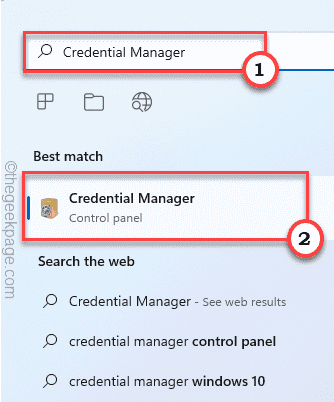
3. Теперь нажмите «Учетные данные Windows», чтобы выбрать его.
4. Затем нажмите «Добавить учетные данные Windows», чтобы добавить новые учетные данные.
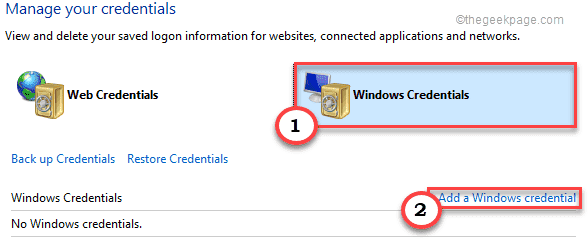
4. Теперь введите необходимую информацию о сервере печати, указав адрес сервера печати, имя пользователя и пароль.
5. После этого нажмите «ОК», чтобы сохранить это изменение.
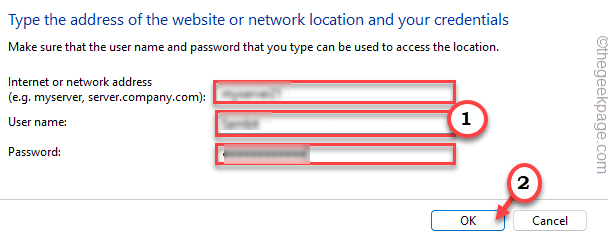
Затем попробуйте снова добавить принтер к вашему устройству. Он должен работать без ошибок.
Исправление 4 — Удалите и переустановите Dymo Connect.
Некоторые пользователи недавно жаловались на эту проблему при использовании устройства Dymo. Удаление и повторная установка приложения Dymo Connect должны помочь вам решить проблему.
1. Сначала нажмите одновременно клавиши Windows + R.
2. Затем введите «appwiz.cpl» и нажмите «ОК».
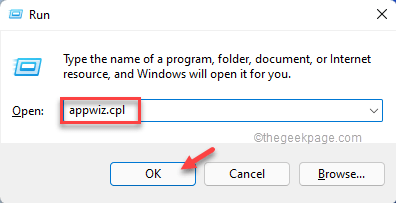
3. Когда появится окно «Программы и компоненты», найдите «Dymo connect» в списке приложений.
4. Затем щелкните приложение правой кнопкой мыши и нажмите «Удалить», чтобы удалить его со своего устройства.
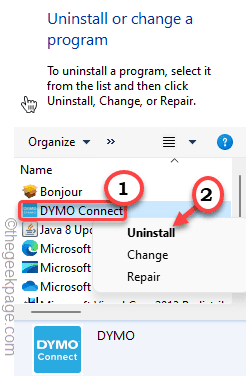
Теперь следуйте инструкциям на экране, чтобы удалить его из вашей системы.
Как только вы закончите, перезагрузите систему.
5. После перезагрузки системы перейдите в страница загрузки Dymo.
6. Найдите здесь свой продукт и загрузите последнюю версию программного обеспечения Dymo connect.
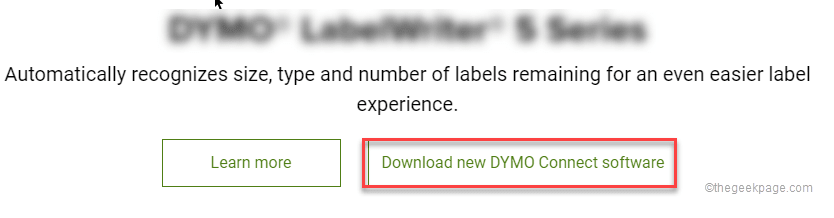
7. После загрузки установки дважды щелкните ее, чтобы запустить.
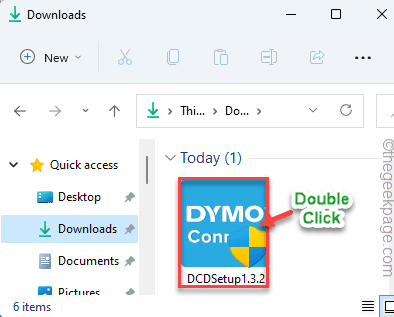
8. Нажмите «Далее» и завершите установку, следуя инструкциям на экране.
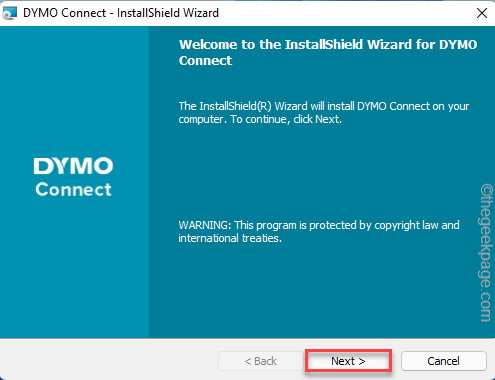
9. Наконец, когда вы закончите, нажмите «Готово».
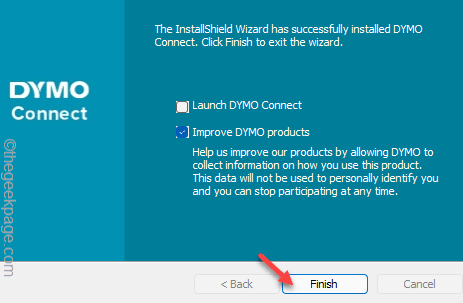
После этого подключите принтер и распечатайте тестовую страницу.
Ваша проблема должна быть решена.
Программы для Windows, мобильные приложения, игры - ВСЁ БЕСПЛАТНО, в нашем закрытом телеграмм канале - Подписывайтесь:)