Как анимировать графику в Adobe Premiere Pro
Хорошо сделанное анимированное вступление, логотип или графика могут стать отличным дополнением к видео и сделать его более привлекательным для ваших зрителей. Ключевое слово здесь хорошо сделано. Грязная или плохо сделанная анимационная графика будет отвлекать вашу аудиторию, что будет больше мешать, чем помогать.
Adobe Премьер Про CC — отличный вариант для анимации графики. Хотя сначала вам, возможно, придется изучить некоторые тонкости программы, как только вы освоите ее, вы действительно сможете создавать анимированную графику, которая выглядит именно так, как вы хотите. Этот урок покажет вам, как создать базовую анимацию для графики, чтобы вы могли использовать ее для улучшения любого видеопроекта.

Настройка вашего проекта для анимированной графики
После открытия нового проекта вы захотите создать последовательность и настроить параметры последовательности. На протяжении всей этой статьи мы будем использовать пример графики, но имейте в виду, что в Premiere, как и в любом программном обеспечении для редактирования, есть много способов сделать что-то. Так что не стесняйтесь экспериментировать с любым из этих шагов.
Программы для Windows, мобильные приложения, игры - ВСЁ БЕСПЛАТНО, в нашем закрытом телеграмм канале - Подписывайтесь:)
Вот как настроить последовательность:
- Перейдите в «Файл»> «Создать»> «Последовательность». Появится окно, где вы можете выбрать настройки последовательности.
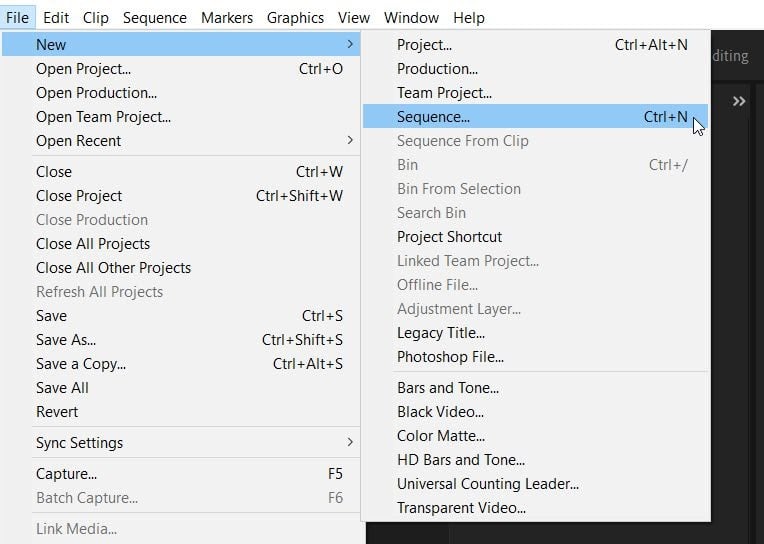
2. Выбор пресетов последовательности обычно зависит от того, какую камеру вы использовали для съемки, но поскольку мы делаем графику, мы просто выберем опцию Standard 48kHz в DV — NTSC.
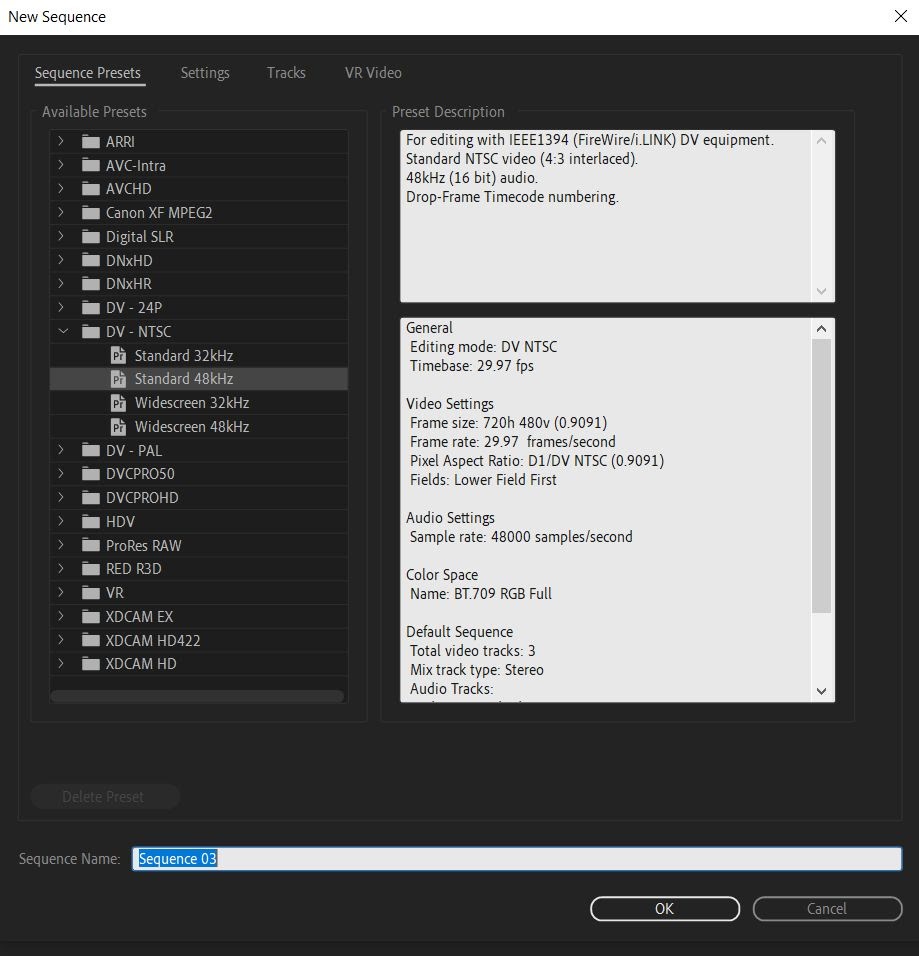
После выбора настроек последовательности назовите ее и нажмите OK. Новая последовательность появится на вашей временной шкале и на панели «Проект».
Теперь вам нужно добавить элементы, которые вы будете использовать для своей графики. Это может быть ваш логотип, или вы можете добавить его в какой-то текст на панели «Основные графические элементы» в разделе «Графика» вверху. Текст на панели «Основные графические элементы» предварительно анимирован, но вы можете изменить его по своему усмотрению с помощью шрифтов, цветов и анимации.
Во-первых, мы рассмотрим, как добавить собственную оригинальную графику, например логотип.
- Перейдите в медиабраузер, найдите файл и перетащите его на временную шкалу. Кроме того, вы можете перетаскивать файлы прямо из проводника на вашем компьютере.
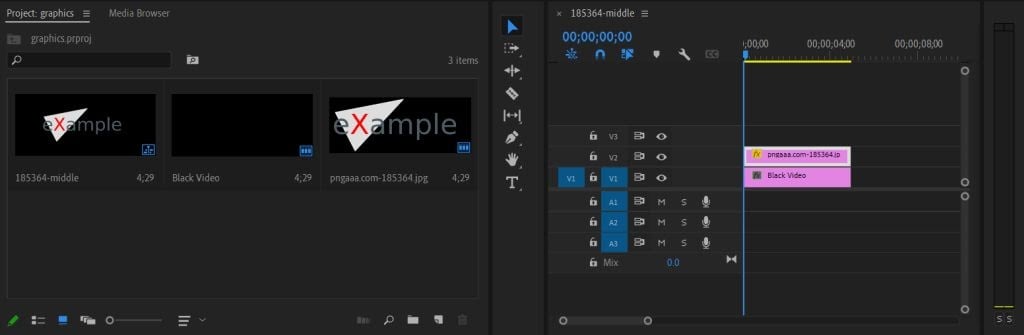
2. Теперь перетащите графику/логотип на временную шкалу. Если изображение слишком большое или слишком маленькое, мы можем исправить это на панели «Элементы управления эффектами». Выберите графический клип на временной шкале и в элементах управления эффектами найдите параметр «Масштаб». Увеличьте или уменьшите это значение, чтобы графика соответствовала видео по вашему желанию.
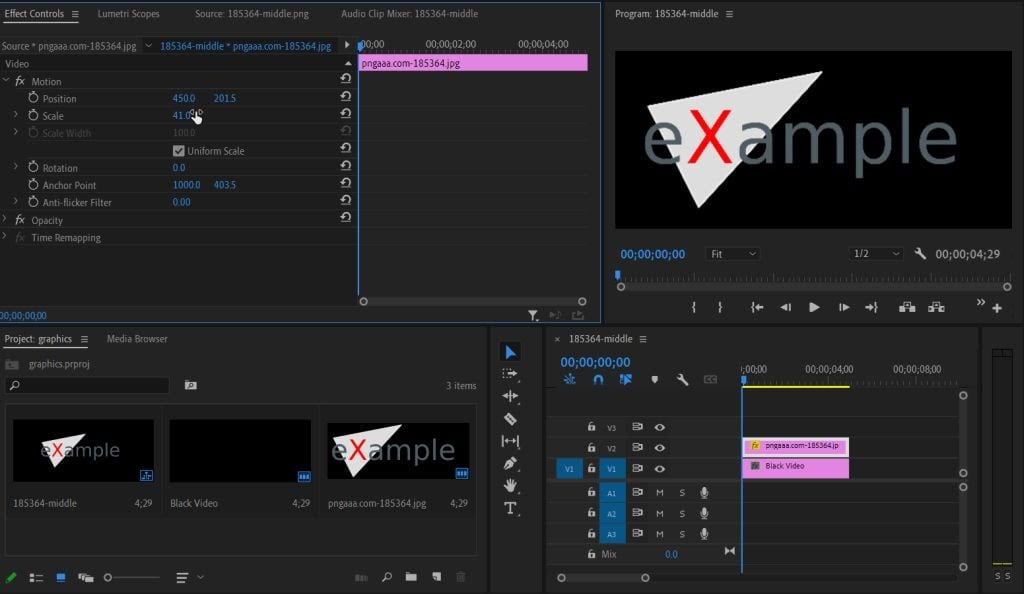
Вот как добавить текстовую анимацию Essential Graphics:
1. Перейдите в раздел «Основные графические элементы»> «Обзор» и найдите анимированный текст, который вы хотите использовать.
2. Выберите и перетащите его на временную шкалу. Вы можете нажать на образец текста, чтобы добавить свой собственный текст.
3. Вы можете использовать элементы управления эффектами для редактирования анимации, используя описанные ниже методы с ключевыми кадрами.
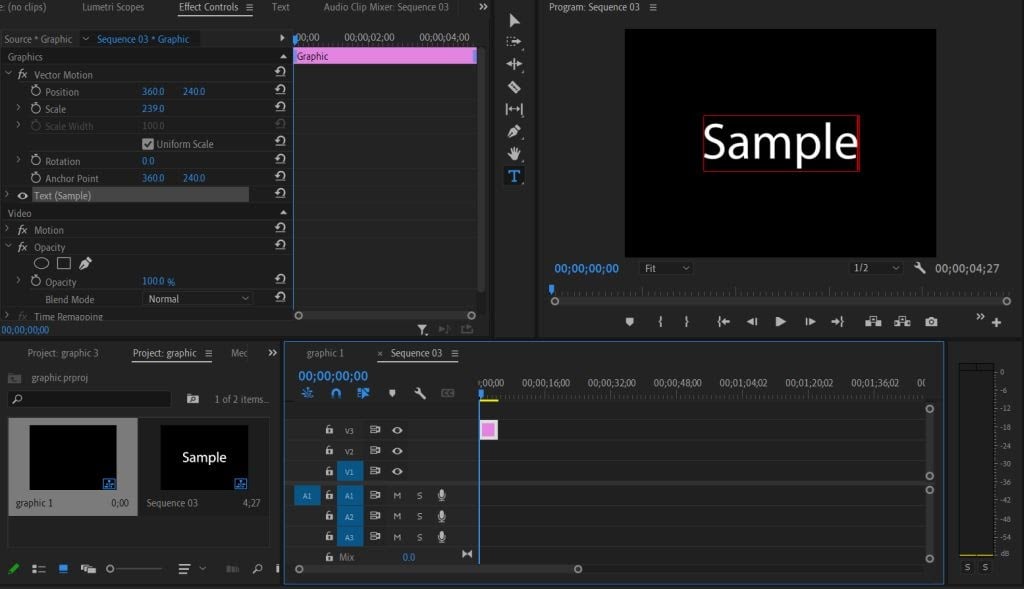
Анимируйте и настройте свою графику
Существует несколько различных способов анимации графики. Во-первых, вы можете скачать пресеты, чтобы получить эффекты, просто добавив их в свой проект. Или вы можете использовать элементы управления эффектами для самостоятельной анимации графики. В этом разделе будут рассмотрены оба метода.
Чтобы добавить пресет в свой проект:
- Найдите пресет в Интернете, который вы хотели бы использовать, и загрузите его куда-нибудь, чтобы вы запомнили.
- В Premiere перейдите в «Эффекты» и щелкните правой кнопкой мыши «Предустановки». Выберите «Импорт пресетов», затем в проводнике найдите загруженный пресет.
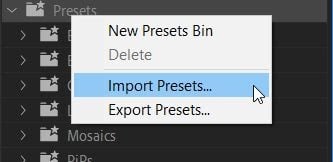
После импорта найдите пресет, который вы хотите использовать, на панели «Эффекты» и перетащите его на свой графический клип.
В настройках «Элементы управления эффектами» вы сможете редактировать определенные эффекты вашего пресета. Вы можете сделать это, изменив значения каждого эффекта, чтобы получить желаемый результат.
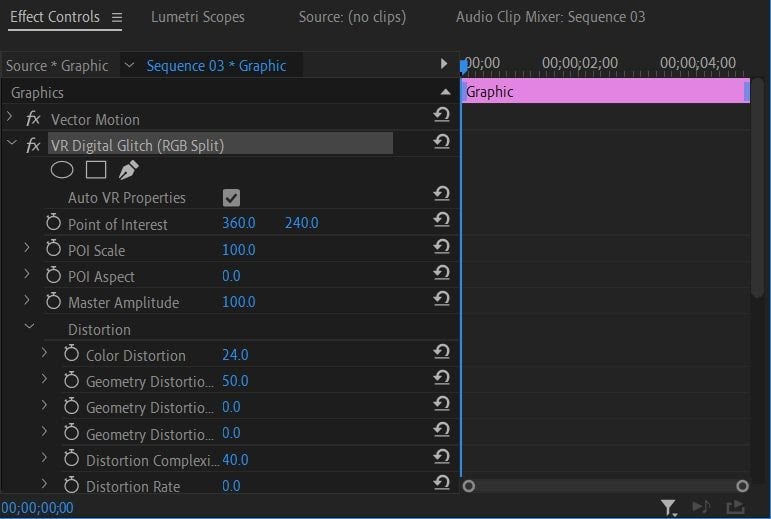
Теперь, возможно, вы хотите сами создать анимированный эффект. Это можно сделать непосредственно из элементов управления эффектами. С помощью этого рисунка мы сделаем простую анимацию увеличения размера.
- Найдите эффект или переход, который вы хотите анимировать с помощью текста. В этом случае мы будем использовать эффект «Масштаб» в разделе «Эффекты движения». Вы также можете анимировать такие эффекты, как непрозрачность, положение или вращение.
- Установите значение эффекта там, где вы хотите, чтобы анимация начиналась. Мы хотим, чтобы изображение здесь начиналось с малого, поэтому измените значение масштаба на 0,5. Установить ключевой кадр нажав на секундомер.
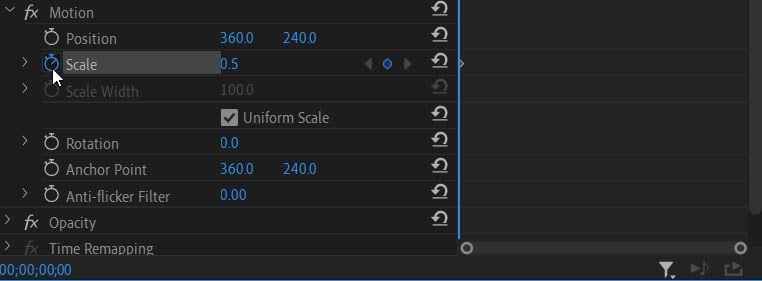
Теперь перейдите к точке видео, где вы хотите изменить эффект. Поскольку мы хотим увеличивать размер изображения с течением времени, мы переместим курсор временной шкалы туда, где мы хотим, чтобы анимация закончилась, и установим значение масштаба на самый большой размер, который мы хотим. Новый ключевой кадр будет установлен автоматически.
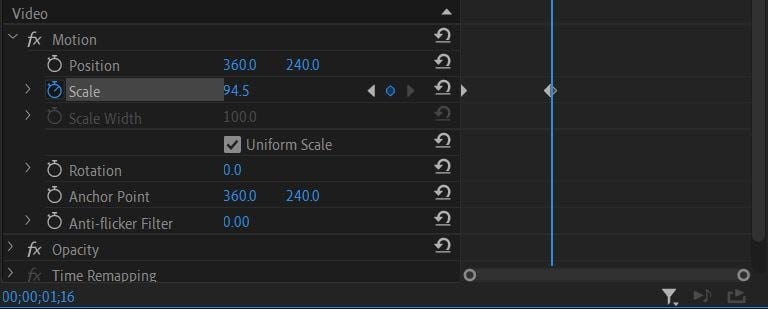
4. Анимация будет выполняться автоматически по мере перехода видео от одного заданного ключевого кадра к другому. Вы можете изменить эти ключевые кадры или значения эффектов по своему усмотрению, пока не достигнете желаемого эффекта.
Теперь воспроизведите видео, чтобы убедиться, что анимация выглядит так, как вы хотите. Если это так, вы можете экспортировать свой проект. При желании вы также можете попробовать отредактировать графику в Adobe After Effects, чтобы получить еще больше контроля над ее внешним видом.
Анимация графики в Adobe Premiere Pro
Хотя поначалу это может показаться пугающим, создавать анимированную графику с помощью Premiere можно быстро. После выполнения этого руководства по редактированию видео у вас будет впечатляющая профессионально выглядящая анимированная графика, которая поднимет ваши видео на новый уровень.
Программы для Windows, мобильные приложения, игры - ВСЁ БЕСПЛАТНО, в нашем закрытом телеграмм канале - Подписывайтесь:)