Как автоматически сделать резервную копию документа Word в OneDrive
Мало что в жизни может быть хуже, чем потеря документа Word, над которым вы часами трудились. Даже сохранения не всегда достаточно, если ваш жесткий диск выходит из строя и вы все теряете. Хорошей новостью является то, что вы можете автоматически создавать резервные копии документов Word в OneDrive.
Функция автоматического резервного копирования OneDrive дает вам уверенность. Благодаря избыточному хранилищу вы знаете, что даже если вы потеряете весь жесткий диск, документы с автоматическим резервным копированием будут в безопасности в облаке, и вы сможете получить к ним доступ через другой компьютер.
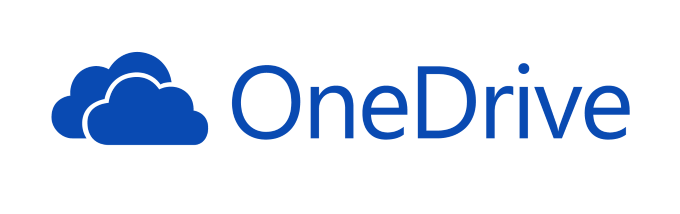
Как автосохранить документы Word в OneDrive
Microsoft Word может интегрироваться с OneDrive и автоматически сохранять там документы. Вместо того, чтобы пытаться создать резервную копию документа, начните свой проект правильно с автоматического сохранения в облако. Это не только защищает вас от потери документа, но также означает, что вы можете получить к нему доступ из любого места.
Программы для Windows, мобильные приложения, игры - ВСЁ БЕСПЛАТНО, в нашем закрытом телеграмм канале - Подписывайтесь:)
Выполните следующие действия, чтобы автоматически сохранять документы Word в OneDrive:
- Открыв документ, выберите «Файл»> «Сохранить как».
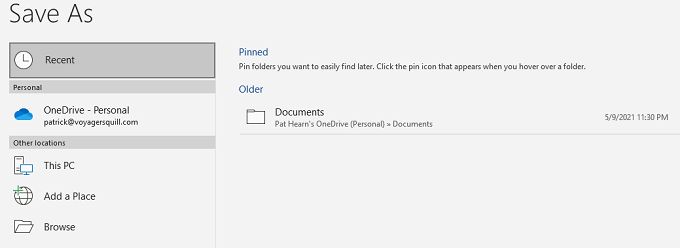
- Выберите OneDrive и подпапку, в которой вы хотите сохранить документ.
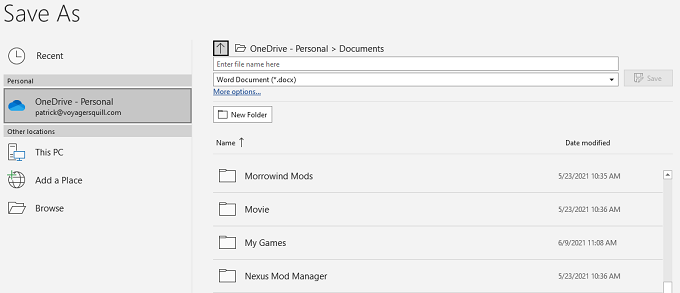
- Выберите Сохранить.
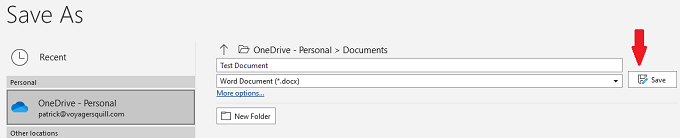
- В документе Word установите для параметра Автосохранение значение Вкл.
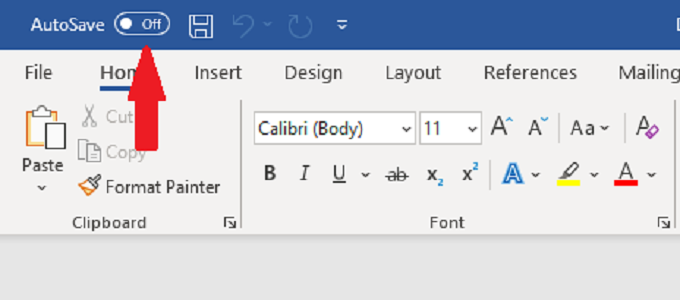
Когда вы сохраняете документ в OneDrive, автоматически включается автосохранение. Однако, если у вас есть документ, который еще не сохранен в OneDrive, и вы включаете Автосохранение, вам будет предложено выбрать папку.
Выберите OneDrive на появившемся экране, чтобы автоматически начать резервное копирование документа в OneDrive.
Как автоматически создать резервную копию документа Word в OneDrive
Выполните следующие действия, чтобы настроить автоматическое резервное копирование через OneDrive.
- Щелкните значок OneDrive на панели задач (тот, который выглядит как облако).
- Выберите «Справка и настройки».
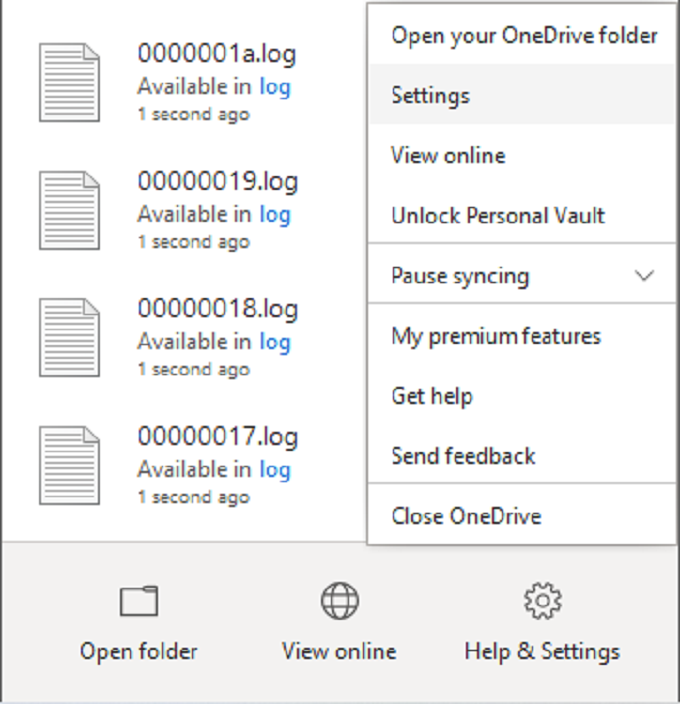
- Выберите «Настройки»> «Резервное копирование»> «Управление резервным копированием». Появится новый экран, позволяющий выбрать папки для резервного копирования.
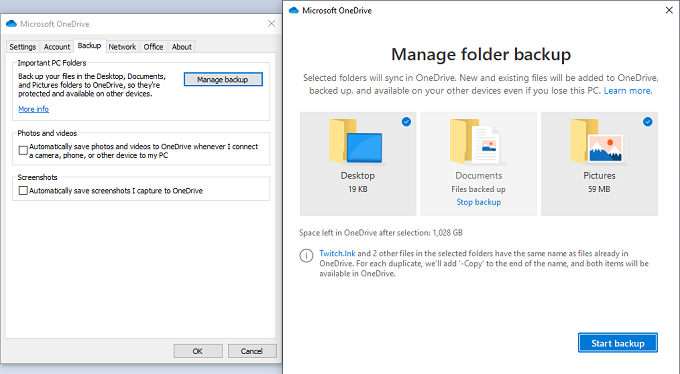
- Выберите папку «Документы» для резервного копирования документов Word.
- Выберите любые другие папки, для которых требуется создать резервную копию, и нажмите «Начать резервное копирование» — все существующие файлы будут храниться в облаке через OneDrive. В зависимости от размера файлов это может занять некоторое время.
OneDrive будет автоматически синхронизировать файлы, когда вы с ними работаете. Хотя у вас должна быть привычка нажимать CTRL + S, чтобы сохранить свой прогресс при работе с документом, OneDrive будет периодически загрузите самую последнюю версию документа в облако.
Сохраняйте новые документы Word в папку «Документы», иначе они не будут копироваться автоматически.
Вы можете проверить статус синхронизации наведя курсор на значок OneDrive на панели задач. Он покажет текущий прогресс загрузки и время, необходимое для первоначального резервного копирования.
Как OneDrive организует файлы
По умолчанию OneDrive показывает файлы в проводнике. Если у вас несколько учетных записей OneDrive, способ отображения файлов немного отличается.
- После входа в OneDrive и настройки резервного копирования вы сможете найти свои файлы в проводнике Windows.
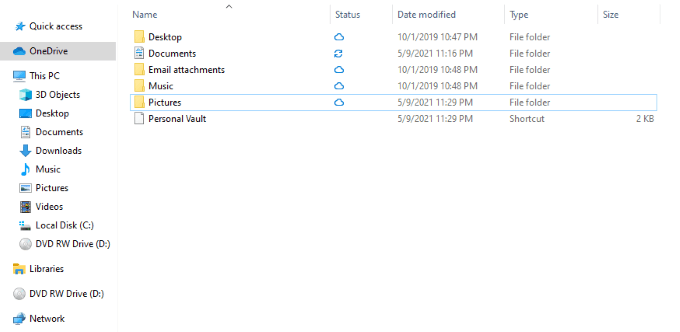
- Щелкните значок проводника и выберите OneDrive в списке слева. Вы сможете увидеть все документы, изображения и другие файлы, резервные копии которых были созданы с вашего компьютера, в OneDrive.
- Если вы используете две отдельные учетные записи OneDrive и получаете к ним доступ на одном компьютере, файлы будут отображаться с разными схемами именования.
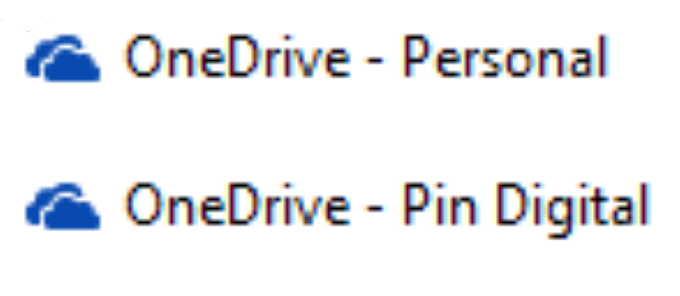
- Вы найдете все свои личные файлы в OneDrive — Personal.
- Все остальные файлы — для работы или учебы — появятся в OneDrive — Название компании / школы.
Как скачать файлы из OneDrive
Если произойдет худшее, и вы потеряете доступ к своему компьютеру (или вы случайно удалите файл и вам нужно повторно загрузить его из облака), это легко сделать.
- Перейдите на OneDrive.live.com и войдите в свою учетную запись. Затем вы увидите все файлы, которые вы сохранили в своей учетной записи OneDrive.
- Выберите файл и посмотрите в верхнюю часть экрана. Вы увидите значок и слово «Загрузить».
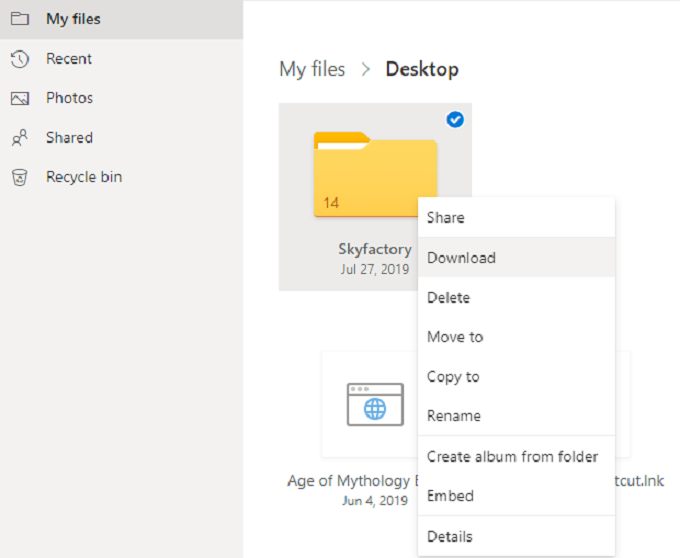
- Щелкните этот значок, чтобы сохранить файл на компьютере, на котором вы сейчас находитесь.
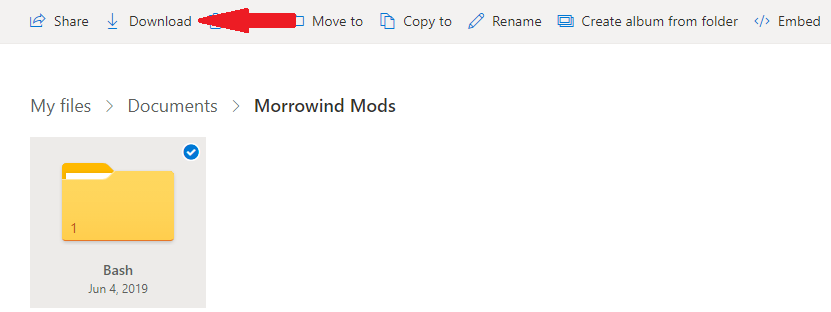
- Этот же метод работает, если вам нужно загрузить всю папку.
OneDrive предлагает автоматическую защиту
Жесткие диски выходят из строя. Компьютеры украдены. Включите автоматическое резервное копирование с помощью OneDrive и найдите время, чтобы понять, как работает программа. Тогда вы сможете вздохнуть спокойно, зная, что ваши важные документы Word и другие данные защищены.
Программы для Windows, мобильные приложения, игры - ВСЁ БЕСПЛАТНО, в нашем закрытом телеграмм канале - Подписывайтесь:)