Как делать скриншоты в Windows 11/10
Благодаря новым обновлениям, представленным в Windows 10 и новой Windows 11, создание скриншотов не только кажется очень простым, но и предлагает множество вариантов его настройки. В этой статье мы подробно рассмотрим, как очень легко делать снимки экрана и какие простые сочетания клавиш вы можете использовать, чтобы сделать наиболее эффективный снимок экрана всего за несколько секунд.
Основные способы сделать снимок экрана в Windows 11 (без использования приложений)
Традиционный способ сделать снимок экрана включает в себя клавишу «Print Screen».
Способ 1 — Print Screen с традиционным буфером обмена
Если вы просто нажмете клавишу Print Screen, будет сделан полноэкранный скриншот вашего экрана. Вы не можете контролировать экспозицию скриншота. Это поместит захваченный скриншот в буфер обмена. Затем вы можете вставить этот захваченный снимок экрана в любое место.
Поскольку синхронизация буфера обмена включена на всех ваших устройствах, вы можете легко использовать этот захваченный экран на любом синхронизированном устройстве. Эта функциональность экрана печати сохранилась в ОС Windows.
Программы для Windows, мобильные приложения, игры - ВСЁ БЕСПЛАТНО, в нашем закрытом телеграмм канале - Подписывайтесь:)
Способ 2 — автоматически сохранить захваченный снимок экрана.
Фактическая проблема простого использования клавиши «PrtScn» заключается в том, что она не позволяет автоматически сохранять захваченный экран в виде файла изображения, а также экспозицию экрана для захвата. Эта проблема решается клавишей Windows + клавишей Print Screen.
Совместное нажатие клавиши Windows + клавиши PrtScn не только захватит полноэкранное изображение, но также автоматически присвоит ему определенное имя, а затем сохранит его в этом месте —
C:%username%PicturesScreenshots
Это упрощает вставку изображения в процессор обработки изображений, но не позволяет захватывать конкретное окно. Есть еще одна горячая клавиша для
Способ 3 — сделать снимок экрана определенной части экрана
Основная проблема с процессом создания снимка экрана заключалась в контроле области снимка экрана, которую необходимо захватить. Эта комбинация клавиш Alt + Print Screen позволяет сделать снимок экрана приложения.
1. Просто щелкните мышью один раз на активном экране приложения, для которого вы хотите сделать снимок экрана, чтобы выбрать его.
2. Затем нажмите клавишу «Alt» и клавиши «PrtScr» вместе, чтобы захватить конкретный экран приложения, на котором вы щелкнули ранее, и сохранить его в буфере обмена.
3. Теперь вы можете вставить захваченный снимок экрана в любое место и сохранить его соответствующим образом.
Использование игровой панели Xbox
Вы можете использовать игровую панель Xbox для захвата экрана в вашей системе.
1. Вы должны одновременно нажать клавиши Windows+G.
Это откроет игровую панель Xbox.
2. Просто нажмите на значок «Захват», чтобы открыть меню захвата.

3. Вы найдете несколько вариантов сделать снимок экрана.
4. Щелкните значок камеры, чтобы сделать снимок экрана.
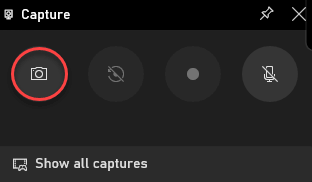
Вы можете напрямую поделиться им через Twitter или любую другую платформу социальных сетей из захваченной галереи.
Использование нативных приложений для создания снимка экрана
Вы можете использовать новые и усовершенствованные нативные приложения, чтобы делать снимки экрана более эффективно.
Используйте фрагмент и набросок
Лучшая часть использования Windows 10 или Windows 11 — это возможность иметь приложение Snip & Sketch на вашем компьютере.
1. Сначала щелкните экран, снимок экрана которого вы хотите сделать.
2. Затем одновременно нажмите клавиши Windows + Shift + S.
3. Вы увидите сообщение – «Нарисуйте фигуру, чтобы создать фрагмент экрана».
Просто используйте курсор мыши, чтобы нарисовать фигуру на экране приложения в соответствии с вашими предпочтениями, чтобы создать новый снимок экрана.
[
NOTE –
There are several options to draw and take a screenshot of your screen.
Once you use to press the Windows key+Shift+S keys together, you will find four distinct options on the top –
Rectangular Snip– This is the default screen snip option available on the default Windows 11.
Free form snip– As the name suggests, this lets you take screenshots of any
Window snip – This one allows you to snip a full window.
Full-screen snip – This allows to capture the full screen.
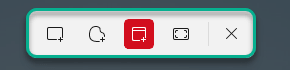
]
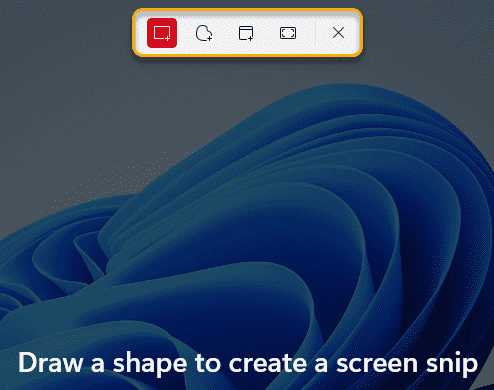
4. Он будет сохранен в Snipping Tool. Вы увидите захваченный снимок экрана в тени уведомлений.
5. Просто нажмите на него, чтобы открыть.
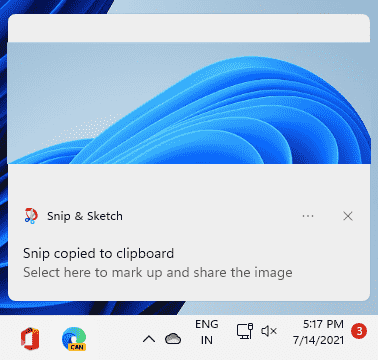
6. Теперь этот снимок экрана будет открыт в Фрагмент и набросок приложение.
7. Вы можете редактировать его, используя различные инструменты для рисования, доступные в приложении.
8. Позже, когда вы будете удовлетворены сделанным снимком экрана, нажмите значок «Сохранить», чтобы сохранить снимок экрана в вашей системе.
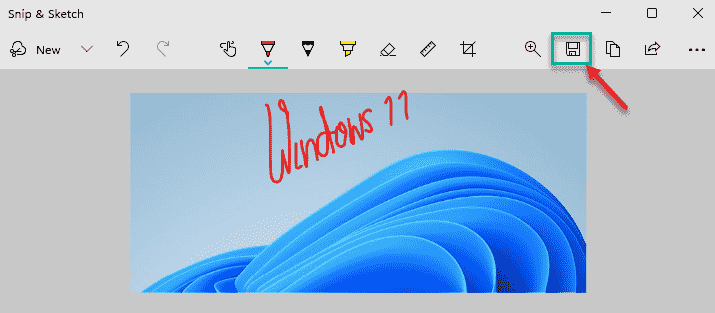
Использование инструмента «Ножницы»
В ОС Windows доступен еще один инструмент под названием «Ножницы».
1. Щелкните значок поиска рядом со значком Windows и введите «Ножницы».
2. Затем нажмите на «Ножницы», чтобы открыть его.
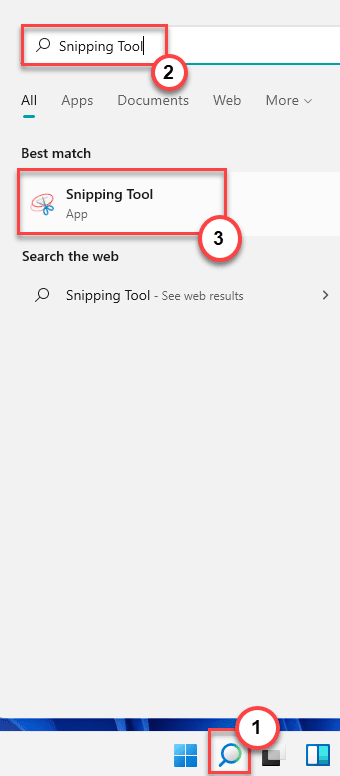
3. Когда откроется Snipping Tool, нажмите «Создать», чтобы сделать новый снимок экрана.
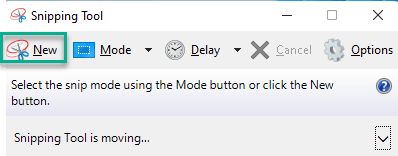
4. Весь экран будет белым.
5. Просто нажмите и перетащите мышь на нужный экран, чтобы сделать снимок экрана.
6. Захваченный скриншот будет автоматически открыт в Snipping Tool.
7. Вы можете редактировать снимок экрана с помощью ручек, эскизов и других инструментов редактирования, точно так же, как вы можете делать это в Snip & Sketch.
8. Наконец, когда вы закончите, нажмите на значок сохранения, чтобы сохранить его.
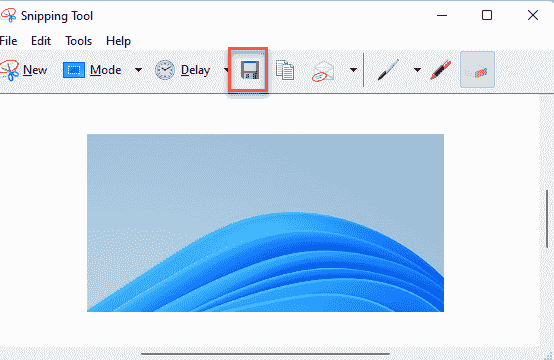
Таким образом, вы можете использовать инструмент Snipping, чтобы очень легко сделать снимок экрана.
Сторонние приложения для захвата скриншотов
На рынке доступны и другие сторонние инструменты, которые делают процесс захвата экрана намного проще и эффективнее. Мы предоставили список сторонних приложений, с помощью которых вы можете сделать снимок экрана.
Paint.NET – Этот бесплатный инструмент для захвата снимков экрана позволит вам сделать снимок экрана нужного вам приложения. При желании вы также можете дополнительно изменить захваченный снимок экрана во встроенном редакторе. Это приложение очень легкое, быстрое и практически не содержит ошибок.
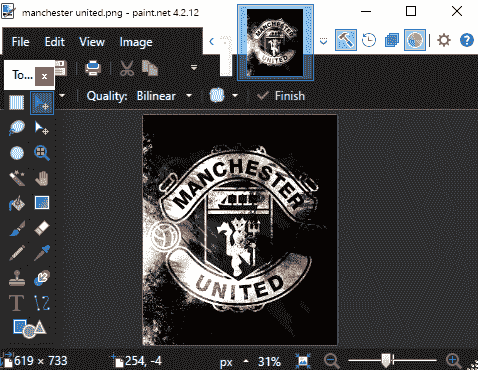
Снагит – Этот премиальный инструмент захвата экрана широко используется в Windows. Это также имеет встроенную функцию записи экрана. Вы можете настроить это, чтобы делать снимки экрана на ходу. Самая крутая особенность этого — репозиторий или библиотека этого инструмента. Он хранит историю снятых скриншотов, сортирует ее по определенным параметрам, чтобы вы могли использовать ее снова, когда захотите.
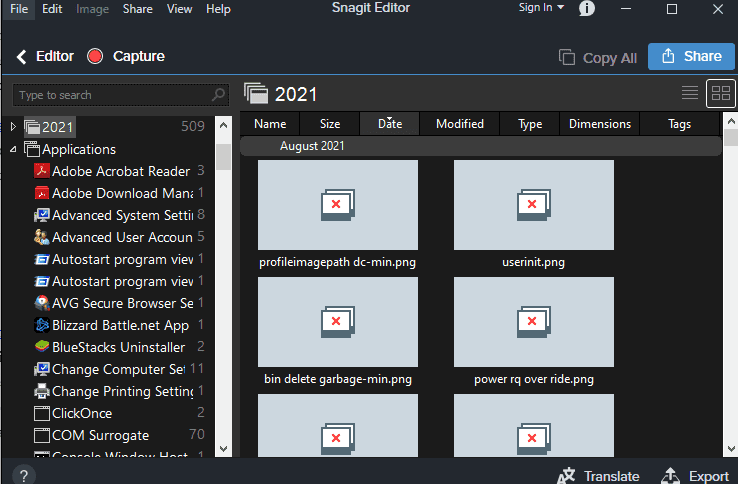
Хотите узнать больше? Вот наш тщательно подобранный список 17 лучших бесплатных инструментов для создания скриншотов.
ПРИМЕЧАНИЕ —
Если вы используете перо Surface, чтобы сделать снимок экрана, просто дважды коснитесь его, чтобы сделать снимок, не перемещая мышь и не открывая приложение. Это позволит напрямую открыть снятый снимок экрана в приложении Snip and Sketch для дальнейшего редактирования или публикации.
Программы для Windows, мобильные приложения, игры - ВСЁ БЕСПЛАТНО, в нашем закрытом телеграмм канале - Подписывайтесь:)