Как добавить или удалить гиперссылки в Google Sheets
Добавление гиперссылки — один из лучших способов быстрого доступа к чему-либо в электронной таблице. Вы можете создать ссылку на ячейку, диапазон ячеек, другой лист и даже на веб-страницу в Google Таблицах.
Мы покажем вам, как добавить гиперссылки на ваш рабочий лист и удалить ссылки в Google Таблицах, которые вам больше не нужны.
Ссылка на ячейку или диапазон ячеек
Если у вас есть большая электронная таблица Google, полная данных, и вы хотите часто посещать одну ячейку или диапазон ячеек, вы можете легко создать ссылку на нее.
- Выберите ячейку, в которую вы хотите поместить гиперссылку. Если ячейка содержит текст, этот текст будет связан. Вы также можете добавить нужный текст при создании ссылки.
- Чтобы вставить ссылку, выполните одно из следующих действий:
- Щелкните правой кнопкой мыши и выберите Вставить ссылку.
- Нажмите кнопку «Вставить ссылку» на панели инструментов.
- Выберите «Вставка» > «Ссылка» в меню.
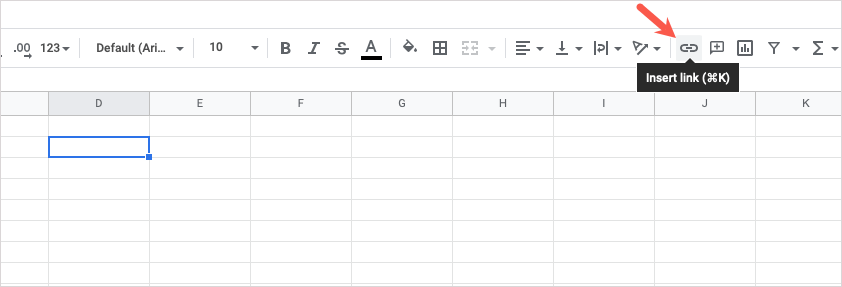
Программы для Windows, мобильные приложения, игры - ВСЁ БЕСПЛАТНО, в нашем закрытом телеграмм канале - Подписывайтесь:)
- Когда появится окно «Вставить ссылку», вы увидите содержимое ячейки, которое нужно связать, в текстовом поле вверху. Если ячейка пуста, вы можете ввести текст в это поле, чтобы подключиться к ссылке.
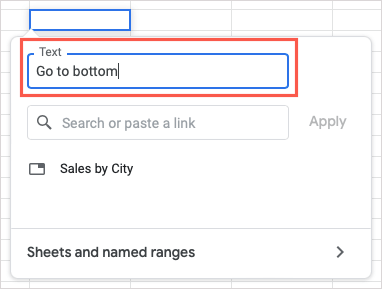
- Перейдите к нижней части всплывающего окна и выберите «Листы и именованные диапазоны».
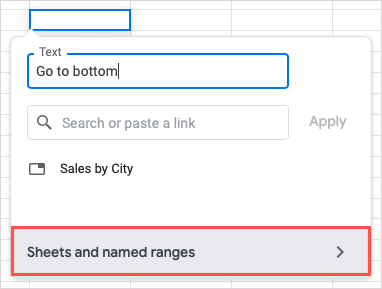
- Перейдите к нижней части следующего экрана и выберите Выберите диапазон ячеек для связи.
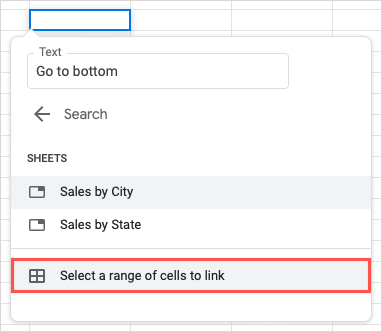
- Либо введите ссылку на ячейку или диапазон ячеек, начиная с имени листа, в следующем диалоговом окне, либо используйте курсор, чтобы выбрать ячейку или диапазон для автоматического заполнения поля.
- Подтвердите ячейку или диапазон и выберите ОК.
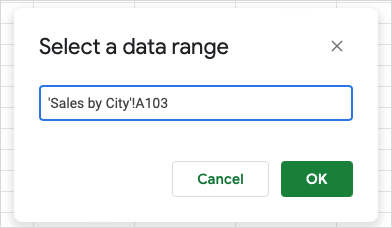
Затем вы увидите связанный текст внутри ячейки. Выберите ячейку и используйте ссылку в предварительном просмотре, чтобы перейти к ячейке или диапазону ячеек.
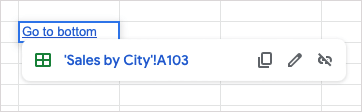
Ссылка на именованный диапазон ячеек
Если вы использовать именованные диапазоны на вашем листе это дает вам еще один вариант связывания.
- Выполните шаги с 1 по 3, описанные выше, чтобы выбрать ячейку, открыть поле «Вставить ссылку» и при необходимости изменить или добавить текст ссылки.
- Перейдите к нижней части всплывающего окна и выберите «Листы и именованные диапазоны».
- При необходимости прокрутите следующий экран в поле до раздела «Именованные диапазоны» и выберите диапазон.
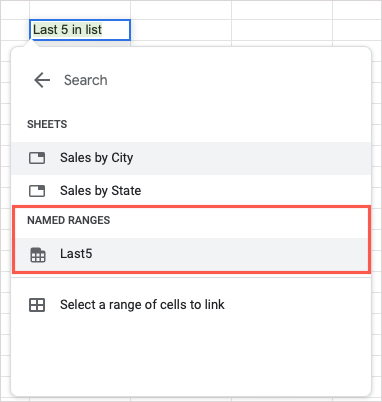
- Когда в ячейке появится ссылка на именованный диапазон, нажмите Enter или Return, чтобы сохранить ее.
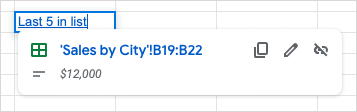
Если вы не видите именованный диапазон в списке, скорее всего, он еще не был назван. Для этого выделите диапазон ячеек, щелкните правой кнопкой мыши и выберите «Просмотреть дополнительные действия с ячейками» > «Определить именованный диапазон».
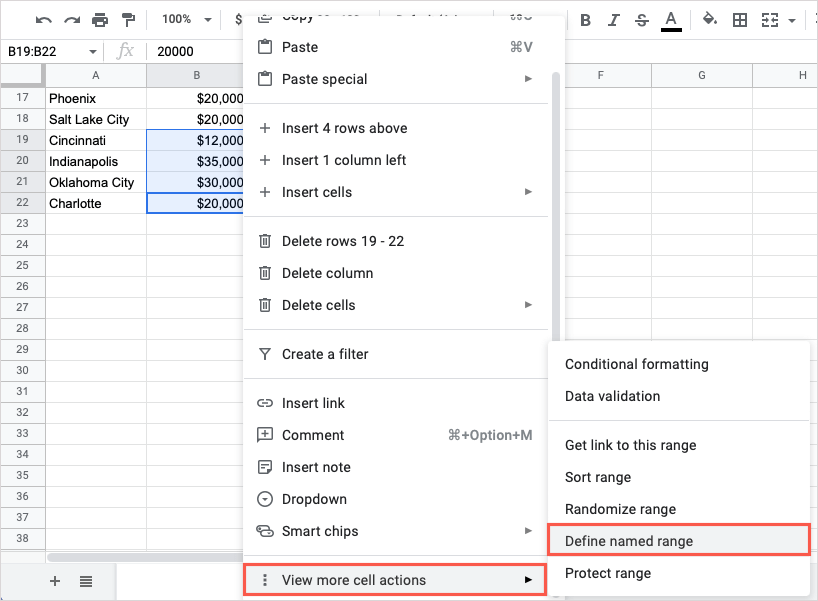
Когда справа появится боковая панель «Именованные диапазоны», введите имя диапазона и выберите «Готово».
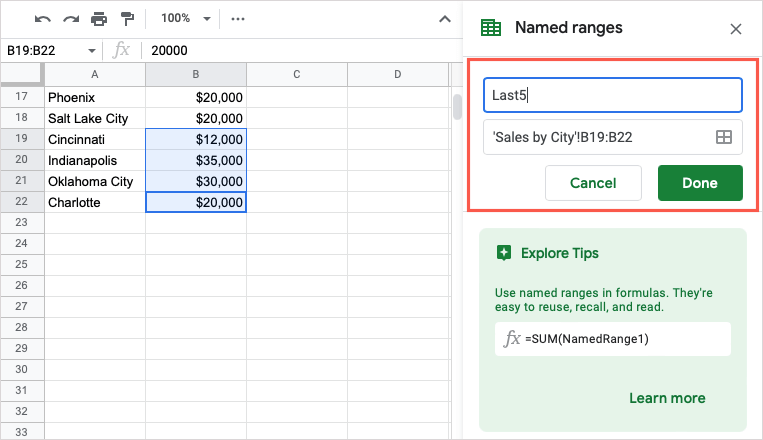
Затем вы можете выполнить предыдущие шаги, чтобы связать этот именованный диапазон.
Ссылка на другой лист
Если вы хотите сослаться на другую электронную таблицу в своей книге Google Sheets, это удобный способ сразу перейти к ней при необходимости.
- Выполните шаги с 1 по 3 ранее.
- Перейдите к нижней части всплывающего окна и выберите «Листы и именованные диапазоны».
- Перейдите в раздел «Листы» и выберите имя листа.
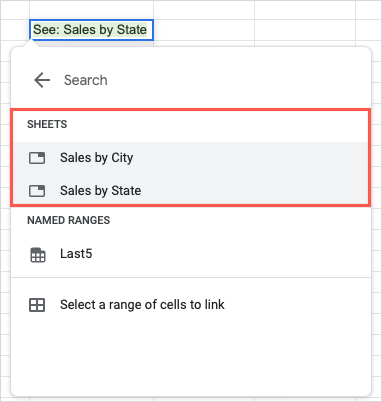
- Когда в ячейке появится ссылка на лист, нажмите Enter или Return, чтобы сохранить ее.
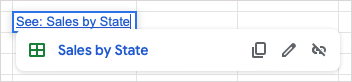
Ссылка на веб-страницу
Если вы хотите сделать ссылку на веб-сайт или определенную веб-страницу, у вас есть несколько различных способов сделать это в Google Таблицах.
Используйте действие «Вставить»
Вероятно, самый простой способ вставить веб-ссылку на лист — это скопировать и вставить URL-адрес.
- Перейдите в адресную строку веб-браузера и скопируйте ссылку. Вы можете сделать это, выбрав URL-адрес, щелкнув правой кнопкой мыши и выбрав «Копировать».

- Вернитесь в Google Таблицы и выберите ячейку, в которую вы хотите добавить ссылку, щелкните правой кнопкой мыши и выберите «Вставить».
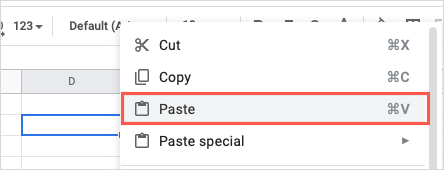
- Затем вы увидите гиперссылку в ячейке. Если вы хотите отредактировать имя, а не отображать URL-адрес, выберите ячейку для отображения предварительного просмотра ссылки и нажмите кнопку «Изменить ссылку» (значок карандаша).
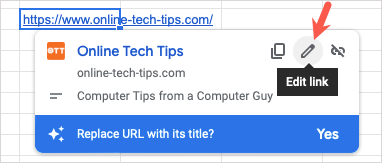
- Введите имя в текстовом поле и выберите Применить.
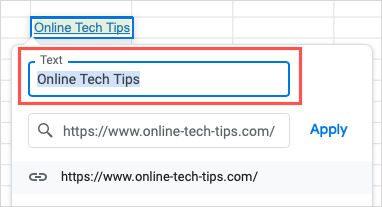
Используйте функцию вставки ссылки
Другой способ сделать ссылку на сайт или страницу — использовать функцию «Вставить ссылку», описанную ранее.
- Выберите ячейку, в которую вы хотите добавить ссылку, и выполните одно из следующих действий:
- Щелкните правой кнопкой мыши и выберите Вставить ссылку.
- Нажмите кнопку «Вставить ссылку» на панели инструментов.
- Выберите «Вставка» > «Ссылка» в меню.
- Найдите, введите или вставьте ссылку в поле поиска или вставьте ссылку.
- При необходимости добавьте или отредактируйте имя в текстовом поле и нажмите «Применить».
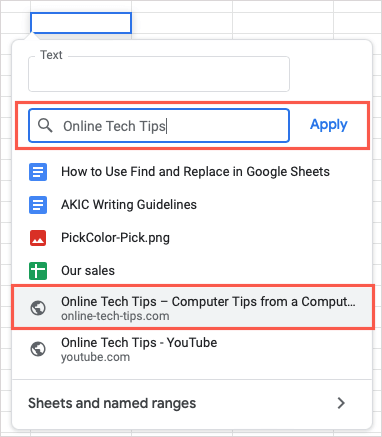
Используйте функцию ГИПЕРССЫЛКА
Если вам нравится использовать функции и формулы в Google Sheets, вы также можете использовать функцию HYPERLINK, чтобы вставить свою ссылку.
Синтаксис формулы: «ГИПЕРССЫЛКА(url, label)», где требуется только URL. Вы можете использовать аргумент метки для текста, чтобы ссылаться на URL-адрес. Убедитесь, что оба аргумента заключены в кавычки.
Чтобы вставить ссылку на Online Tech Tips, вы должны использовать эту формулу:
= ГИПЕРССЫЛКА («https://www.online-tech-tips.com»)
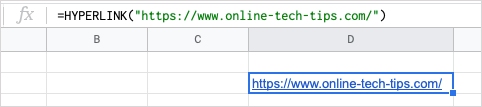
Чтобы вставить ссылку на Online Tech Tips с меткой OTT, вы должны использовать эту формулу:
= ГИПЕРССЫЛКА («https://www.online-tech-tips.com», «OTT»)
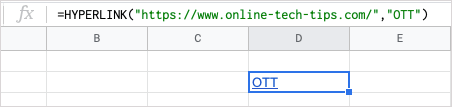
Удалить гиперссылки в Google Sheets
Если вы позже решите удалить гиперссылки, которые вы добавили или импортировать данные или лист из другого места и вам не нужны включенные ссылки, вы можете удалить их.
Удалить одиночную ссылку на листе
Возможно, у вас есть конкретная гиперссылка, которую вы хотите удалить. Вы можете сделать это в мгновение ока. Чтобы удалить отдельную ссылку, выполните одно из следующих действий:
Выберите ячейку, содержащую ссылку, и нажмите кнопку Удалить ссылку (значок неработающей ссылки) в предварительном просмотре.
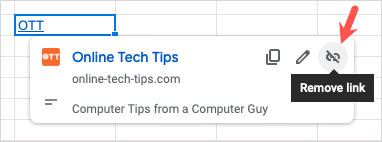
Щелкните правой кнопкой мыши ячейку со ссылкой и выберите Просмотреть дополнительные действия с ячейкой > Удалить ссылку.
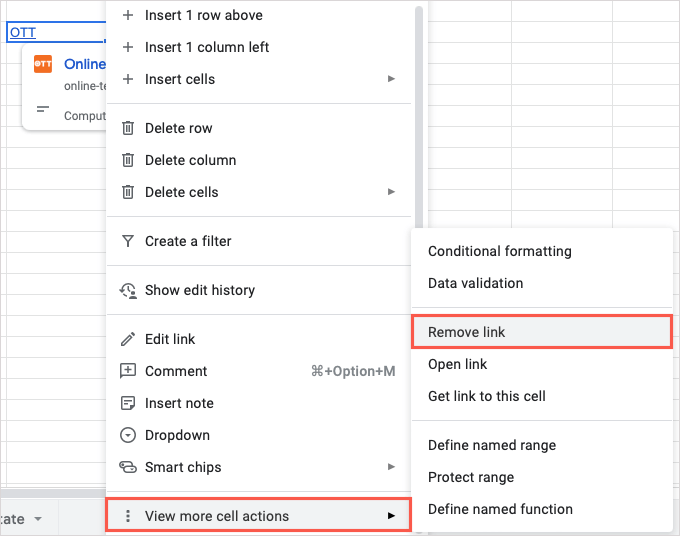
Гиперссылка удаляется, но текст ссылки остается в ячейке.
Удалить все ссылки на листе
Возможно, у вас есть много ссылок в вашем листе. Вместо того, чтобы удалять их по одному, вы можете позаботиться о них всех одним махом.
- Выберите весь лист с помощью кнопки «Выбрать все» (квадрат в верхнем левом углу). Вы также можете использовать сочетание клавиш Ctrl + A в Windows или Command + A в Mac.
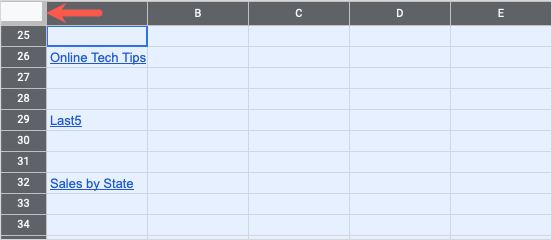
- Щелкните правой кнопкой мыши в любом месте листа, перейдите к пункту Просмотреть дополнительные действия с ячейками и выберите ссылку Удалить.
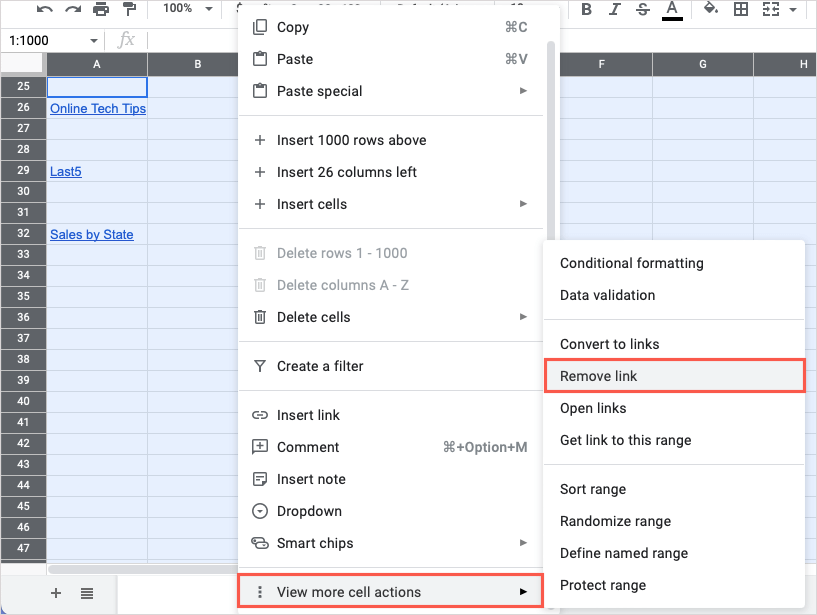
- Затем вы должны увидеть, что все гиперссылки на вашем листе исчезают, но любой текст, который вы использовали для ссылок, остается.
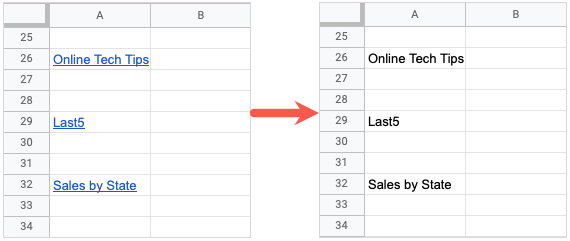
Если вам нужен быстрый способ перехода к другой ячейке, листу или веб-странице, вы можете добавлять гиперссылки в Google Sheets различными способами.
Другие полезные советы по повышению производительности см. использовать поиск и замену в Google Sheets.
Программы для Windows, мобильные приложения, игры - ВСЁ БЕСПЛАТНО, в нашем закрытом телеграмм канале - Подписывайтесь:)