Как добавить или удалить комментарии в Word
Если вы не можете находиться в одной комнате с кем-либо, просматривая документ, следующий лучший вариант — оставить комментарий. Microsoft Word позволяет легко оставлять отзывы внутри фрагмента, выделяя текст и вставляя комментарий, а также отвечать на них, отвечая на комментарий.
Независимо от того, работаете ли вы над групповым проектом, критикуете ли вы набросок друга для следующего Великого американского романа или даже редактируете свою собственную работу, функция комментариев — мощный инструмент. Вот как добавить или удалить комментарии в Word.

Примечание. Снимки экрана относятся к Microsoft Word в macOS. Процесс такой же для Word в Windows.
Программы для Windows, мобильные приложения, игры - ВСЁ БЕСПЛАТНО, в нашем закрытом телеграмм канале - Подписывайтесь:)
Как добавить комментарий в Word
Добавление комментария в Microsoft Word — простой процесс. Вверху экрана щелкните вкладку «Обзор».

Выделите слово в документе или поместите курсор на экран и нажмите «Новый комментарий». Это откроет поле для комментариев справа от документа вместе со строкой, которая ведет к конкретному комментарию. Прокомментированный текст также будет выделен.
Строки значительно упрощают отслеживание, когда в документе есть несколько комментариев, особенно если несколько комментариев в одном абзаце. Промойте и повторите этот шаг столько раз, сколько необходимо.
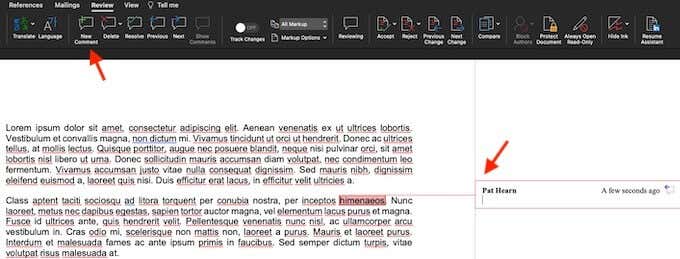
Вы также можете добавить комментарий, выделив текст или щелкнув его правой кнопкой мыши и выбрав «Новый комментарий» в появившемся контекстном меню.
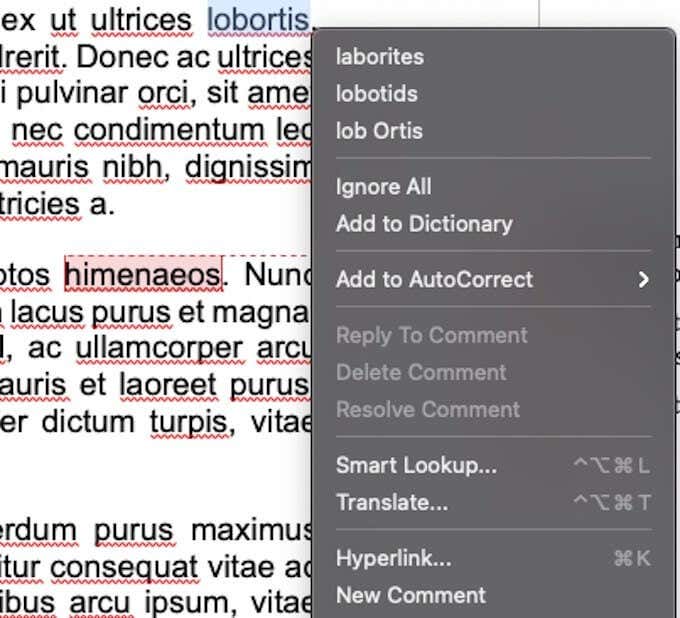
Есть последний способ добавить комментарий. Вы можете выбрать слово или поместить курсор, перейти к «Вставить» вверху экрана и выбрать «Комментарий». Однако этот метод занимает больше времени, чем любой из двух других вариантов, и не стоит вашего времени. Мы включаем его сюда только для ознакомления, так как этот же метод можно использовать для ответа на существующий комментарий.
Как ответить на комментарий в Word
Когда несколько человек работают над одним документом и отправляют его туда и обратно для редактирования и проверки, может быть сложно отслеживать это сотрудничество. Вы можете ответить на существующий комментарий, чтобы создать многоуровневую систему, удобную для чтения.
На существующем комментарии щелкните всплывающее окно с текстом в правом верхнем углу.

Откроется текстовое поле, в котором вы можете ввести свой ответ. На один и тот же комментарий могут отвечать несколько человек. Если вы не уверены, какой ответ пришел первым, время, прошедшее с момента ответа, отображается в правой части экрана.
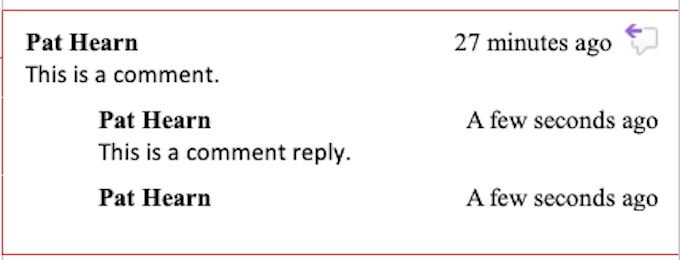
Вы также можете ответить на комментарий, щелкнув его правой кнопкой мыши и выбрав в меню пункт «Ответить на комментарий». Это выполняет ту же функцию, что и при выборе всплывающего сообщения.
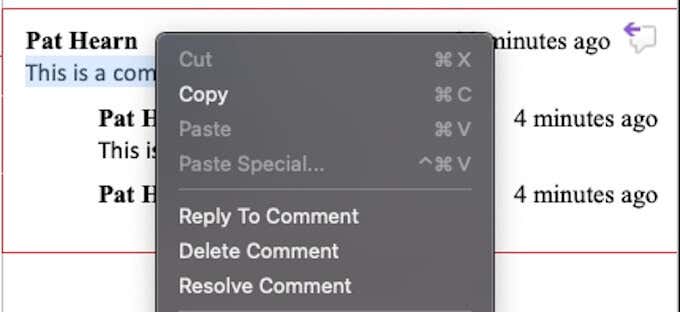
Как разрешить и удалить комментарий в Word
Большинство комментариев должны указать на проблему, которую необходимо исправить, или предложить улучшения в тексте. После внесения этих изменений комментарий может больше не понадобиться. Разрешение или удаление комментария может помочь вам отслеживать, что вы уже сделали в документе.
Есть несколько подходов к этому. Первый и самый простой — щелкнуть комментарий и выбрать «Удалить» на вкладке в верхней части экрана. Если щелкнуть стрелку вниз рядом с пунктом «Удалить», можно выбрать одновременное удаление всех комментариев в документе.

Вы также можете разрешить комментарий, щелкнув «Разрешить» вместо «Удалить». Разница в том, что Delete удаляет весь комментарий, а Resolve делает его серым, но оставляет его на месте. Если комментарий разрешен по ошибке или вы решили оставить комментарий, вы можете щелкнуть правой кнопкой мыши и выбрать «Разрешить комментарий» еще раз, чтобы отменить его.
Вы также можете щелкнуть комментарий правой кнопкой мыши и выбрать в меню его удаление или разрешение. Эти параметры находятся чуть ниже «Ответить на комментарий».
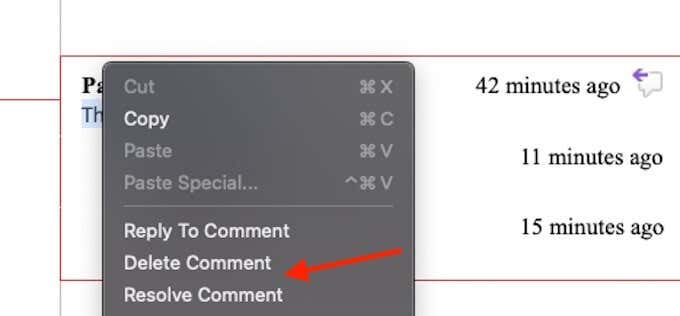
На вкладке «Обзор» есть еще несколько вариантов, на которые стоит обратить внимание. Предыдущие и Следующие обеспечивают простой способ циклического просмотра всех комментариев в документе, в то время как Показать комментарии отображает любые комментарии в статье, если они в настоящее время не отображаются.
Примечание. Большинство редакторов документов, таких как Word и Google Docs, также имеют аналогичный метод просмотра и устранения комментариев.
Используйте комментарии для бесперебойной совместной работы
Функция комментариев — чрезвычайно мощный инструмент для всех, кто работает над совместным проектом с Word, и его разумное использование может улучшить общение и окончательный документ или командный проект.
Программы для Windows, мобильные приложения, игры - ВСЁ БЕСПЛАТНО, в нашем закрытом телеграмм канале - Подписывайтесь:)