Как добавить локальные файлы в Spotify
Spotify предлагает для прослушивания тысячи музыкальных треков, но есть вероятность, что в нем нет вашей любимой музыкальной дорожки. Хорошей новостью является то, что вы можете добавлять свои локальные файлы в Spotify и слушать их на всех своих устройствах, поддерживающих Spotify.
Можно добавить локальные файлы в приложение Spotify на вашем компьютере, а затем слушать эти музыкальные треки на вашем компьютере, iPhone и устройствах Android.
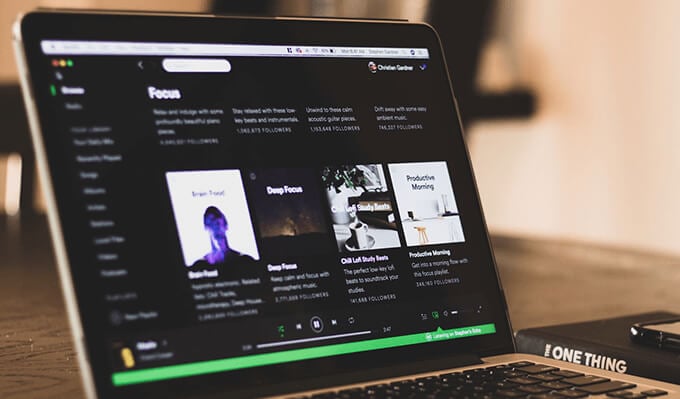
Знайте это, прежде чем добавлять локальные файлы в Spotify
Чтобы импортировать местные песни в Spotify, вы должны соответствовать следующим минимальным требованиям:
Программы для Windows, мобильные приложения, игры - ВСЁ БЕСПЛАТНО, в нашем закрытом телеграмм канале - Подписывайтесь:)
- Вы должны быть подписчиком Premium Spotify. В настоящее время компания не позволяет бесплатным пользователям добавлять локальные файлы в Spotify.
- Вы можете добавлять только локальные файлы с компьютера. Вы не можете добавлять файлы со своего телефона Android или iPhone, но вы можете слушать свои локальные файлы на этих устройствах.
- Вам понадобится приложение Spotify для вашего компьютера с Windows или Mac.
- Spotify поддерживает только следующие форматы файлов: MP3, M4P и MP4. Чтобы использовать MP4, на вашем компьютере должен быть установлен QuickTime.
- Чтобы получить доступ к локальным музыкальным файлам на вашем iPhone или устройстве Android, ваш компьютер и мобильное устройство должны быть в одной сети Wi-Fi.
Теперь давайте посмотрим, как добавить локальные файлы в свою учетную запись Spotify.
Как добавить локальные файлы в Spotify на компьютер с Windows или Mac
Чтобы импортировать местные песни в Spotify, скачать приложение Spotify на свой компьютер с Windows или Mac и установите его. Обе версии для Windows и Mac работают практически одинаково, поэтому вы можете использовать одни и те же шаги для обеих.
Запустите приложение и войдите в свою учетную запись Premium. Затем выполните следующие действия:
Включить локальные файлы в приложении Spotify
Во-первых, вам нужно включить опцию, которая позволяет загружать локальные файлы в Spotify:
- Запустите приложение Spotify на вашем компьютере с Windows или Mac.
- Щелкните значок стрелки вниз рядом с именем вашего профиля и выберите Настройки.
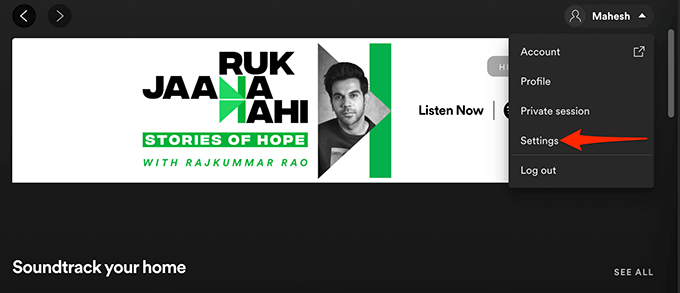
- На экране настроек прокрутите вниз до раздела «Локальные файлы».
- Здесь переведите переключатель Показать локальные файлы в положение ВКЛ.
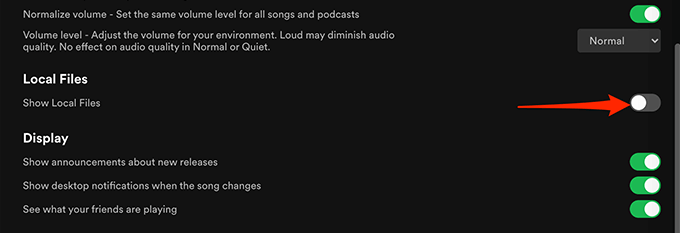
И вы готовы добавлять песни в Spotify.
Добавить источники музыки в Spotify
Следующим шагом будет добавление папки с вашими песнями в приложение Spotify. Вы можете добавить столько папок, сколько захотите.
Сделать это:
- В настольном приложении Spotify вверху щелкните значок со стрелкой вниз рядом с именем вашего профиля и выберите «Настройки».
- Прокрутите вниз до раздела «Локальные файлы».
- Выберите параметр «Добавить источник» в разделе «Локальные файлы».
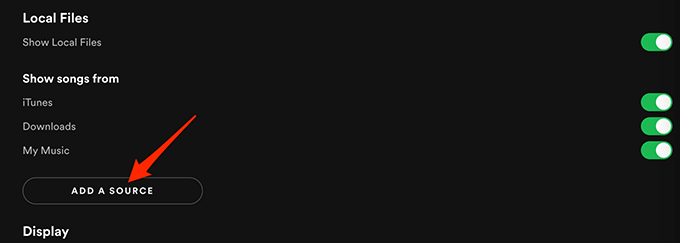
- Если вы работаете в Windows, откроется окно проводника. Если вы используете Mac, откроется окно Finder. В этом окне перейдите к папке, в которой находятся ваши локальные файлы, и выберите эту папку.
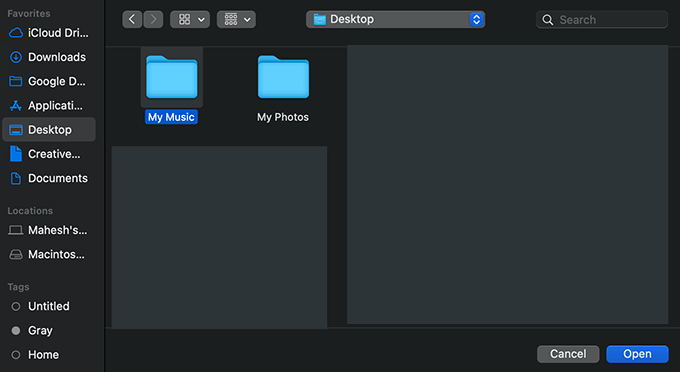
- Spotify должен начать загрузку песен из указанной вами папки в приложение.
Доступ к локальным файлам в Spotify
Выбранные вами местные песни теперь должны быть доступны в Spotify на вашем компьютере. Так что вы можете сразу же начать играть эти песни.
- В приложении Spotify на боковой панели слева выберите «Ваша библиотека».
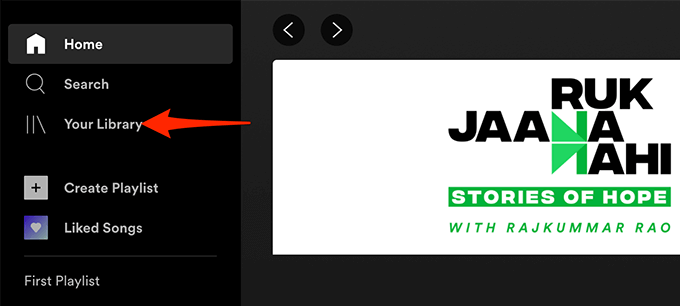
- На панели справа выберите «Локальные файлы», чтобы получить доступ к локальным музыкальным файлам.
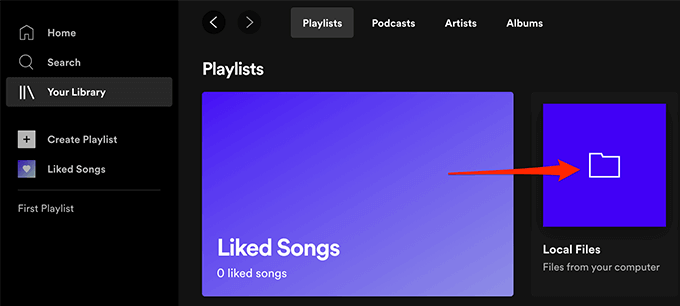
Теперь все ваши местные песни должны быть доступны.
Добавить песни в плейлисты Spotify
Если вы хотите слушать локальные файлы на своем iPhone или телефоне Android, вам нужно сначала добавить локальные песни в список воспроизведения.
Добавление песен в список воспроизведения также упрощает поиск любимых треков, когда они вам нужны.
Чтобы добавить песни в плейлист:
- Войдите в раздел локальных файлов в приложении Spotify. Используйте для этого шаги, описанные выше.
- Найдите песню, которую хотите добавить в плейлист.
- Выберите меню из трех точек рядом с этой песней и выберите «Добавить в список воспроизведения»> «Имя списка воспроизведения». Здесь название плейлиста относится к плейлисту Spotify, в который вы хотите добавить свою песню.
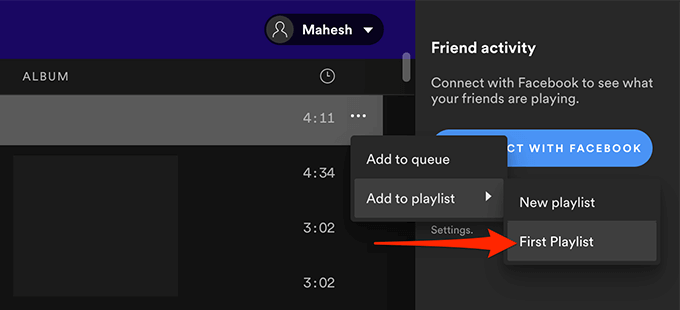
- Если вы хотите добавить песню в новый список воспроизведения, выберите «Добавить в список воспроизведения»> «Новый список воспроизведения» в меню с тремя точками.
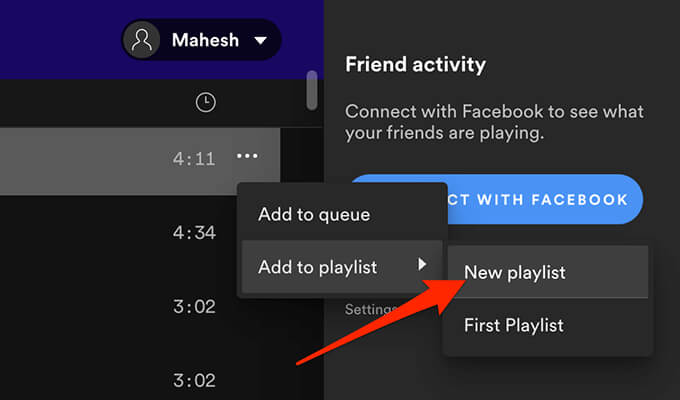
- Повторите этот процесс для каждой песни, которую вы хотите добавить в список воспроизведения.
Как получить доступ к локальным файлам в Spotify на Android
На устройстве Android вы можете использовать официальное приложение Spotify для доступа к вашим локальным музыкальным файлам:
- Запустите приложение Spotify на своем устройстве.
- На нижней панели приложения выберите «Ваша библиотека».
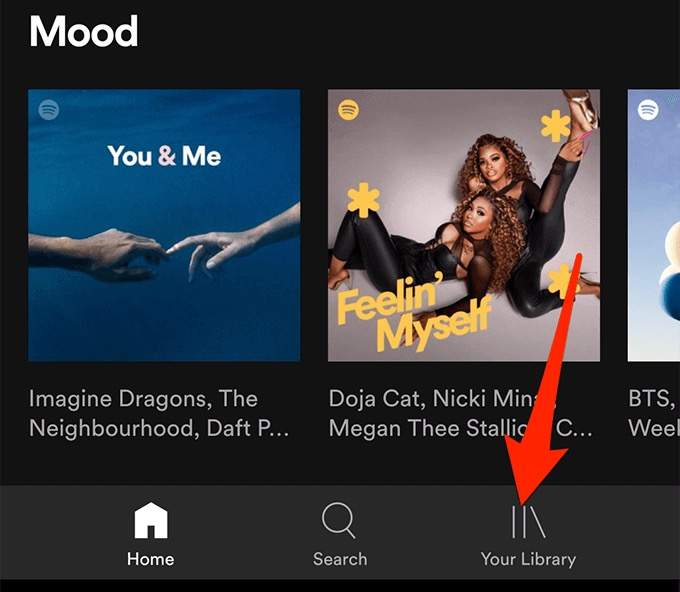
- На экране «Ваша библиотека» коснитесь списка воспроизведения, содержащего ваши локальные файлы.
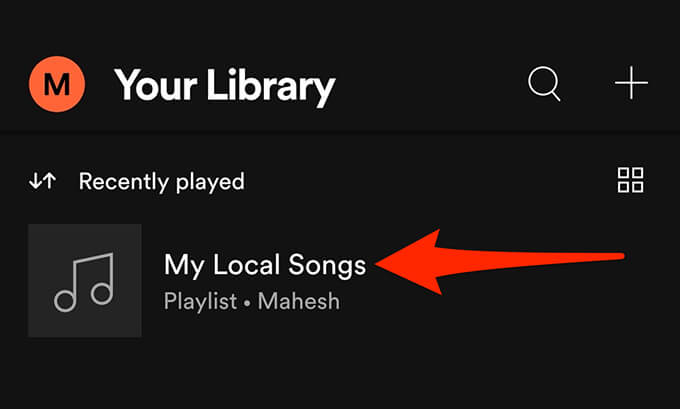
- Вы должны увидеть свои местные музыкальные треки. Коснитесь музыкальной дорожки, чтобы воспроизвести ее.
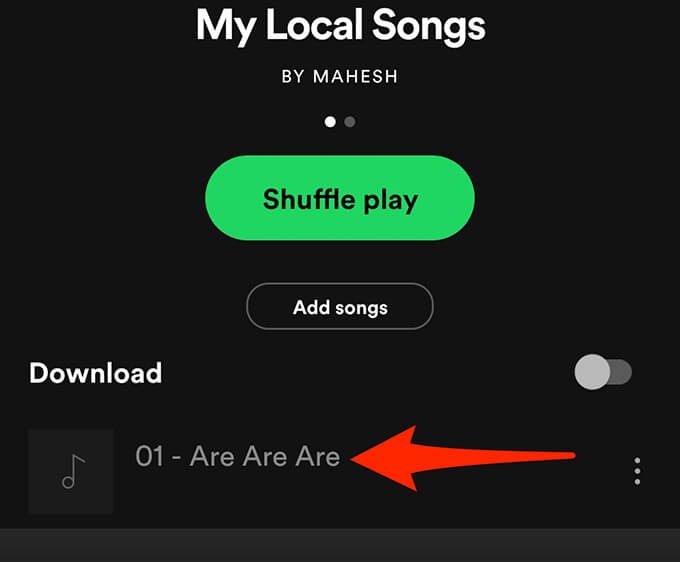
- Чтобы загрузить файлы локального списка воспроизведения, нажмите и удерживайте список воспроизведения и выберите в меню «Загрузить».
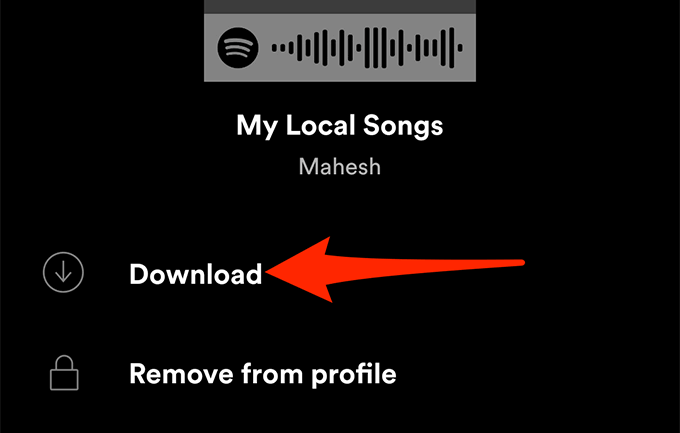
Как получить доступ к локальным файлам в Spotify на iPhone
Как и в случае с Android, вам понадобится официальное приложение Spotify на вашем iPhone, чтобы воспроизводить местные музыкальные треки. Есть дополнительная опция, которую вам нужно включить в Spotify для iPhone, прежде чем вы сможете получить доступ к своим трекам.
Вот как это сделать:
- Откройте приложение Spotify на своем iPhone.
- В правом верхнем углу приложения коснитесь значка настроек.
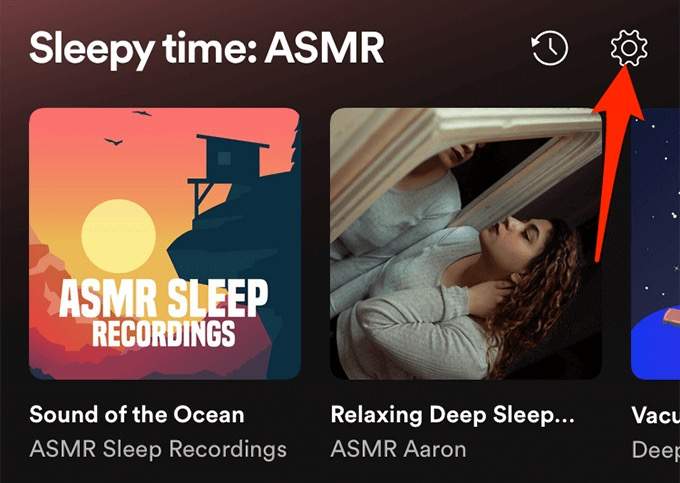
- В меню «Настройки» прокрутите вниз и выберите «Локальные файлы».
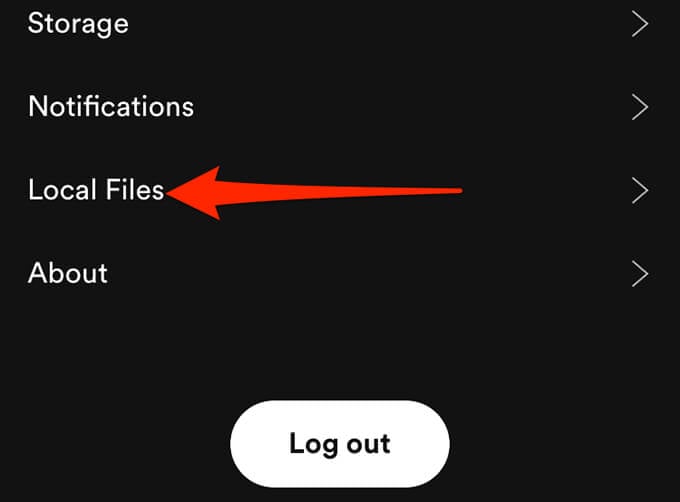
- Включите переключатель Локальные аудиофайлы.
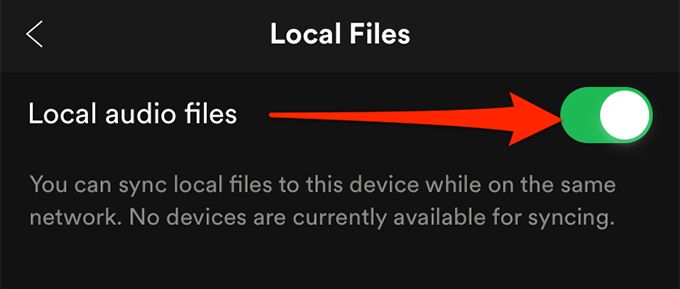
- Коснитесь «Ваша библиотека» в правом нижнем углу приложения.
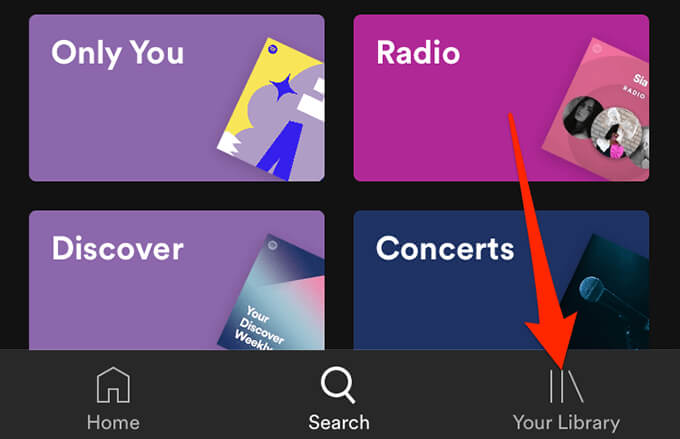
- Выберите список воспроизведения, в котором есть ваши локальные файлы. Коснитесь песни, чтобы воспроизвести ее.
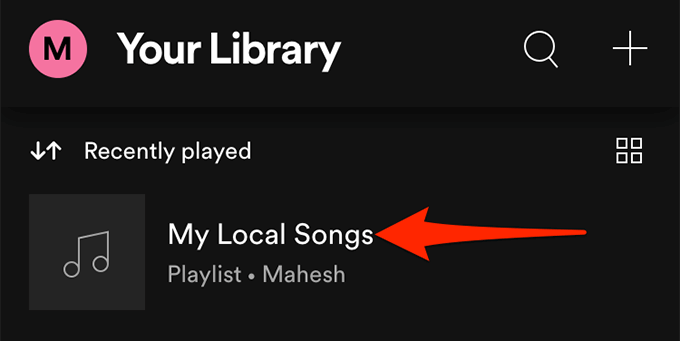
- Чтобы загрузить список воспроизведения, коснитесь меню из трех точек на экране списка воспроизведения и выберите «Загрузить».
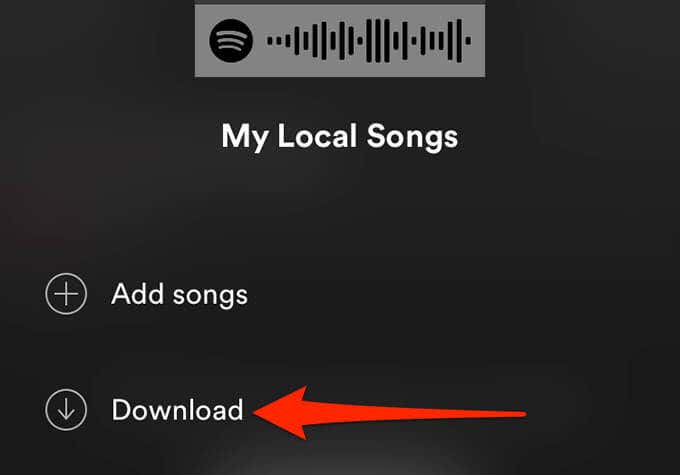
Что делать, если вы не можете добавить локальные файлы в Spotify?
Если у вас возникли проблемы с добавлением локальных файлов в Spotify или ваши локальные файлы не будут отображаться в приложении, несмотря на их добавление, вот несколько вещей, которые вы можете сделать, чтобы потенциально решить проблему.
Включить параметр источника
Если ваши локальные файлы не отображаются в Spotify, скорее всего, переключатель вашей музыкальной папки отключен в меню настроек.
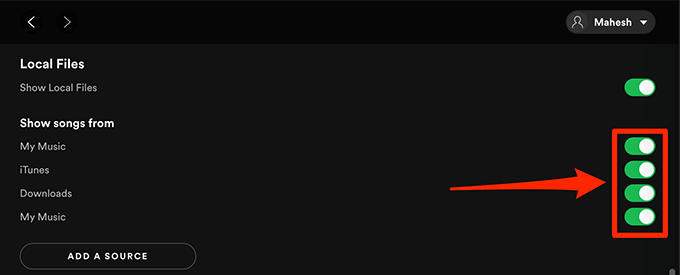
Чтобы исправить это, запустите приложение Spotify, перейдите в Настройки, прокрутите до раздела Локальные файлы и убедитесь, что переключатель рядом с вашей музыкальной папкой включен.
Обновите приложение Spotify
Если Spotify не добавляет ваши локальные музыкальные треки или вы не видите эти треки в мобильных приложениях Spotify, возможно, вы используете более старую версию приложения.
Независимо от проблемы, вы всегда должны обновлять Spotify на всех своих устройствах. Чтобы получить последнюю версию приложения, перейдите по ссылке Страница загрузки Spotify, где вы можете скачать как компьютерные, так и мобильные приложения для платформы.
Обновление приложения на ваших устройствах должно исправить любые ошибки и проблемы, связанные с приложением.
Программы для Windows, мобильные приложения, игры - ВСЁ БЕСПЛАТНО, в нашем закрытом телеграмм канале - Подписывайтесь:)