Как добавить принтер в контекстное меню рабочего стола «Отправить» в Windows 11/10
Контекстное меню, вызываемое правой кнопкой мыши на рабочем столе Windows 11/10, — это быстрый способ выполнить множество действий, таких как открытие файла, копирование, вставка, удаление, сжатие в zip-файл, создание, редактирование, обмен и многое другое. Меню также позволяет отправить файл на устройство Bluetooth, факс, получателя почты и даже на принтер. Более того, если вы хотите добавить элементы в контекстное меню и даже удалить или отредактировать меню, вы можете сделать это с помощью стороннего приложения или отредактировав редактор реестра. Фактически, вы также можете восстановить отсутствующую опцию «Создать» или отсутствующую опцию «Открыть» в контекстном меню.
Но если принтер еще не добавлен в контекстное меню рабочего стола «Отправить на» или не выбирает его автоматически, вам потребуется добавить принтер отдельно. Посмотрим как.
Как добавить принтер в контекстное меню рабочего стола «Отправить в»?
Программы для Windows, мобильные приложения, игры - ВСЁ БЕСПЛАТНО, в нашем закрытом телеграмм канале - Подписывайтесь:)
Добавление принтера в меню «Отправить в» в ОС Windows позволяет отправлять документы прямо на печать на выбранный вами принтер без необходимости открывать файл. Более того, если у вас несколько принтеров, добавление этих принтеров в меню «Отправить» в вашей сети позволяет вам выбрать печать с любого из добавленных принтеров.
Давайте посмотрим, как добавить принтер в меню «Отправить в» на вашем ПК с Windows 11/10:
Шаг 1. Нажмите одновременно клавиши Win + R на клавиатуре, чтобы открыть командное окно «Выполнить».
Шаг 2: Скопируйте и вставьте указанный ниже путь в строку поиска команды «Выполнить» и нажмите Enter, чтобы открыть папку «Принтеры» в окне проводника:
shell:PrintersFolder
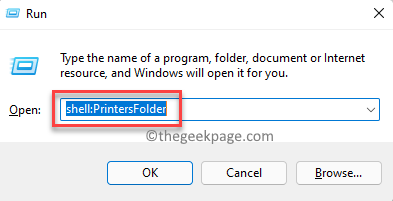
Шаг 3: В папке «Принтеры» перейдите вправо, найдите принтер, который вы хотите добавить в меню «Отправить в», щелкните его правой кнопкой мыши и выберите «Создать ярлык».
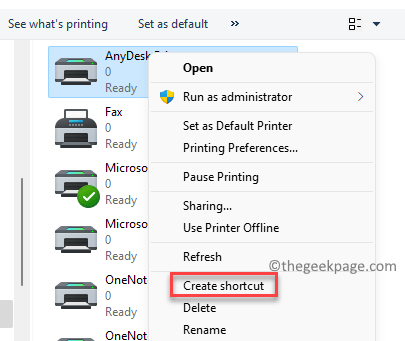
Шаг 4: Теперь вы увидите приглашение — Ярлык, в котором говорится: «Windows не может создать здесь ярлык». Вы хотите, чтобы ярлык был размещен на рабочем столе? ».
Нажмите Да, чтобы продолжить.
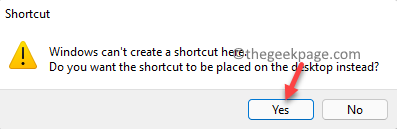
Шаг 5: Теперь перейдите на рабочий стол и скопируйте созданный ярлык для выбранного принтера.
Шаг 6: Теперь перейдите в «Пуск», щелкните его правой кнопкой мыши и выберите «Выполнить».

Шаг 7: Откроется командное окно «Выполнить».
Здесь введите указанный ниже путь в поле поиска и нажмите OK, чтобы открыть папку SendTo:
shell:SendTo
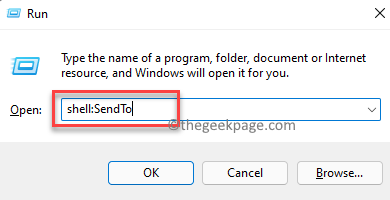
Шаг 8: Затем в папке SendTo в проводнике файлов вставьте ярлык выбранного принтера, который вы скопировали с рабочего стола на шаге 5.
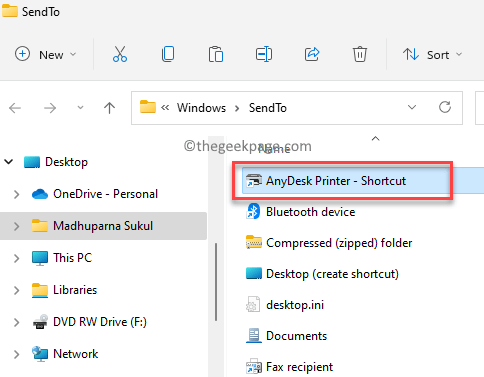
Теперь, когда вы хотите распечатать файл с помощью этого принтера, вы можете щелкнуть файл правой кнопкой мыши, выбрать Показать дополнительные параметры, щелкнуть Отправить, и вы увидите только что добавленный принтер. Выберите его, чтобы распечатать документ.
* Примечание. Чтобы добавить другие принтеры в контекстное меню «Отправить на рабочий стол», повторите шаги с 1 по 8.
Программы для Windows, мобильные приложения, игры - ВСЁ БЕСПЛАТНО, в нашем закрытом телеграмм канале - Подписывайтесь:)