Как добавить шрифты в Google Docs
Гугл документы это любимый текстовый процессор для многих людей. Тем не менее, многие люди чувствуют себя ограниченными из-за нескольких шрифтов, доступных для выбора.
К счастью, вы можете добавить шрифты в Google Docs. Есть несколько способов сделать это, включая доступ к большему количеству предустановленных шрифтов в Документах Google и использование надстройки для внешних шрифтов.
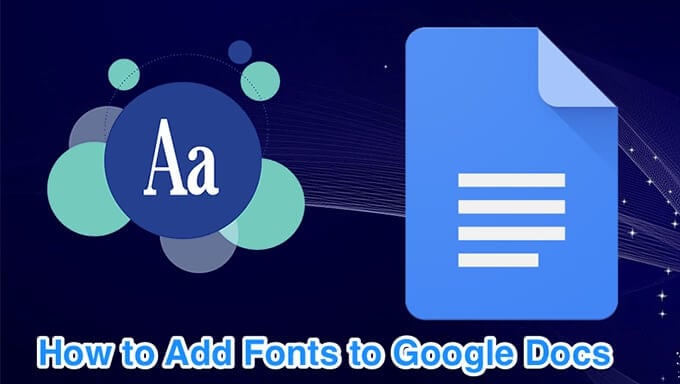
Можете ли вы использовать шрифты вашего компьютера с Google Docs?
На момент написания этой статьи вы не можете загружать шрифты со своего компьютера в Документы Google. Вы можете использовать только те шрифты, которые поставляются с Документами Google, и вы можете получить еще несколько шрифтов с расширением.
Программы для Windows, мобильные приложения, игры - ВСЁ БЕСПЛАТНО, в нашем закрытом телеграмм канале - Подписывайтесь:)
Используйте меню шрифтов, чтобы найти и использовать больше шрифтов
Средство выбора шрифтов в Документах Google показывает только ограниченное количество шрифтов. Существует ряд других шрифтов, которые вы можете использовать, развернув меню шрифтов.
- Откройте существующий документ или создайте новый документ с Гугл документы,
- Щелкните стрелку выбора шрифта на панели инструментов и выберите «Другие шрифты». Это откроет новое окно.
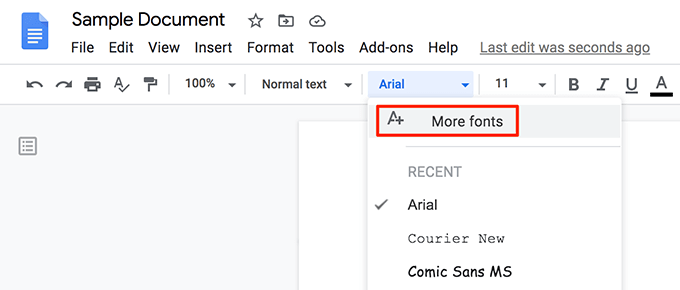
- Теперь вы увидите несколько шрифтов, которые не были доступны в средстве выбора шрифтов. Вы можете искать ваши любимые шрифты, введя их названия в поле поиска.
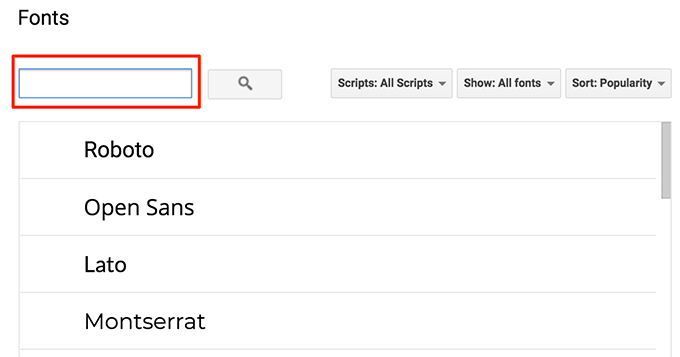
- Выберите различные параметры вверху, чтобы отсортировать шрифты по сценариям, типам шрифтов и различным порядкам сортировки.
- Как только вы найдете нужный вам шрифт, щелкните шрифт, и он будет добавлен в ваш список шрифтов. Затем нажмите OK внизу, чтобы закрыть окно шрифтов.
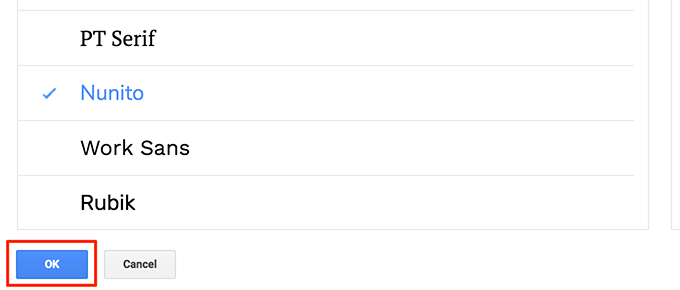
- Выбранный вами шрифт теперь будет использоваться в вашем текущем документе Google Docs.
- Документы Google позволяют хранить список ваших любимых шрифтов в этом окне «Дополнительные шрифты». Вы можете добавлять и удалять шрифты оттуда, так что это упорядоченный список ваших любимых шрифтов.
Используйте дополнительные шрифты в Google Docs для мобильных устройств
Вы также можете изменить шрифты в своих документах в приложении Google Docs для Android и iOS. Это приложение перечисляет все доступные шрифты на одном экране для выбора.
- Запустите приложение Google Docs на своем телефоне и откройте документ.
- Нажмите на значок карандаша в правом нижнем углу, чтобы отредактировать документ.
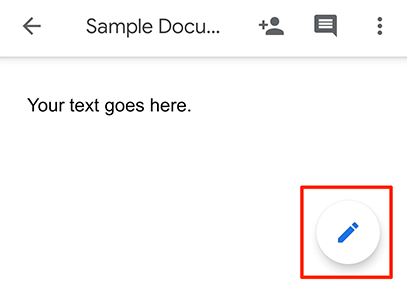
- Нажмите и удерживайте текст, для которого вы хотите изменить шрифт. Затем нажмите значок A вверху, чтобы открыть меню форматирования.
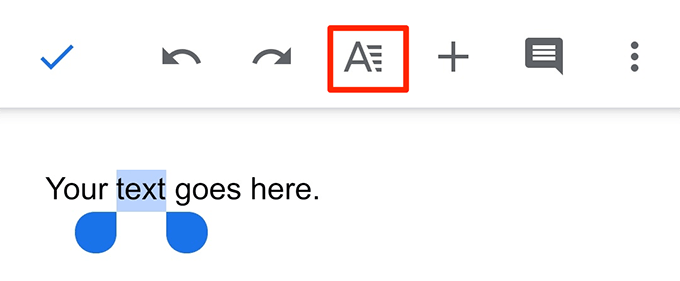
- Выберите опцию «Шрифт» для просмотра доступных шрифтов.
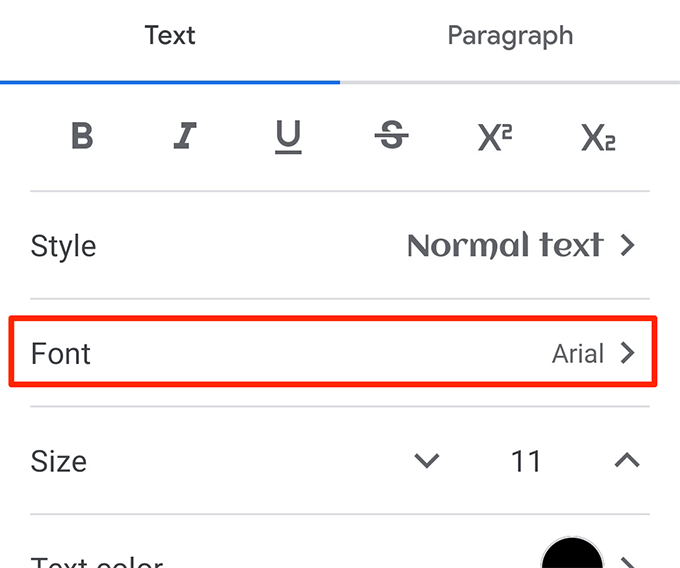
- Теперь у вас должен быть прокручиваемый список шрифтов. Прокрутите вниз, найдите понравившийся шрифт и коснитесь шрифта, чтобы использовать его в своем документе.
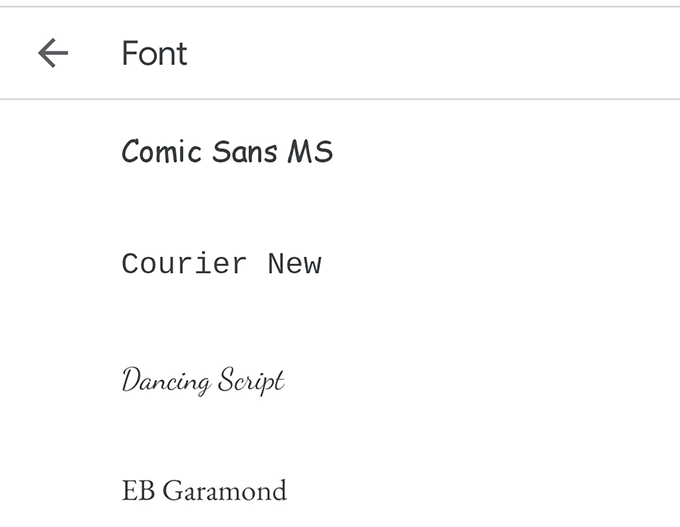
- Как только вы нажмете шрифт, выбранный вами текст будет использовать его. Затем нажмите значок галочки вверху, чтобы вернуться к экрану редактирования.
Используйте дополнение для добавления шрифтов в Google Docs
Один из способов добавить внешние шрифты в Google Docs стоит использовать надстройку. Есть дополнение Extensis Fonts, которое позволяет добавлять более 900 шрифтов в Документы Google. Сначала необходимо установить и интегрировать его с вашей учетной записью, что можно сделать следующим образом.
Установите Extensis Fonts в Google Docs
- Откройте существующий документ или создайте новый документ в Google Docs.
- Нажмите меню дополнений вверху и выберите «Получить дополнения».
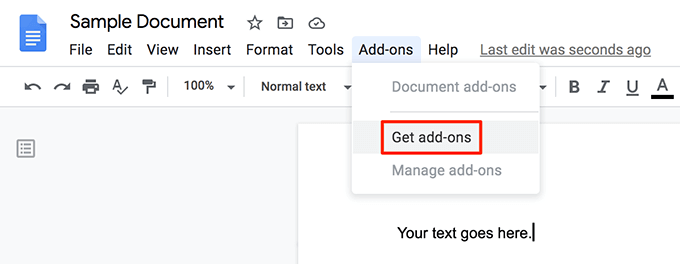
- Вы увидите, что G Suite Marketplace предлагает различные дополнения для использования с Документами Google. Поместите курсор в поле поиска, введите Extensis Fonts и нажмите Enter.
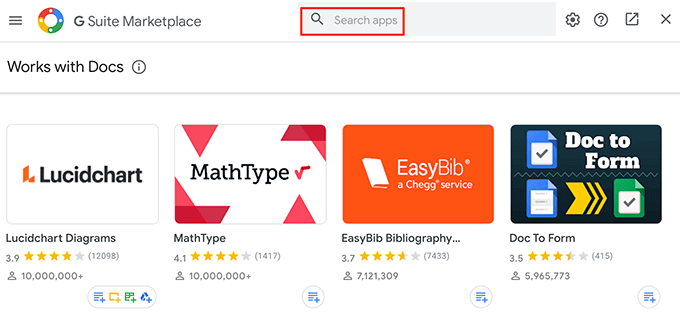
- Нажмите на единственное дополнение Extensis Fonts на вашем экране.
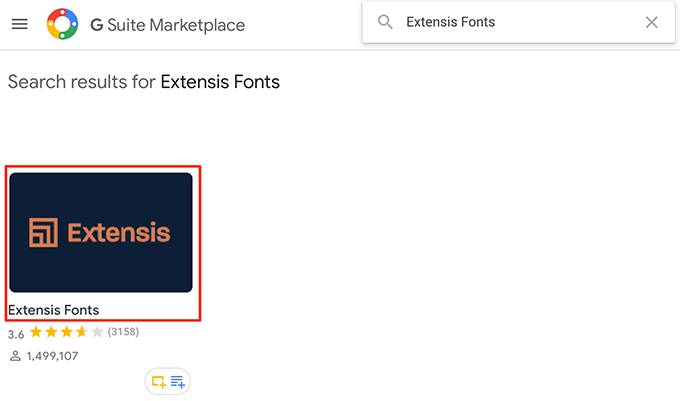
- Теперь вы увидите синюю кнопку с надписью Установить. Нажмите на нее, чтобы установить дополнение Extensis Fonts в свой аккаунт Google Docs.
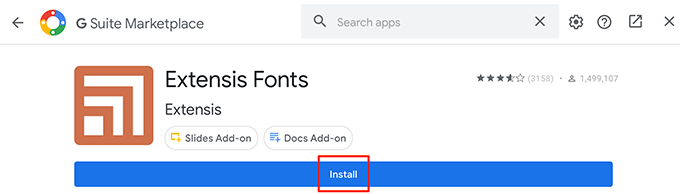
- Выберите Продолжить в приглашении.
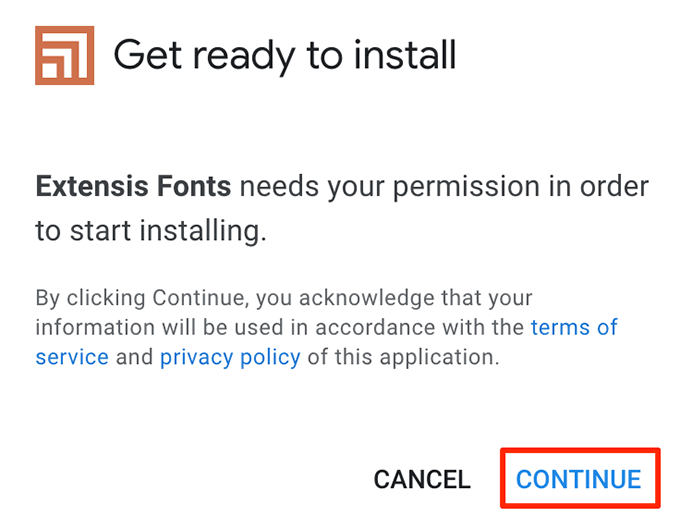
- Выберите учетную запись Google, в которой вы хотите использовать это дополнение.
- Просмотрите информацию об обмене данными для дополнения и нажмите Разрешить внизу.
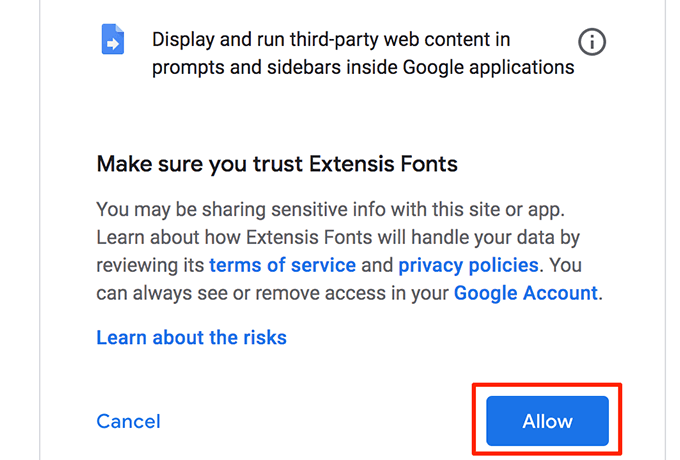
Расширение Extensis Fonts теперь должно быть доступно в Документах Google.
Добавление шрифтов в Google Docs с использованием шрифтов Extensis
В отличие от шрифтов Google Docs по умолчанию, вы не можете выбрать шрифт из дополнения Extensis Fonts и начать печатать. У вас уже должен быть текст в документе, а затем вы можете использовать шрифт из этого дополнения для форматирования текста.
- Выберите текст в документе, для которого вы хотите изменить шрифт.
- Щелкните меню «Дополнения» вверху и выберите «Шрифты Extensis», а затем «Пуск».
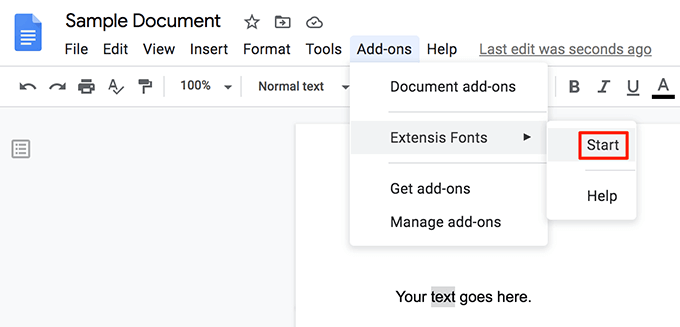
- Новая панель откроется в правой части экрана. Эта панель имеет несколько шрифтов для выбора для вашего текста.
- Нажмите на шрифт, который вы хотите применить к вашему тексту, и ваш текст сразу же будет использовать этот шрифт.
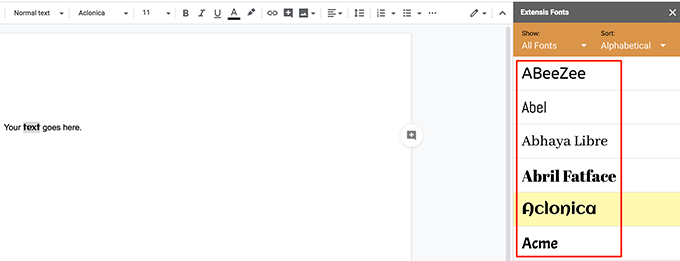
- Вы можете выбрать различные параметры сортировки на панели «Шрифты расширений», чтобы легко найти нужный шрифт.
После того, как вы применили шрифт к своему тексту из шрифтов Extensis, вы можете печатать с использованием этого шрифта столько времени, сколько хотите.
Установить новый добавленный шрифт по умолчанию в Google Docs
Если вы нашли шрифт, который искали, вы можете установить этот шрифт в качестве шрифта по умолчанию, чтобы его использовали все ваши будущие документы.
- Выделите текст в своем документе Google Docs.
- Нажмите кнопку выбора шрифта, чтобы выбрать встроенный шрифт Google Docs, или воспользуйтесь меню «Надстройки», чтобы выбрать шрифт из Extensis Fonts.
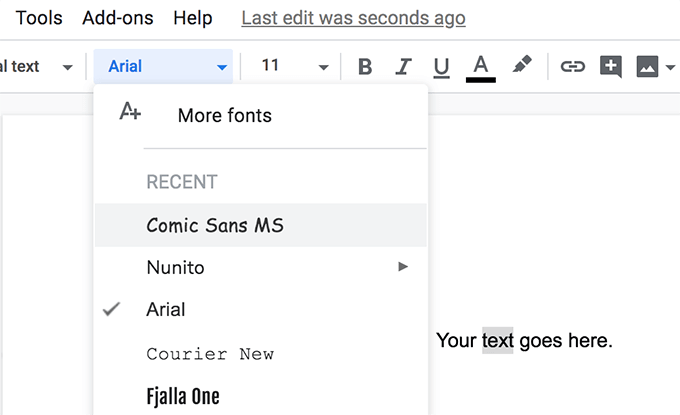
- Примените выбранный шрифт к вашему тексту.
- Нажмите меню «Формат» вверху, выберите «Стили абзаца», нажмите «Обычный текст» и выберите «Обновить» для соответствия тексту.
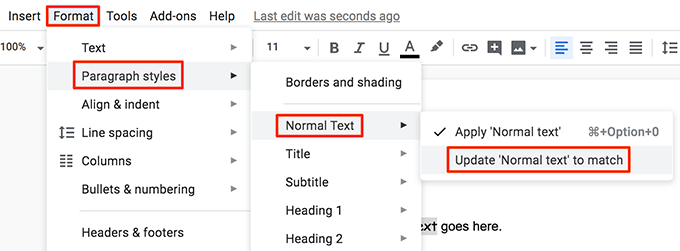
- Убедитесь, что ваш текст все еще выделен. Откройте меню «Формат», выберите «Стили абзаца», нажмите «Параметры» и выберите «Сохранить как стили по умолчанию».
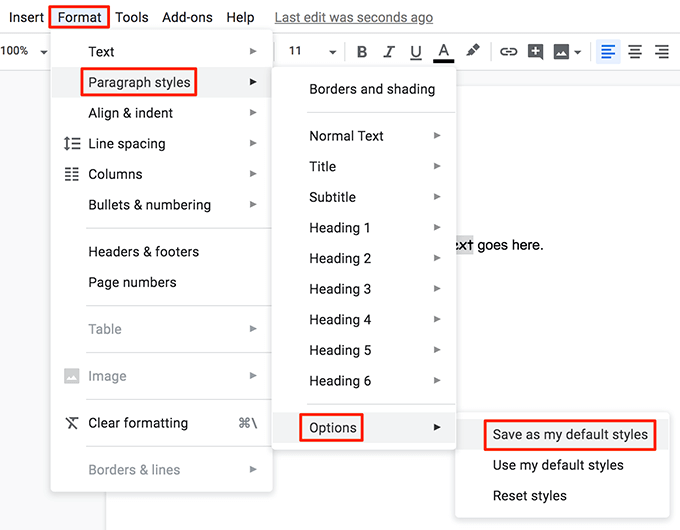
- Документы Google теперь будут использовать выбранный вами шрифт в качестве шрифта по умолчанию для всех ваших документов.
- Вы можете сбросить настройки шрифта, нажав «Формат»> «Стили абзаца»> «Параметры»> «Сбросить стили». Затем вам нужно сохранить стиль сброса в качестве настроек по умолчанию, как вы делали выше.
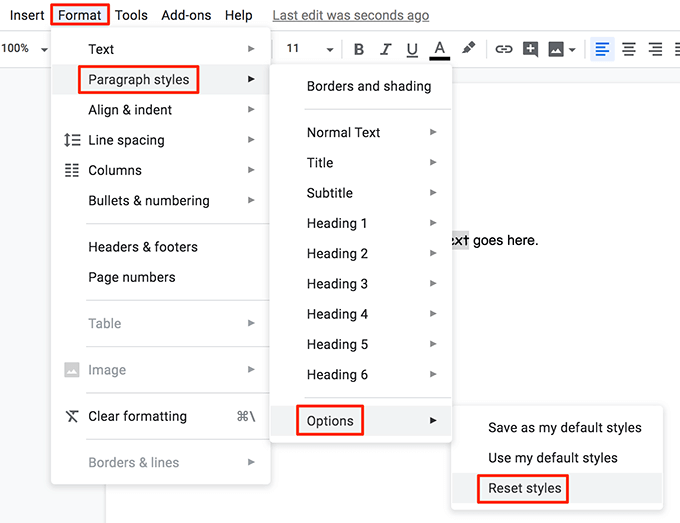
Ты не можешь добавить собственный шрифт по вашему выбору в Google Docs, но вы наверняка можете пользоваться многими шрифтами, которые может предложить вышеуказанное стороннее дополнение.
Какой твой любимый шрифт? Вы нашли его предварительно встроенным в Google Docs или вам нужно было использовать шрифты Extensis? Дайте нам знать в комментариях ниже.
Программы для Windows, мобильные приложения, игры - ВСЁ БЕСПЛАТНО, в нашем закрытом телеграмм канале - Подписывайтесь:)