Как добавить верхние и нижние колонтитулы в PowerPoint
PowerPoint позволяет настраивать шаблоны презентаций разными способами. Один из них — добавление верхних и нижних колонтитулов к презентации PowerPoint.
Верхние и нижние колонтитулы в PowerPoint отлично подходят для добавления этих важных деталей в вашу презентацию, будь то номера слайдов, дата и время или другая информация. Вы можете легко добавить верхний или нижний колонтитул в PowerPoint, а затем настроить и отредактировать его, чтобы он лучше соответствовал вашей презентации.
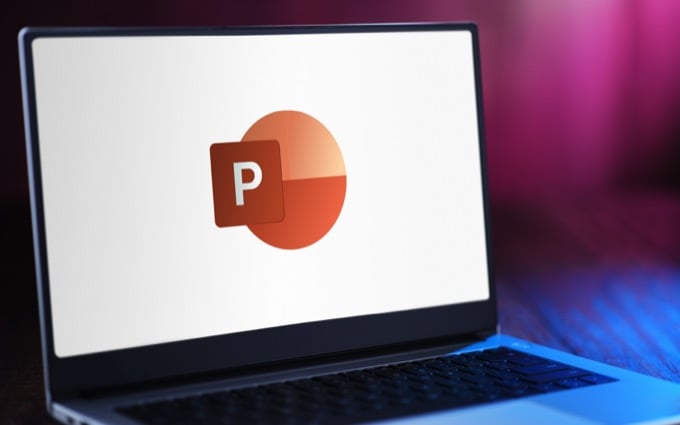
Зачем использовать верхние и нижние колонтитулы в PowerPoint
Верхние и нижние колонтитулы появляются вверху и внизу слайдов и служат для отображения дополнительной информации. После того, как вы вставите верхний или нижний колонтитул, вы всегда можете отредактировать его и добавить в него дополнительные данные. Однако будьте осторожны, чтобы не перегрузить аудиторию этим.
Программы для Windows, мобильные приложения, игры - ВСЁ БЕСПЛАТНО, в нашем закрытом телеграмм канале - Подписывайтесь:)
Чаще всего в PowerPoint используются верхние и нижние колонтитулы, чтобы помочь аудитории следить за презентацией. Вы можете добавить номера страниц и слайдов что поможет вам отслеживать, где вы находитесь при представлении контента. Кроме того, вам будет легче увидеть, собираетесь ли вы закончить презентацию вовремя или немного отстаете, следя за номерами страниц.
Вы также можете использовать верхние и нижние колонтитулы для вставки некоторой вашей личной информации, например вашего бренда или некоторых личных данных, которые вы хотите показать своим коллегам. Вашей аудитории будет полезно запомнить ваше имя и обращаться к вам по нему во время раздела вопросов и ответов или после того, как вы закончите презентацию.
Как добавить верхние и нижние колонтитулы в PowerPoint
Чтобы вставить верхние и нижние колонтитулы в презентацию PowerPoint, выполните следующие действия.
- Откройте презентацию PowerPoint.
- Выберите Вставить.
- Выберите верхний и нижний колонтитулы.
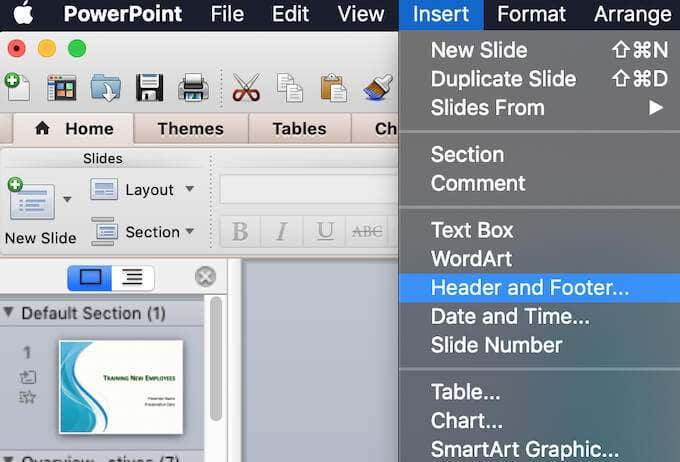
- В окне «Верхний и нижний колонтитулы» вы увидите два варианта: вы можете добавить верхние и нижние колонтитулы к своим слайдам или вы можете добавить их в свои заметки и раздаточные материалы. Выберите правую вкладку и продолжайте добавлять информацию в верхние или нижние колонтитулы презентации.
Типы верхних и нижних колонтитулов в PowerPoint
Когда вы откроете окно верхнего и нижнего колонтитула, вы увидите, что есть разные типы верхних и нижних колонтитулов, которые вы можете добавить в свое слайд-шоу.
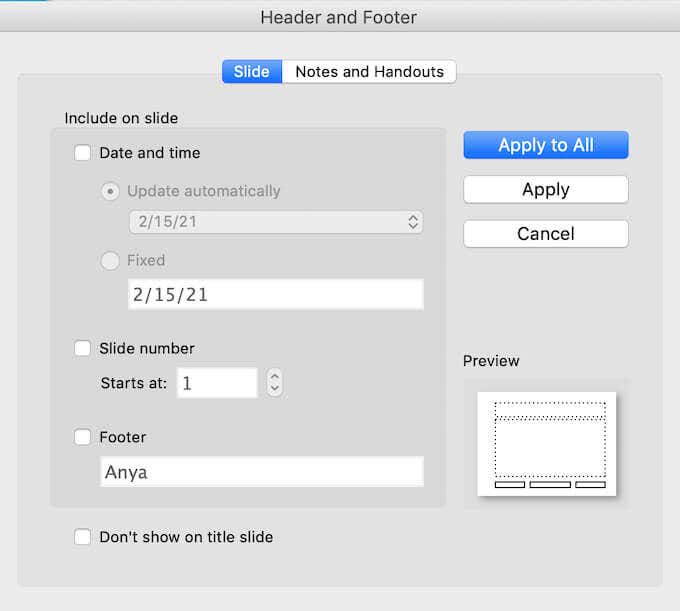
В разделе «Слайд» первый вариант — это нижний колонтитул с датой и временем, который вы можете добавить к своим слайдам. Вы можете настроить автоматическое обновление нижнего колонтитула даты и времени, что означает, что каждый раз, когда вы открываете презентацию, дата и время будут обновляться автоматически. Кроме того, вы можете выбрать вариант «Фиксировать», что означает, что исходная дата и время останутся прежними, даже если вы откроете презентацию через месяц.
Второй вариант — номер слайда. Это говорит само за себя, вы можете использовать его для отображения номера страницы либо на одном из слайдов, либо на всех.
Последний вариант — нижний колонтитул, который дает вам больше места для добавления личной информации внизу слайдов.
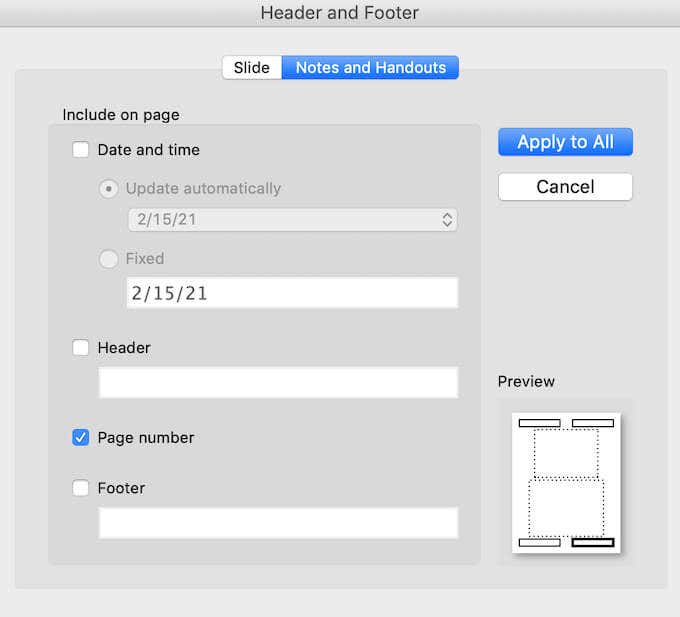
Вы найдете похожие варианты в разделах «Примечания» и «Раздаточные материалы». Вы можете добавить заголовок даты и времени, заголовок с вашей личной информацией, номер страницы или нижний колонтитул.
Вы можете выбрать, хотите ли вы добавлять верхние и нижние колонтитулы ко всем слайдам или к выбранному. Выберите «Применить», чтобы вставить верхний или нижний колонтитул в выбранный слайд, или «Применить ко всем», если хотите добавить его ко всем слайдам сразу.
Выбрав тип верхнего или нижнего колонтитула, который вы хотите добавить, вы можете проверить, как они будут отображаться в вашей презентации, в правой части окна верхнего и нижнего колонтитула в области предварительного просмотра.
Как редактировать верхние и нижние колонтитулы в PowerPoint
Если вас не устраивает то, как верхние и нижние колонтитулы отображаются в презентации, вы всегда можете отредактировать их, чтобы они лучше подходили для слайд-шоу.
Как редактировать верхний или нижний колонтитул на отдельном слайде
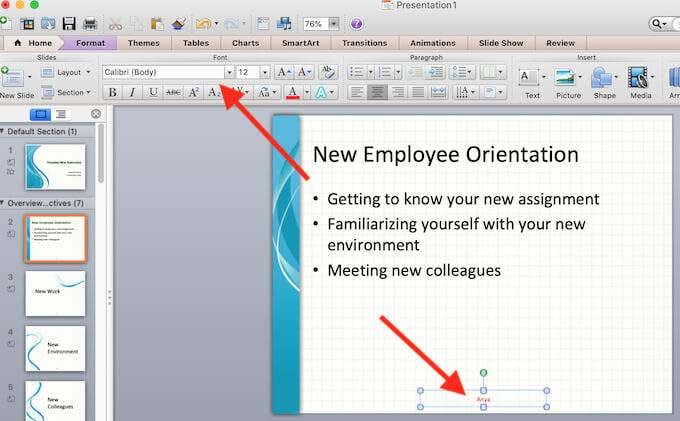
Если вы хотите изменить верхний или нижний колонтитул только на одном из слайдов, вы можете легко сделать это, выбрав текст указанного верхнего или нижнего колонтитула. Затем вы можете редактировать текст, как любую другую часть слайда PowerPoint. Чтобы изменить формат текста, выделите его, а затем используйте инструменты форматирования в верхней части слайда PowerPoint.
Как редактировать верхние и нижние колонтитулы на всех слайдах
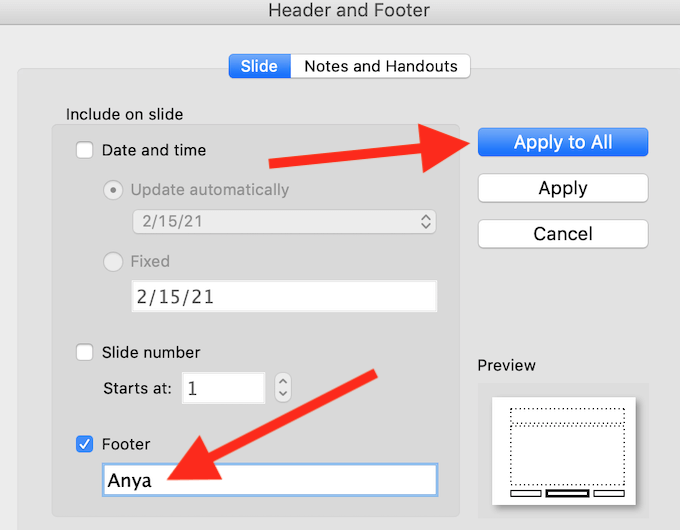
Чтобы редактировать верхние или нижние колонтитулы сразу на всех слайдах, перейдите по пути Вставка> Верхний и нижний колонтитулы, а затем отредактируйте текст в окне верхнего и нижнего колонтитула.
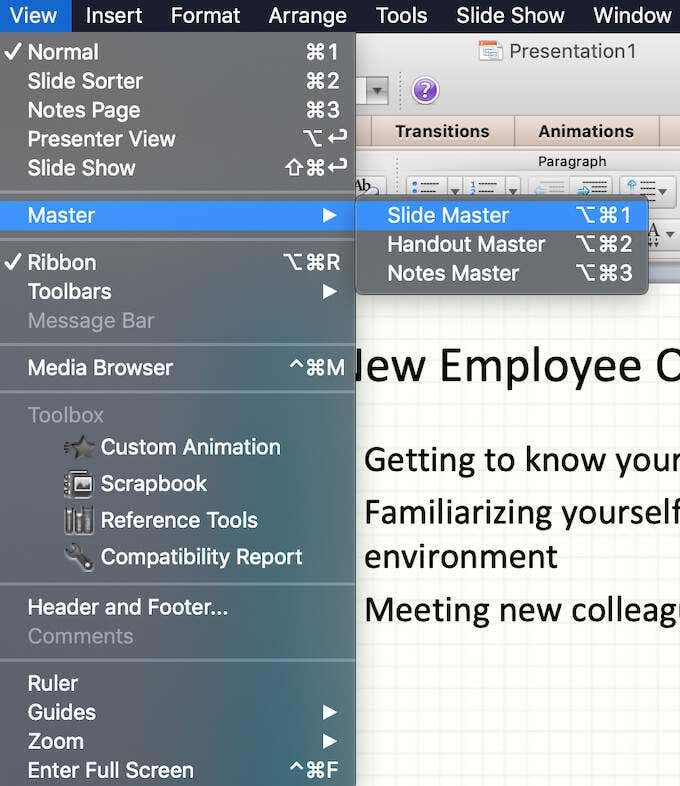
Если вам нужно изменить формат ваших верхних и нижних колонтитулов на всех слайдах, например изменить шрифт или размер текста, перейдите по пути «Просмотр»> «Образец»> «Образец слайдов». Затем в левой части экрана выберите верхний слайд. Выделите верхний или нижний колонтитул, который вы хотите отредактировать, и используйте инструменты форматирования в верхней части окна PowerPoint, чтобы изменить формат текста.
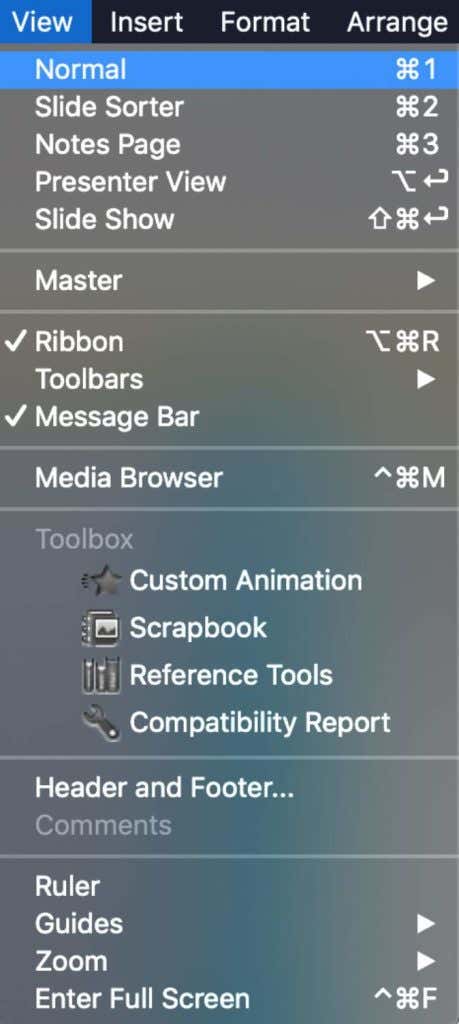
Чтобы выйти из режима образца слайдов, выберите «Просмотр»> «Обычный». Ваши изменения теперь появятся на всех ваших слайдах.
Станьте опытным пользователем PowerPoint
Освоение PowerPoint может помочь вам создавать уникальные и увлекательные презентации, независимо от их тематики. Все потому, что PowerPoint дает вам много возможностей для настройки. Из изменение размера ваших слайдов для добавления звукового повествования к презентации — вы можете выбрать, как настроить слайд-шоу, чтобы оно лучше соответствовало вашей теме и аудитории.
Вы используете верхние и нижние колонтитулы в презентациях PowerPoint? Какие типы верхних или нижних колонтитулов вы обычно добавляете в свои презентации? Поделитесь с нами своим опытом работы с PowerPoint в комментариях ниже.
Программы для Windows, мобильные приложения, игры - ВСЁ БЕСПЛАТНО, в нашем закрытом телеграмм канале - Подписывайтесь:)