Как добавить ярлыки в меню «Пуск» Windows
Меню «Пуск» Windows — это центральная область для запуска приложений, поиска содержимого и выполнения других системных действий. В нем есть место для «закрепления» часто используемых элементов для быстрого доступа, включая ярлыки для приложений, файлов, папок и веб-сайтов.
В этом руководстве показано, как добавить ярлыки в меню «Пуск» Windows 11 и 10. Для этого руководства мы использовали ПК с Windows 11, но шаги применимы к устройствам под управлением Windows 10.
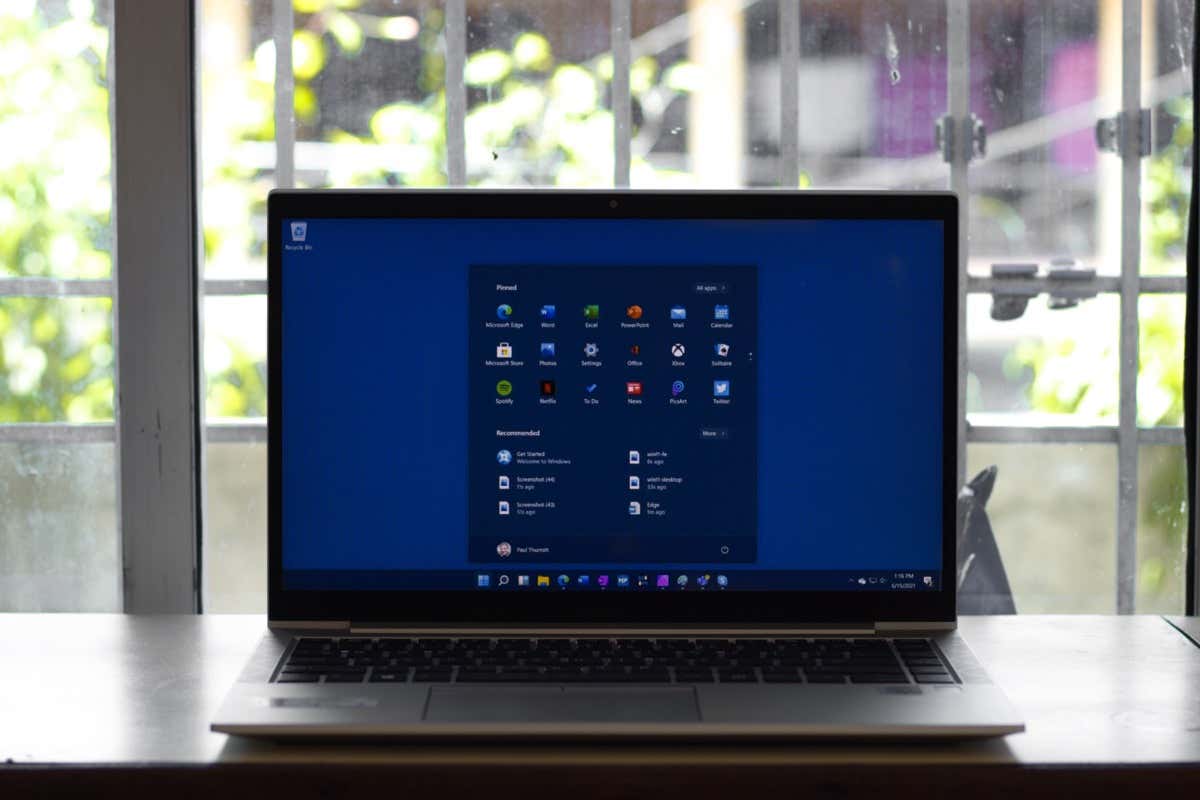
Закрепление приложений или ярлыков приложений в меню «Пуск»
Если ярлык приложения или исполняемый файл (.exe) находится на рабочем столе, щелкните его правой кнопкой мыши и выберите Закрепить на начальном экране.
Программы для Windows, мобильные приложения, игры - ВСЁ БЕСПЛАТНО, в нашем закрытом телеграмм канале - Подписывайтесь:)
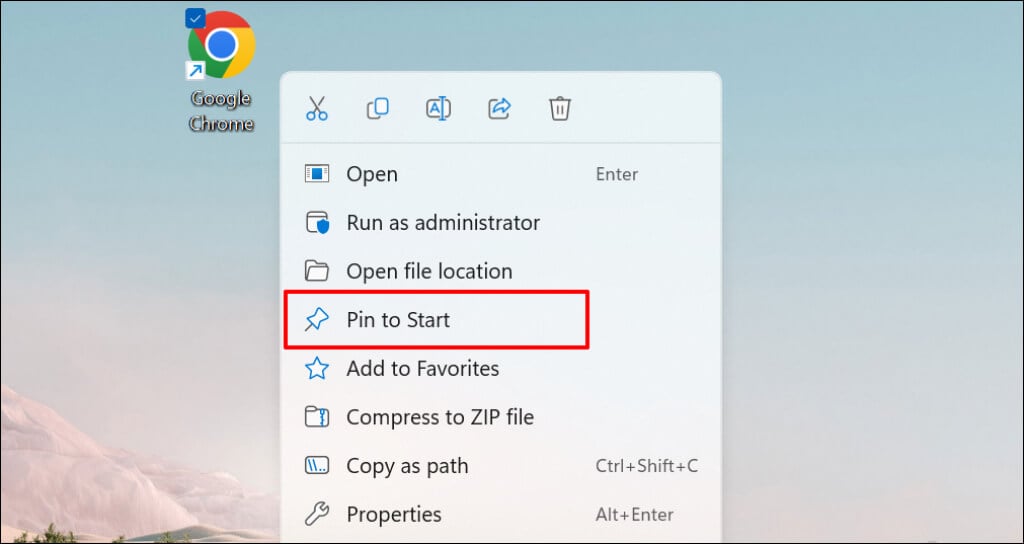
Вы также можете добавить элемент в меню «Пуск» из проводника. Откройте папку, содержащую приложение, щелкните правой кнопкой мыши файл EXE и выберите «Закрепить на начальном экране».
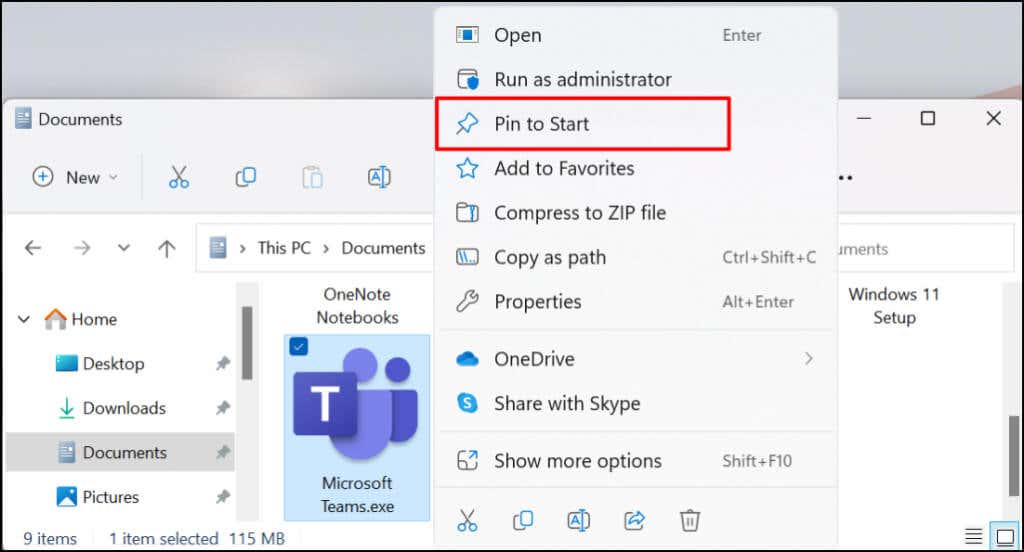
Можно добавить ярлыки приложений в меню «Пуск» Windows из самого меню «Пуск». Этот метод удобен, если вы не можете найти приложение на рабочем столе или в проводнике. Хорошим применением для этого было бы добавление ярлыков для часто используемых системных утилит (например, Диспетчер задач или Панель управления).
Нажмите кнопку «Пуск» или клавишу Windows и введите название приложения в строке поиска. Выберите Закрепить на начальном экране под меню приложения в результатах поиска.
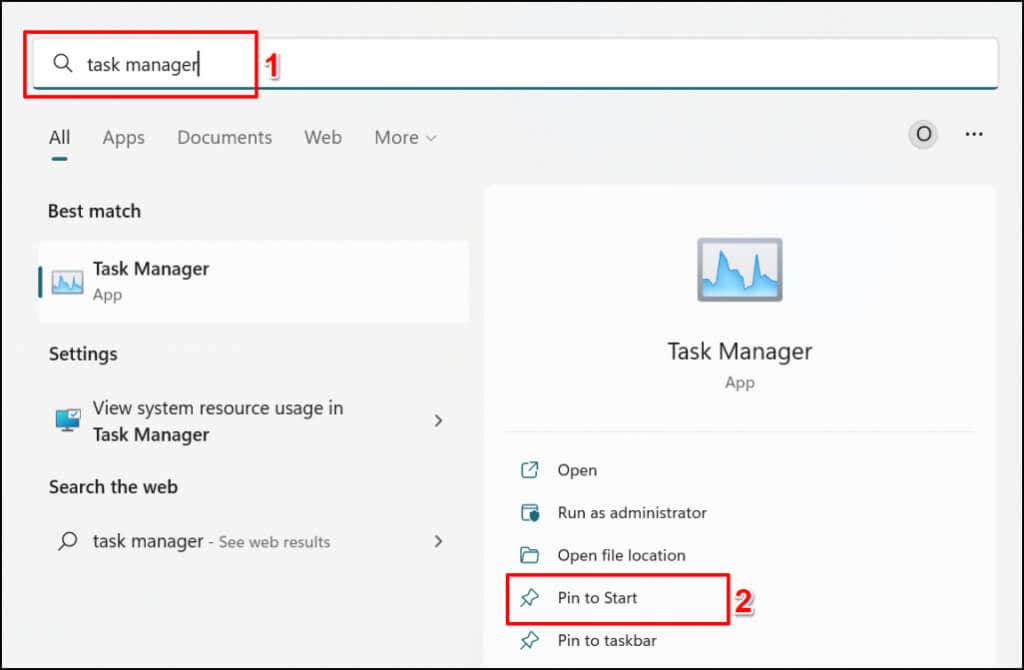
Добавьте ярлыки папок в меню «Пуск»
Закрепить папки в меню «Пуск» также легко. Щелкните папку правой кнопкой мыши и выберите Закрепить на начальном экране.
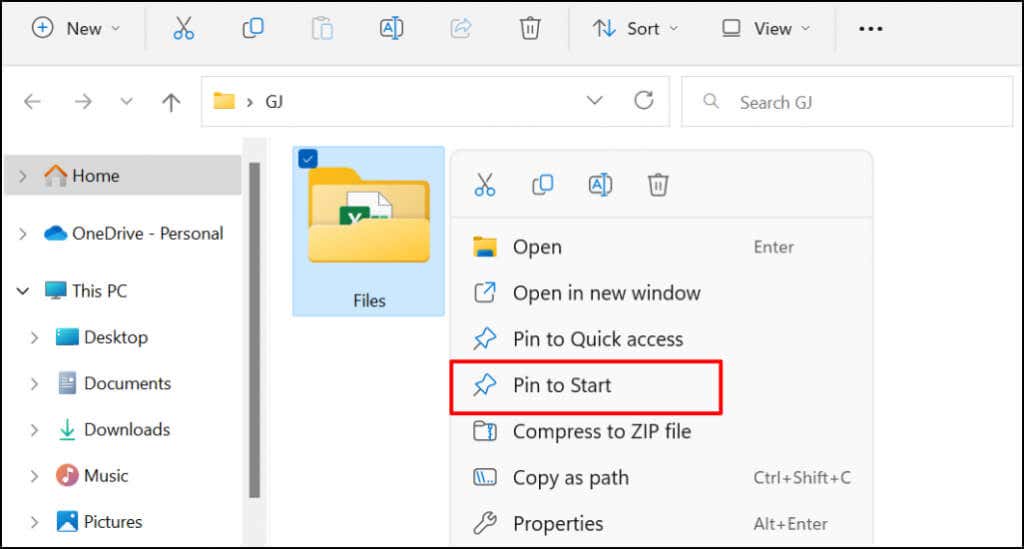
Добавить файл в меню «Пуск» Windows
Когда вы щелкаете файл правой кнопкой мыши, вы не найдете возможность добавить его в меню «Пуск». Это потому, что Microsoft разработала меню «Пуск» для хранения приложений и папок. В настоящее время невозможно закрепить файл в меню «Пуск». Однако вы можете прикрепить ярлык к файлу.
Вы можете сделать это, переместив ярлык файла в определенную папку на вашем ПК. Есть еще один вариант: изменение реестра вашего ПК. Мы покажем вам, как добавлять файлы в меню «Пуск», используя оба метода.
- Сначала создайте ярлык для файла. Откройте проводник, щелкните элемент правой кнопкой мыши и выберите «Создать ярлык».
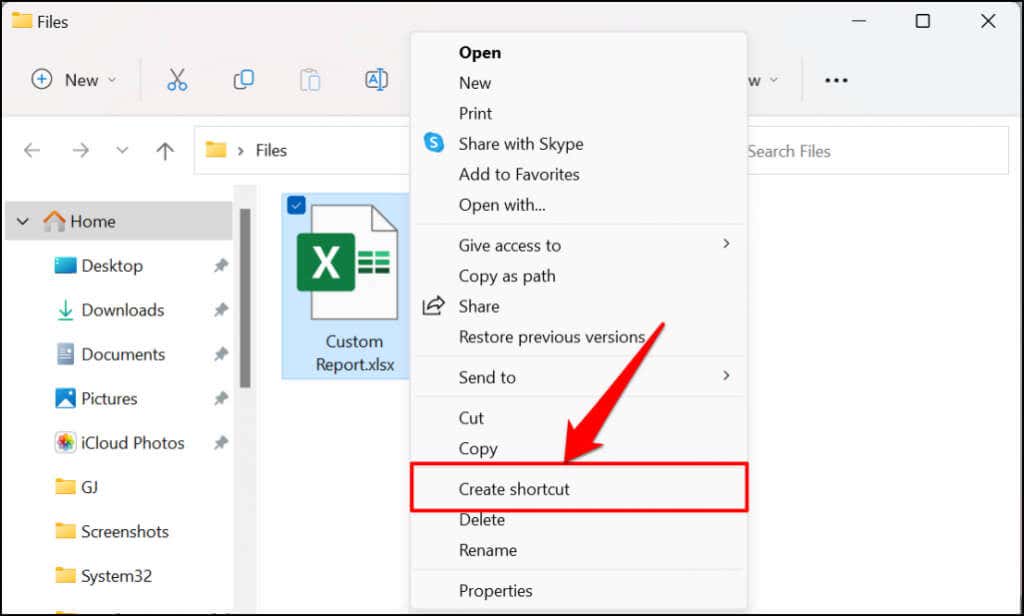
Если на вашем компьютере установлена Windows 11, щелкните файл правой кнопкой мыши, выберите «Показать дополнительные параметры» и выберите «Создать ярлык».
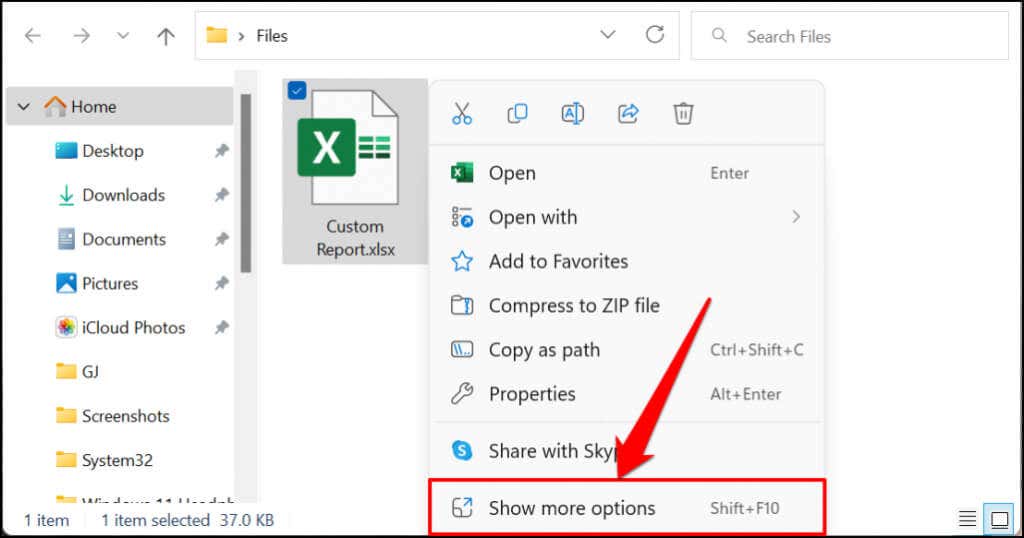
Совет: есть более быстрый способ создать ярлык для файла. Нажмите и удерживайте клавишу Alt, затем перетащите файл в ту же папку или в другое место. Это создаст ярлык для файла в папке назначения.
- Выберите новый ярлык и нажмите Ctrl + C, чтобы скопировать его в буфер обмена вашего ПК.
- Откройте окно «Выполнить» Windows, введите shell:programs в диалоговом окне и нажмите «ОК».
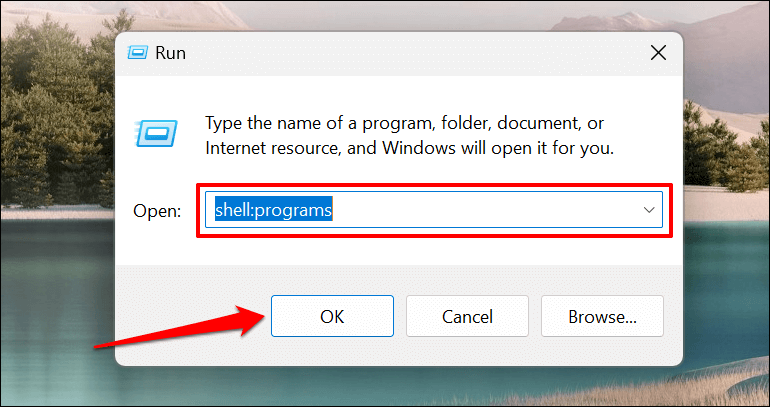
Либо вставьте %AppData%\Microsoft\Windows\Start Menu\Programs в поле «Выполнить» и нажмите «ОК».
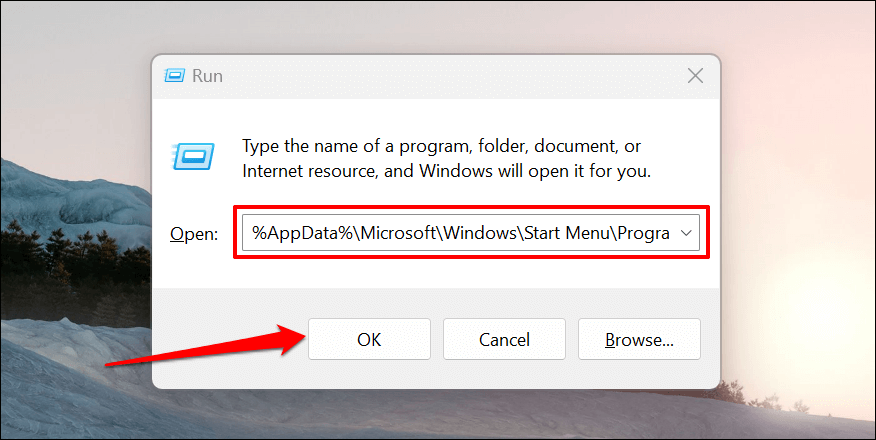
- Команда откроет папку, в которой находятся ярлыки меню «Пуск» в Windows. Вставьте скопированный ярлык файла (на шаге № 2) в папку «Программы» (или папку меню «Пуск»).
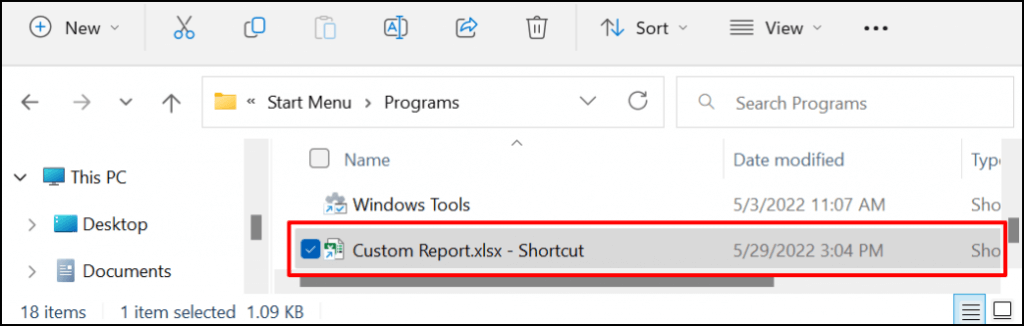
Любой ярлык файла в папке «Программы» автоматически появится в меню «Пуск». Последний шаг — закрепить ярлык файла в меню «Пуск».
- Откройте меню «Пуск» и выберите «Все приложения», чтобы открыть список всех приложений.
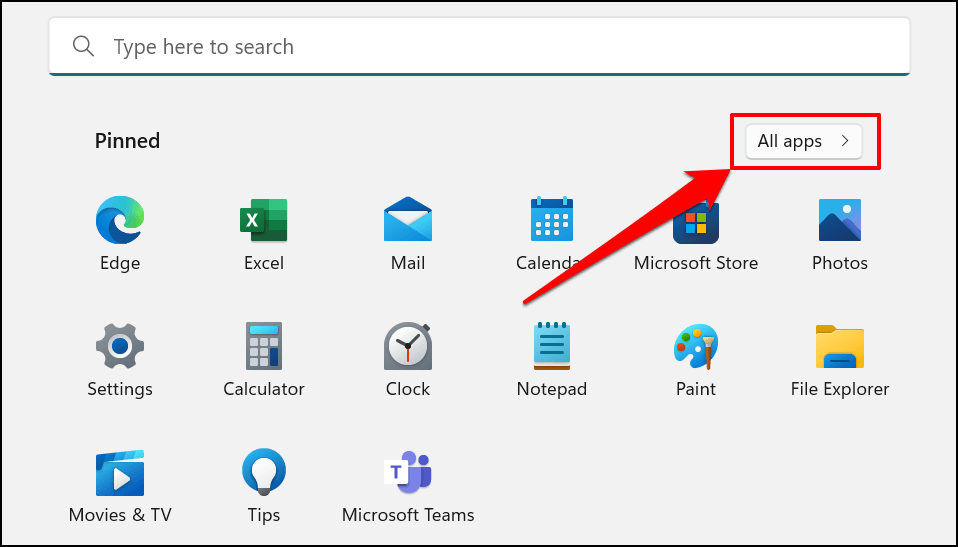
- Найдите и щелкните правой кнопкой мыши ярлык файла в списке. Выберите «Закрепить на начальном экране», чтобы добавить ярлык файла в меню «Пуск».
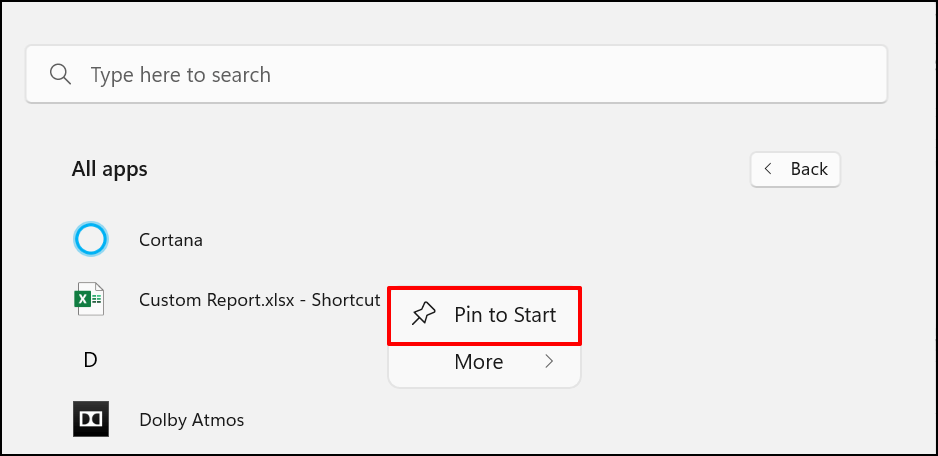
Теперь вы должны увидеть ярлыки файлов в разделе «Закреплено» меню «Пуск» вашего компьютера.
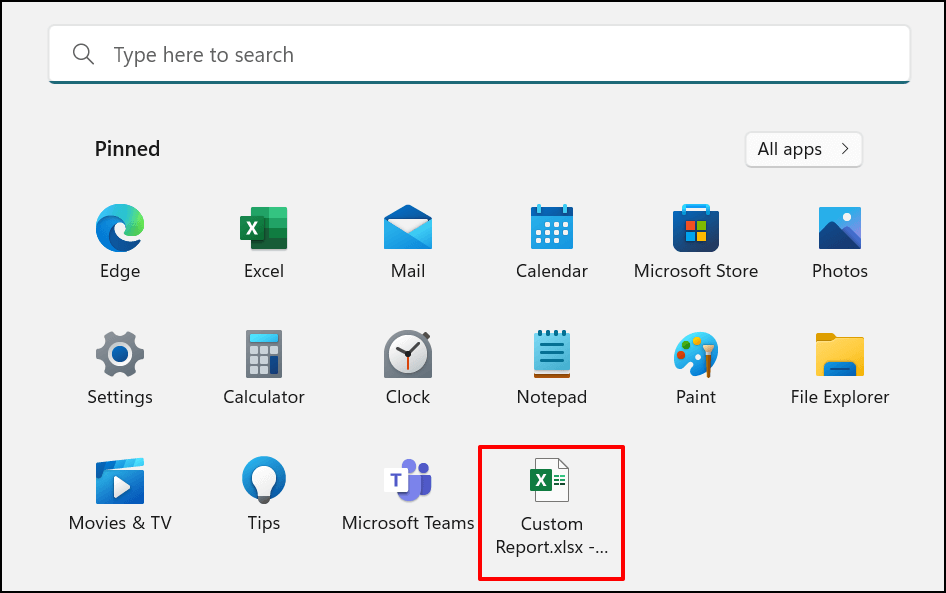
Способ 2: Взлом реестра Windows
В этом методе вы сначала разблокируете пункт контекстного меню «Закрепить на начальном экране» для файлов, используя взлом реестра. После этого вы сможете щелкнуть правой кнопкой мыши любой ярлык и закрепить его в меню «Пуск».
Предупреждение. Прежде чем продолжить, убедитесь, что вы создали резервную копию реестра Windows. В реестре Windows хранится коллекция деликатных файлов, которые помогают вашему компьютеру работать без сбоев. Удаление важных файлов (даже случайное) может привести к поломке компьютера или некоторых системных функций.
Вместо непосредственного редактирования реестра мы покажем вам, как создать специальный текстовый файл, который зарегистрирует для вас необходимые изменения в реестре.
- Откройте Блокнот на своем компьютере и вставьте приведенный ниже код в новый документ.
Редактор реестра Windows версии 5.00
[HKEY_CLASSES_ROOT\*\shellex\ContextMenuHandlers\PintoStartScreen]
@ = ”{470C0EBD-5D73-4d58-9CED-E91E22E23282}”
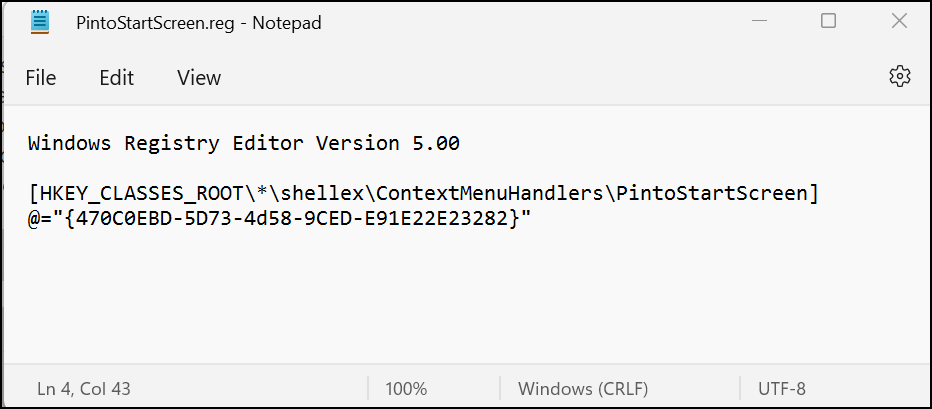
- Выберите «Файл» в строке меню и выберите «Сохранить как» (или нажмите Ctrl + Shift + S).
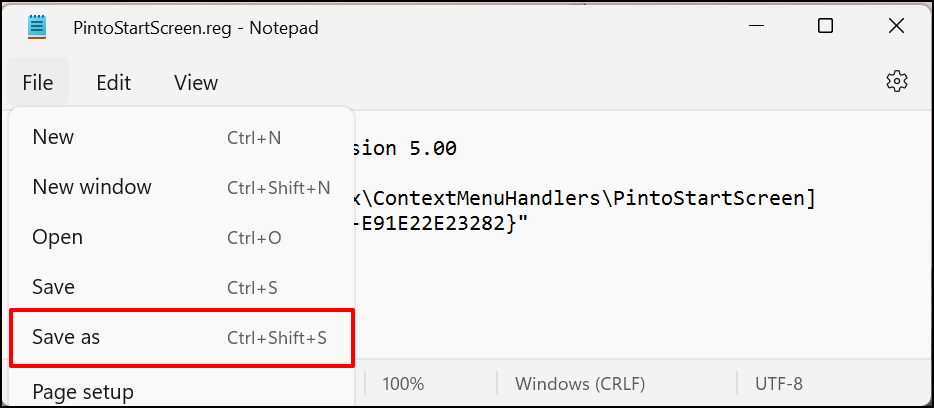
- Сохраните документ как файл реестра в любом месте на вашем компьютере. Дайте ему имя, например PintoStartScreen.reg, измените поле «Тип файла» на «Все файлы» и выберите «Сохранить».
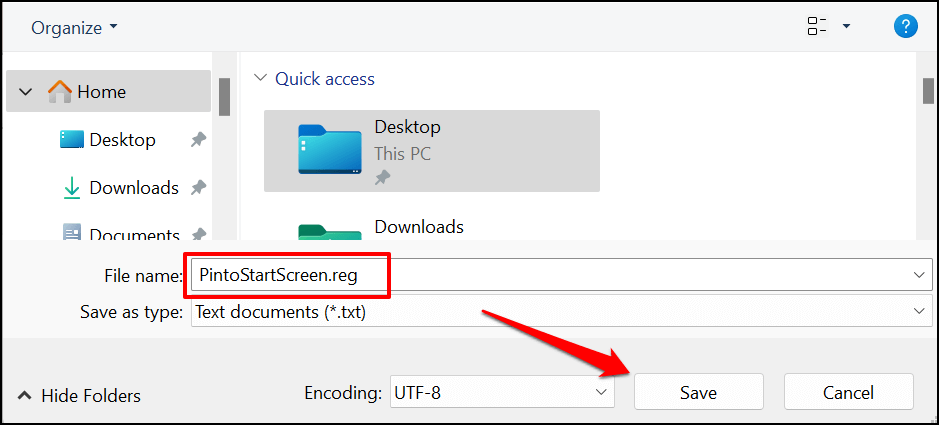
- Откройте файл и выберите «ОК» во всплывающем окне «Редактор реестра».
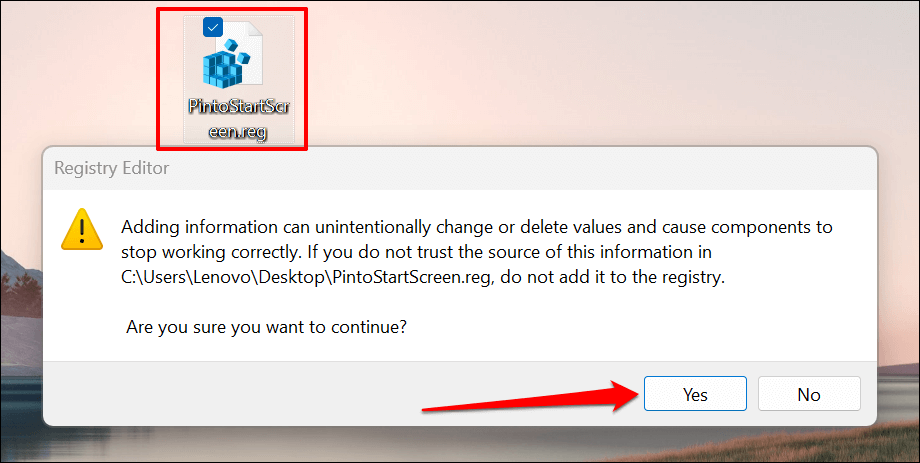
- Выберите ОК.
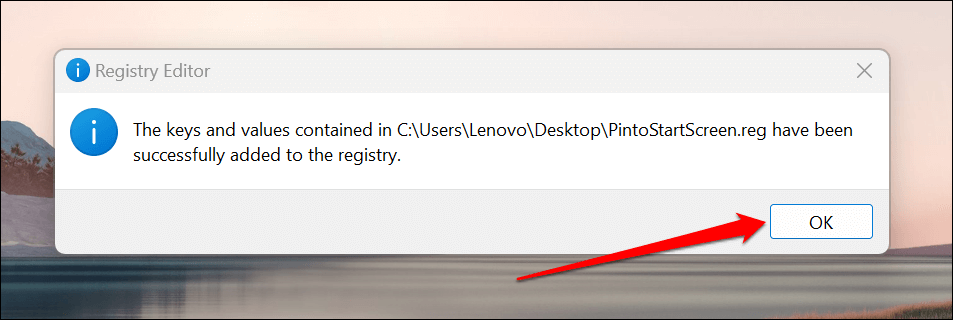
- После этого создайте ярлык для файла, который вы хотите закрепить в меню «Пуск». Щелкните файл правой кнопкой мыши и выберите «Создать ярлык».
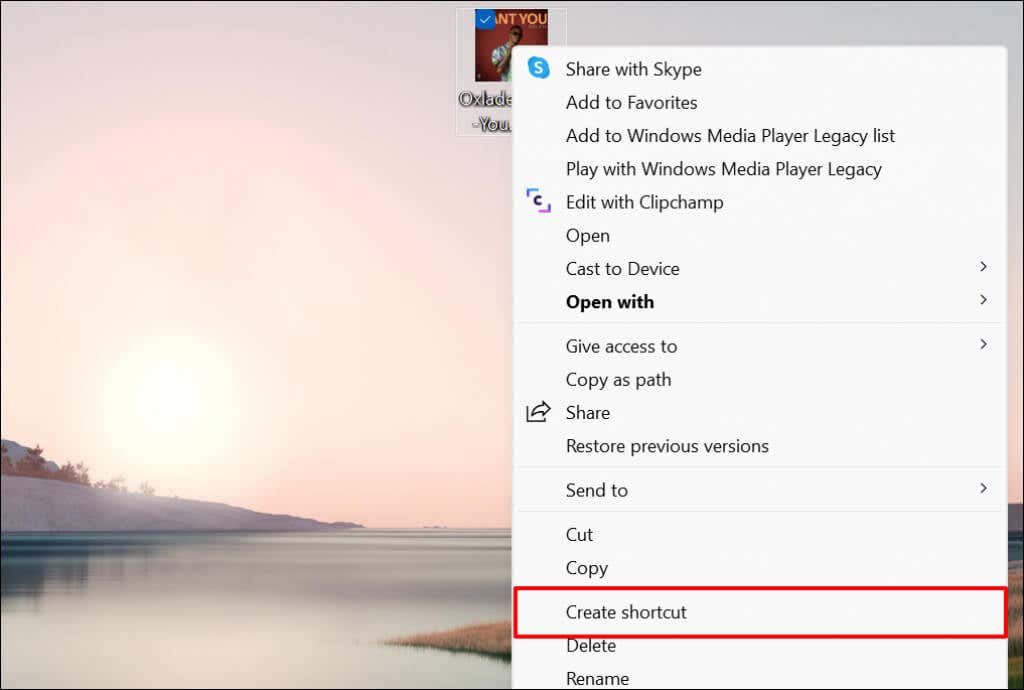
В Windows 11 щелкните файл правой кнопкой мыши, выберите «Показать дополнительные параметры» и выберите «Создать ярлык».
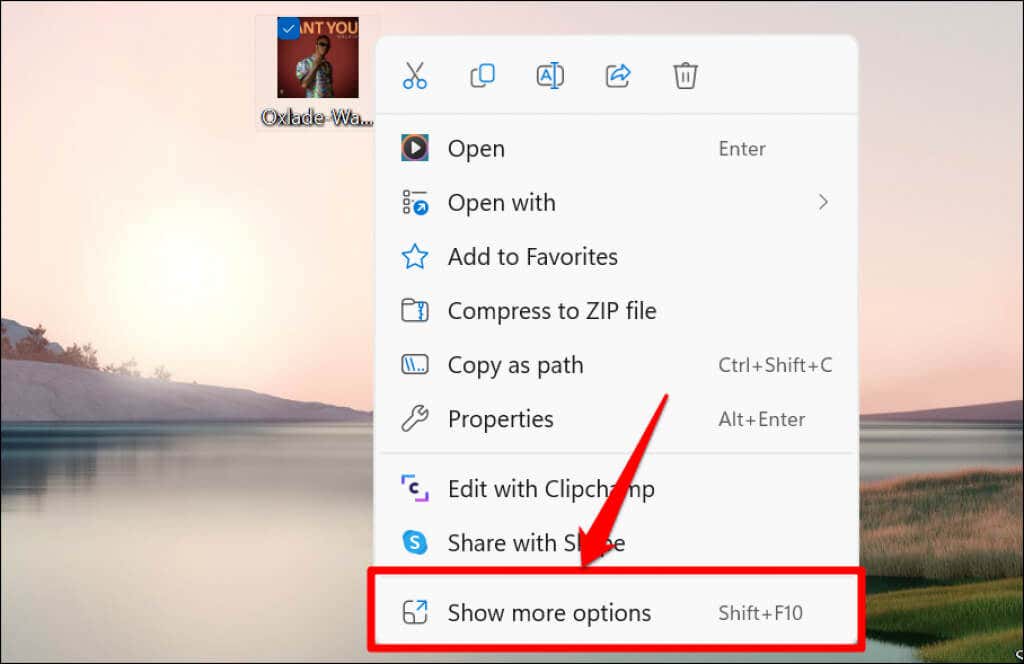
- Щелкните правой кнопкой мыши файл ярлыка и выберите Закрепить на начальном экране.
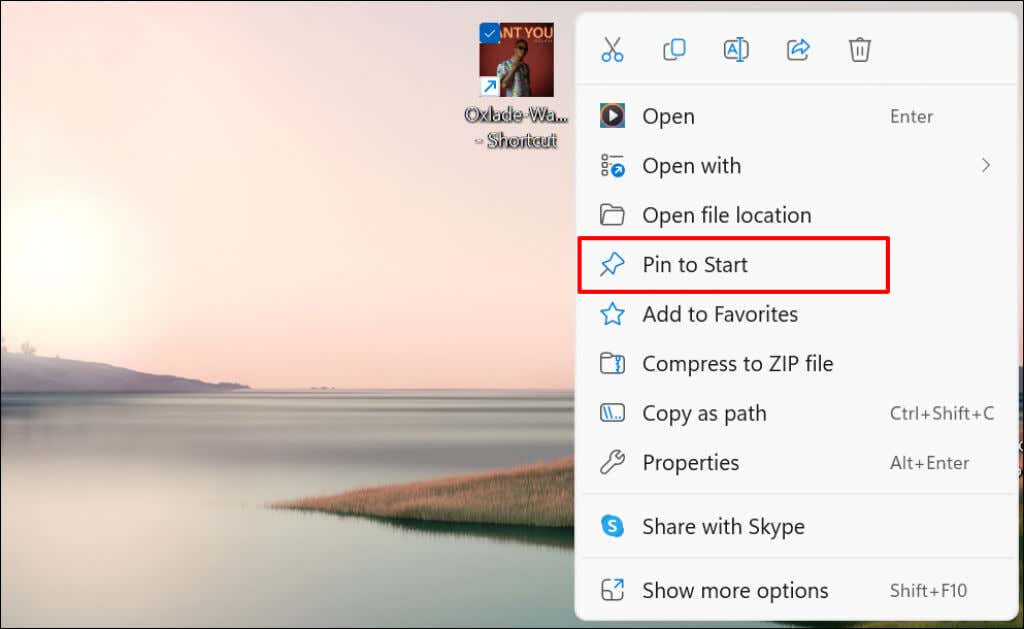
Проверьте меню «Пуск» на наличие прикрепленных ярлыков файлов.
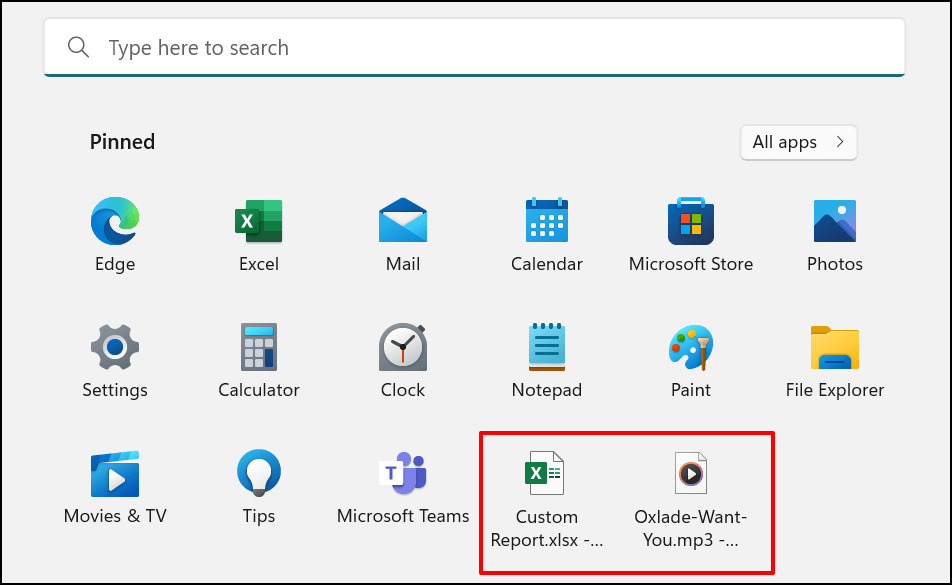
Добавить ярлык веб-сайта в меню «Пуск» Windows
Создать ярлыки меню «Пуск» для часто посещаемых веб-сайтов очень просто. Мы покажем вам, как это сделать в Microsoft Edge и Google Chrome, но методы для других браузеров будут аналогичными. Убедитесь, что вы используете последние версии этих браузеров на твоем компьютере.
Добавление ярлыков веб-сайтов из Microsoft Edge
Откройте веб-сайт или веб-страницу, которую вы хотите закрепить в меню «Пуск», и выполните следующие действия.
- Коснитесь значка меню из трех точек в правом верхнем углу панели инструментов.
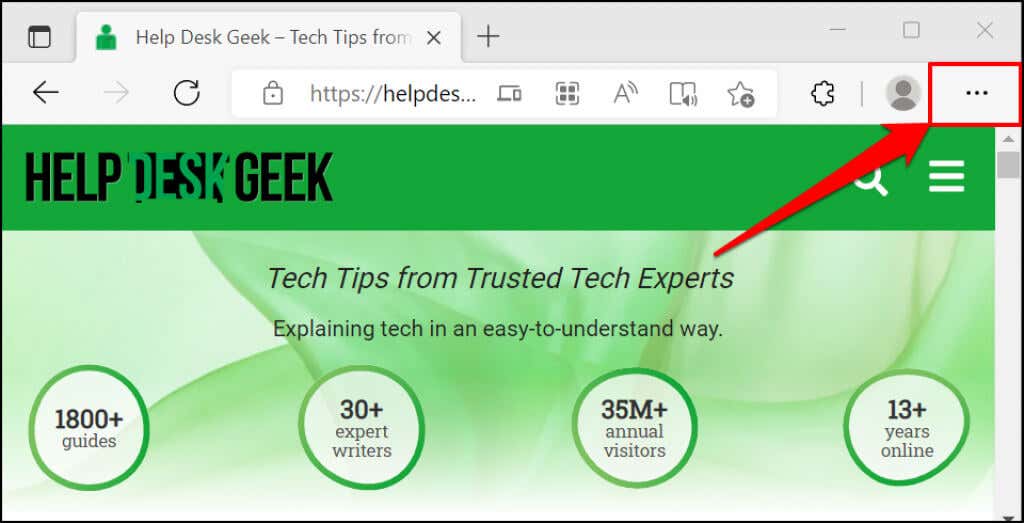
- Выберите Дополнительные инструменты.
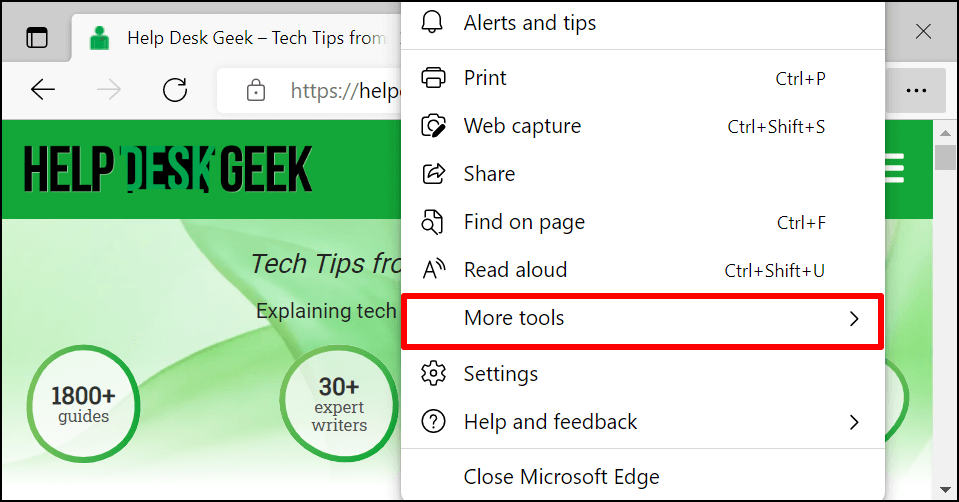
- Выберите «Закрепить на начальном экране» или «Закрепить эту страницу на начальном экране» — в зависимости от вашей версии Microsoft Edge. Параметр «Закрепить на панели задач» также добавляет ярлык веб-сайта на панель задач.
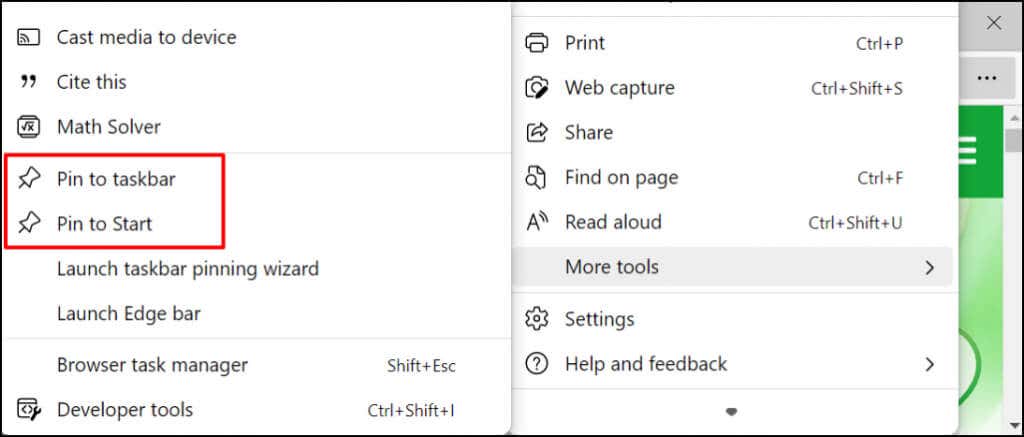
- Выберите Да в запросе подтверждения.
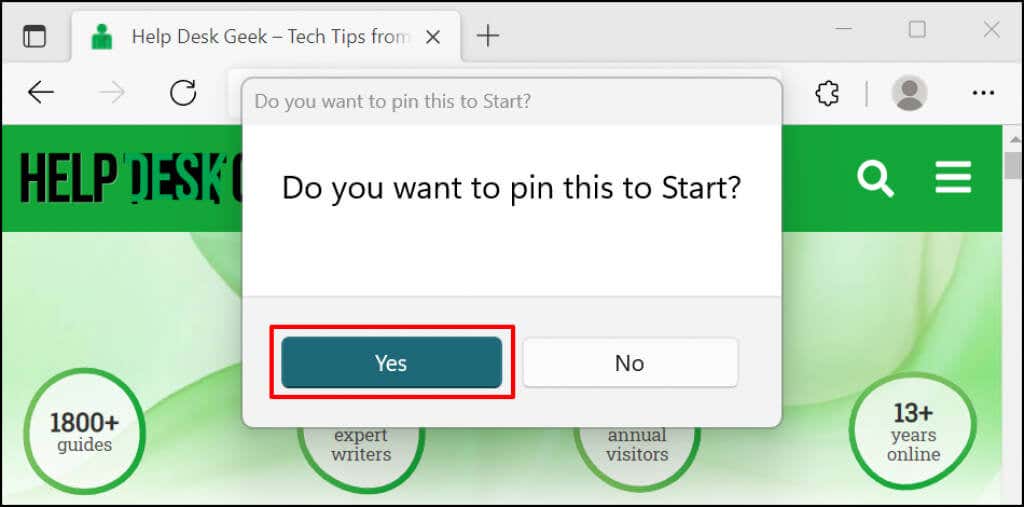
Проверьте меню «Пуск» или панель задач вашего ПК на наличие ярлыка веб-сайта.
Добавить ярлыки веб-сайтов из Google Chrome
- Откройте вкладку веб-сайта в Chrome. Щелкните значок меню в правом верхнем углу, выберите Дополнительные инструменты и выберите Создать ярлык.
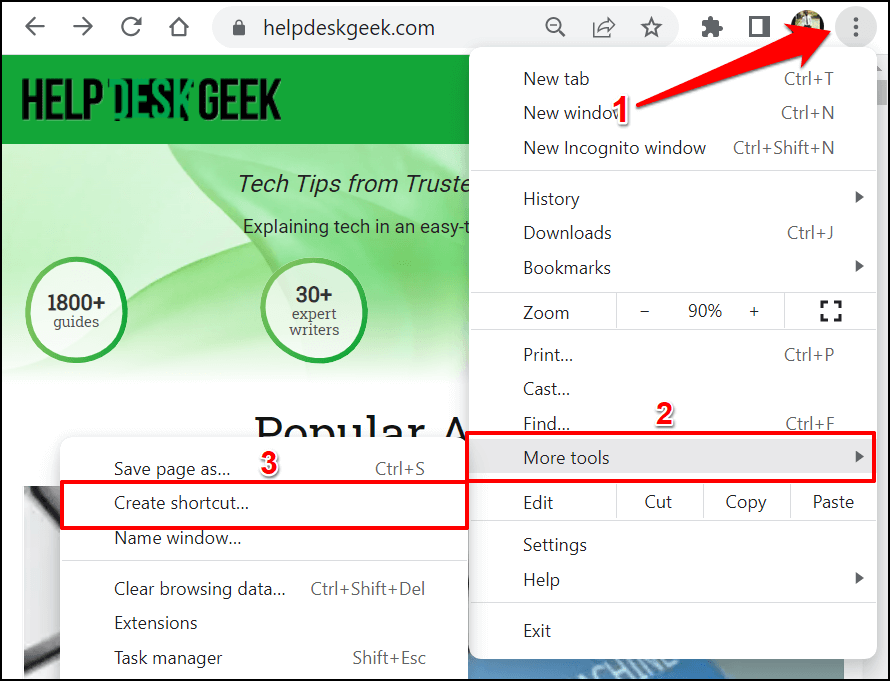
- Переименуйте ярлык — если хотите — и выберите «Создать».
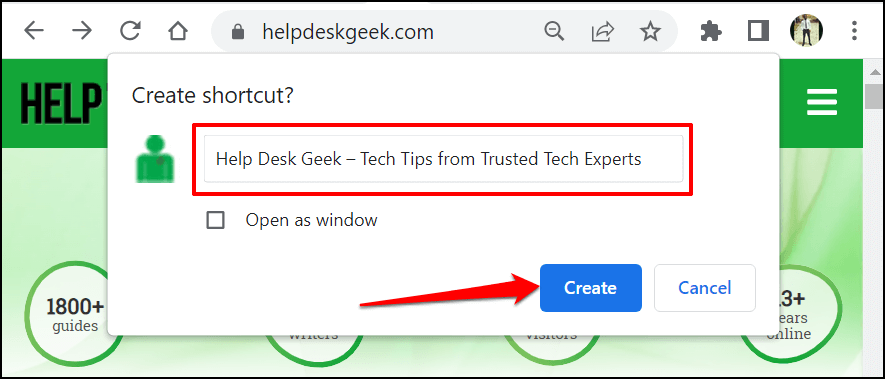
- Chrome создаст ярлык для веб-сайта в папке на рабочем столе. Щелкните правой кнопкой мыши ярлык на рабочем столе и выберите Закрепить на начальном экране.
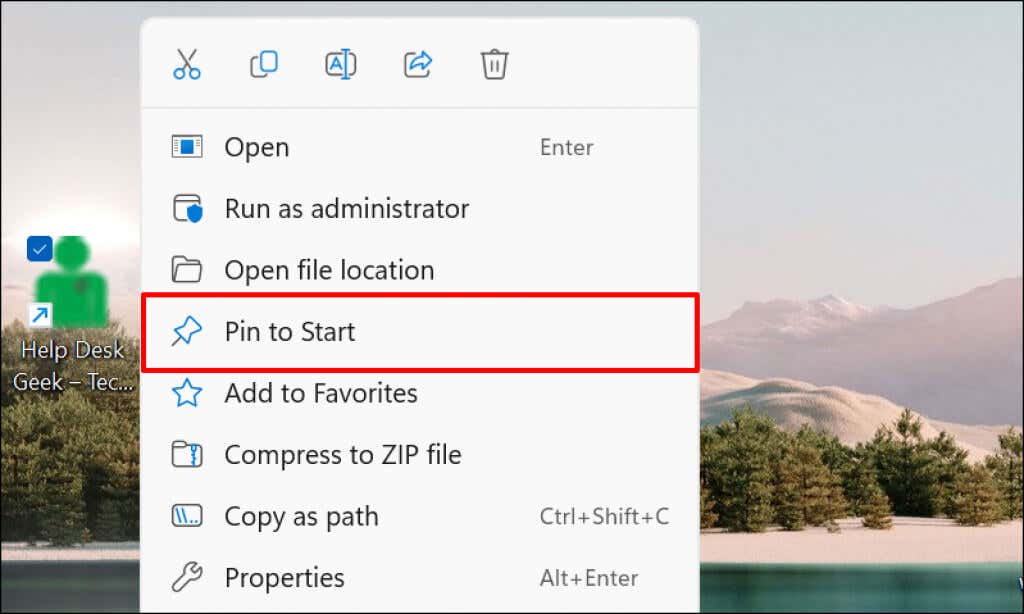
Настроить меню «Пуск» Windows 11
В меню «Пуск» Windows есть два раздела: «Закрепленное» и «Рекомендуемое содержимое». Windows отображает сбалансированное количество закрепленных и рекомендуемых элементов. Однако, когда у вас слишком много ярлыков в меню «Пуск», они переносятся на вторую страницу в закрепленном разделе.
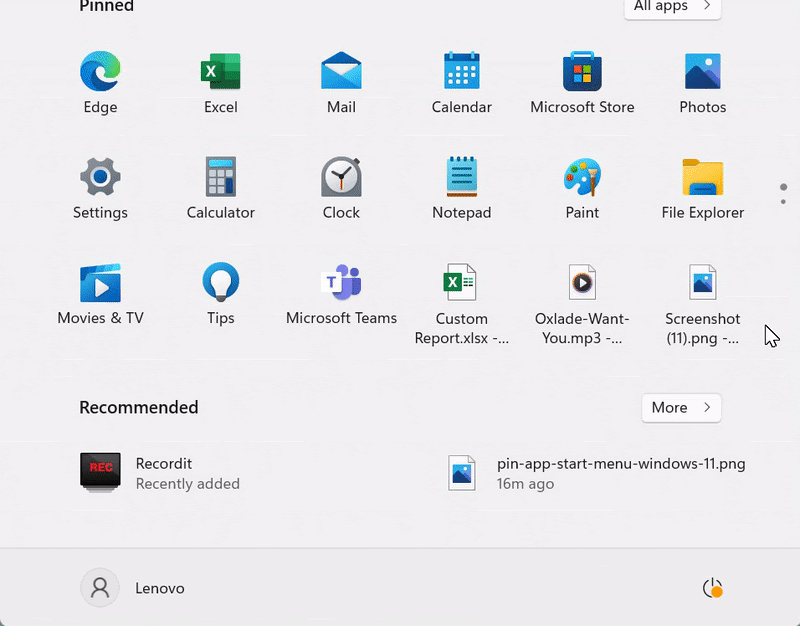
Прокрутка нескольких страниц может занять много времени. Следовательно, мы рекомендуем настроить количество закрепленных ярлыков и рекомендуемого содержимого, которое Windows показывает в меню «Пуск».
Перейдите в «Настройки»> «Персонализация»> «Пуск» и выберите «Другие контакты», чтобы иметь больше ярлыков в меню «Пуск» вашего ПК.
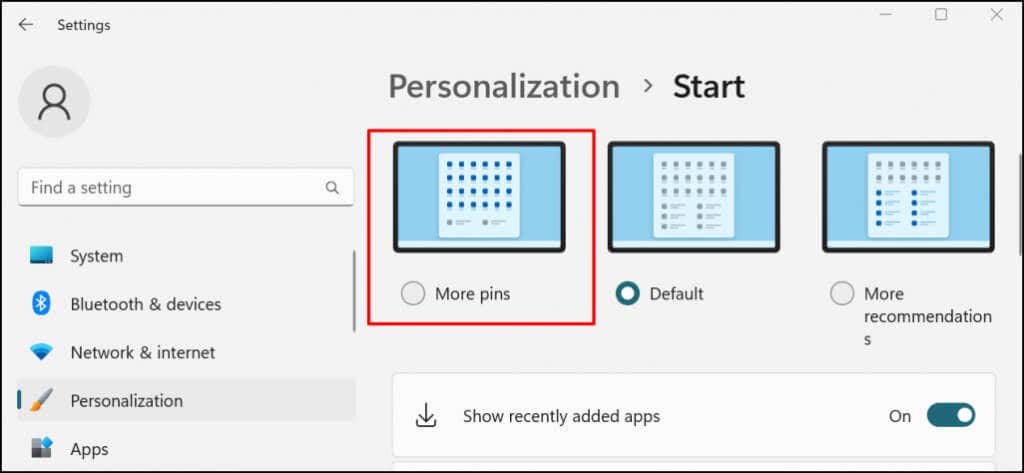
Обратитесь к этому учебник по настройке меню «Пуск» Windows чтобы узнать, как персонализировать интерфейс меню «Пуск».
Закрепить ярлыки для быстрого доступа
Ярлыки, которые вы добавляете в меню «Пуск», доступны только для вашей (или вашей учетной записи пользователя). Чтобы сделать ярлык приложения или файла доступным для всех пользователей, вставьте его в папку «Общий рабочий стол» (C:\Users\Public\Desktop). После этого войдите в учетную запись пользователя и вручную добавьте ярлык в меню «Пуск».
Программы для Windows, мобильные приложения, игры - ВСЁ БЕСПЛАТНО, в нашем закрытом телеграмм канале - Подписывайтесь:)