Как фильтровать в Google Таблицах
Когда вы работаете с большими наборами данных, полезно знать, как фильтровать в Google Таблицах.
Есть два способа сделать это. Вы можете использовать представления фильтров в меню Google Таблиц, что позволяет вам настраивать определенные способы фильтрации данных на листе, которые вы можете использовать повторно. Более динамичный метод фильтрации данных в Google Таблицах — использование функции ФИЛЬТР.
В этой статье вы узнаете, как использовать оба метода.
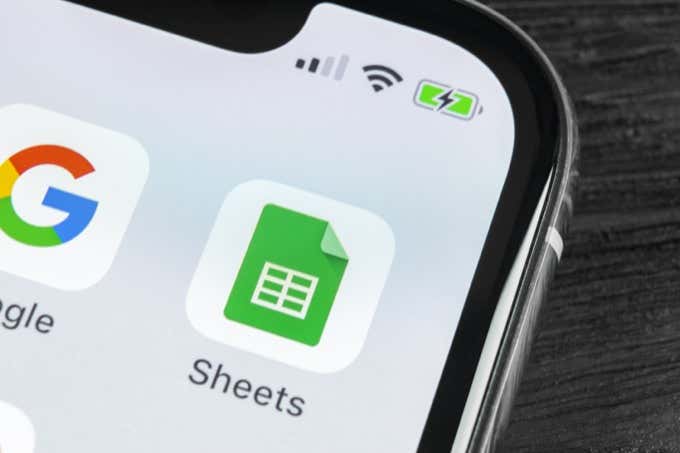
Программы для Windows, мобильные приложения, игры - ВСЁ БЕСПЛАТНО, в нашем закрытом телеграмм канале - Подписывайтесь:)
Создайте представление фильтра в Google Таблицах
В этом методе вы узнаете, как применить фильтр, который покажет вам только данные из большого набора данных, который вы хотите видеть. Этот вид фильтра скроет все остальные данные. Вы также можете комбинировать параметры фильтра для более сложных представлений фильтров.
Как создать фильтр просмотра
В качестве примера представьте, что у вас есть набор данных, который включает покупки продуктов, сделанные клиентами. Данные включают имена, адреса, адреса электронной почты, номера телефонов и многое другое.
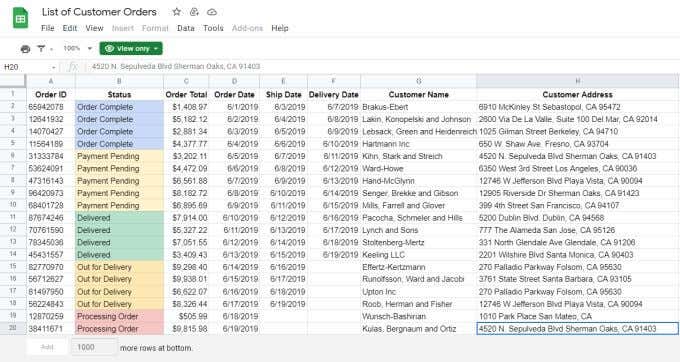
В этом примере предположим, что вы хотите видеть только клиентов из Playa Vista, CA и только тех клиентов, у которых есть адрес электронной почты «.gov».
Чтобы создать этот фильтр, выберите в меню значок «Создать фильтр». Этот значок выглядит как воронка.
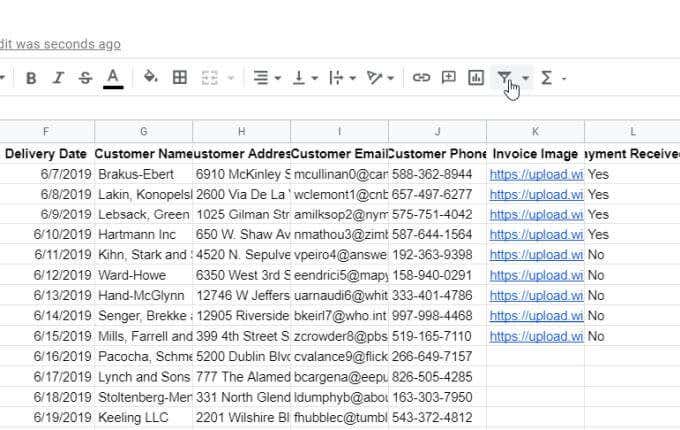
- Вы увидите маленькие значки фильтров, появляющиеся справа от заголовка каждого столбца. Щелкните этот значок воронки в верхней части поля «Адрес клиента», чтобы настроить фильтр для этого поля.
![]()
- Откроется окно, в котором вы можете настроить параметры фильтра. Щелкните стрелку слева от поля «Фильтровать по значениям». Выберите Очистить, чтобы отменить выбор всех записей в этом поле.
Примечание. Это важный шаг, поскольку он сбрасывает представление с отображения всех записей на отображение ни одного. Это подготовит Excel к применению фильтра, который вы собираетесь создать на следующих шагах.
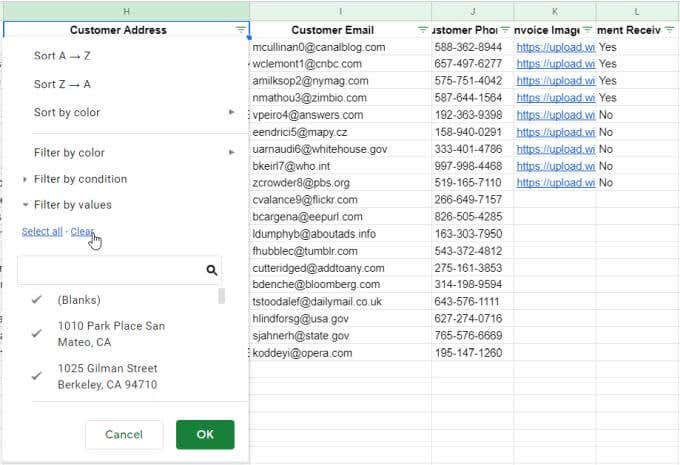
- Введите текст в поле ниже, по которому вы хотите отфильтровать поле. В этом примере мы воспользуемся «Playa Vista» и выберем значок поиска, чтобы увидеть только те записи, которые содержат этот текст. Выберите все записи, которые отображаются в списке результатов. Это настраивает ваш фильтр таким образом, чтобы в электронной таблице отображались только выбранные вами элементы.
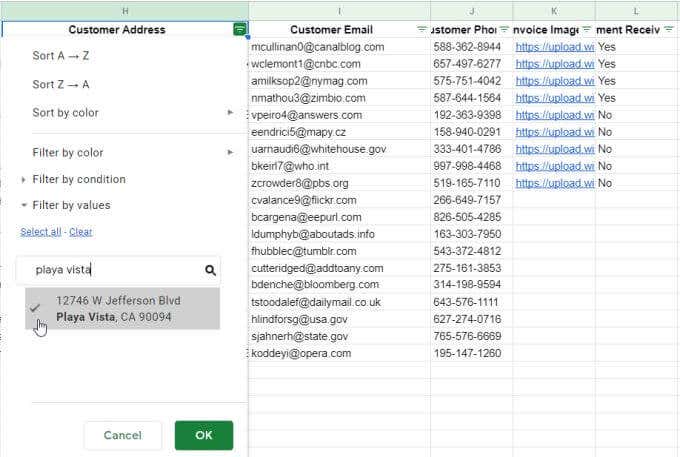
- После того, как вы нажмете кнопку OK, вы увидите, что данные на вашем листе отфильтрованы так, что отображаются только клиенты из Playa Vista.
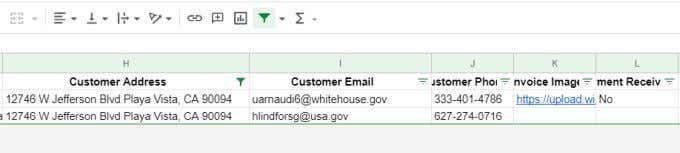
- Чтобы отфильтровать по второму полю, щелкните значок фильтра вверху этого поля. Повторите описанный выше процесс, чтобы создать фильтр. Очистите все записи, введите текст «gov», чтобы отфильтровать все адреса электронной почты, не содержащие «gov», выберите эти записи и нажмите «ОК».
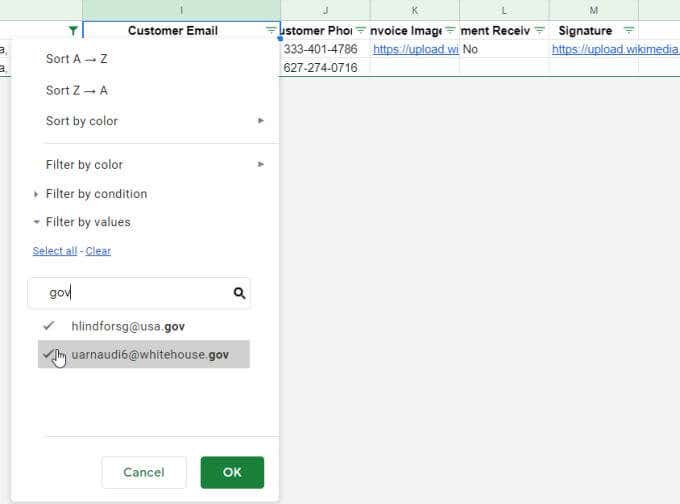
Теперь вы настроили свой фильтр так, чтобы отображались только записи из интересующего вас набора данных. Чтобы вам не приходилось повторять этот процесс каждый раз, когда вы открываете электронную таблицу, пора сохранить фильтр.
Сохранение и просмотр представлений фильтров
Когда вы закончите настройку фильтра, вы можете сохранить его как представление фильтра, которое вы можете включить в любое время.
Чтобы сохранить представление фильтра, просто щелкните стрелку раскрывающегося списка рядом со значком фильтра и выберите Сохранить как представление фильтра.
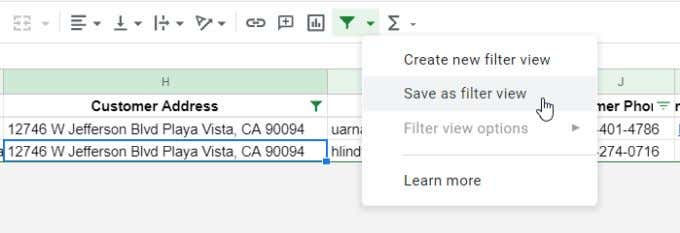
Вы увидите открытое темно-серое поле вверху таблицы. Это покажет вам выбранный диапазон, к которому применяется фильтр, и имя поля. Просто выберите поле рядом с «Имя» и введите имя, которое вы хотите применить к этому фильтру.
Просто введите имя и нажмите Enter.
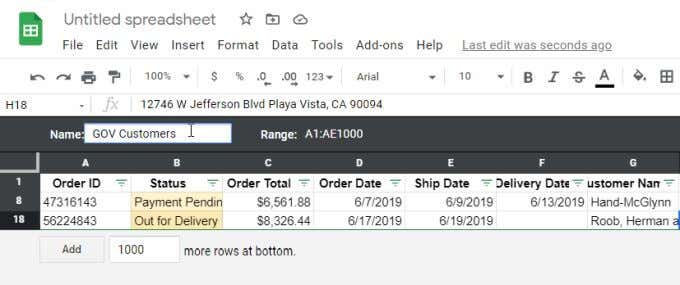
Вы заметите, что в правой части серой полосы есть значок шестеренки. Выберите этот значок, чтобы просмотреть параметры фильтра.
Доступные варианты включают:
- Переименуйте фильтр
- Обновите диапазон, к которому применяется фильтр
- Дублируйте фильтр, чтобы обновить его, не затрагивая исходный фильтр.
- Удалить фильтр
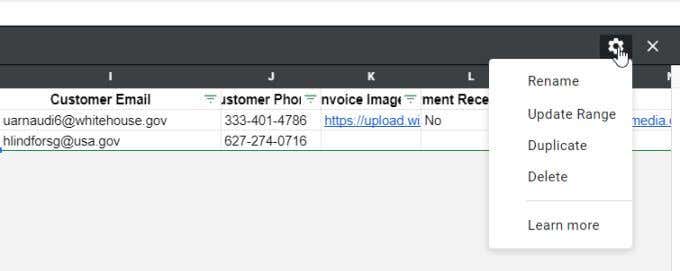
Вы можете отключить фильтр, который вы включили, в любой момент, просто щелкнув значок фильтра еще раз.
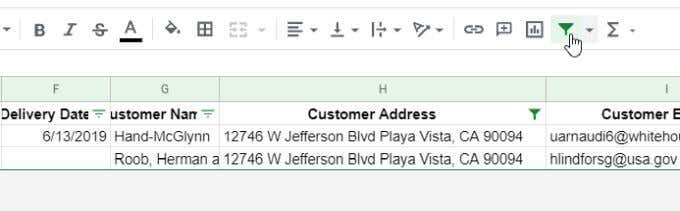
Обратите внимание, что при включении любого фильтра значок фильтра станет зеленым. Когда вы отключите фильтры, этот значок снова станет черным. Это быстрый способ увидеть весь набор данных или если какой-либо фильтр удалил данные из текущего представления.
Позже, если вы захотите снова включить любой из созданных вами фильтров, просто щелкните стрелку раскрывающегося списка рядом со значком фильтра. Вы увидите, что фильтры, которые вы сохранили, появятся в меню. Просто выберите этот фильтр, чтобы включить его, когда захотите.
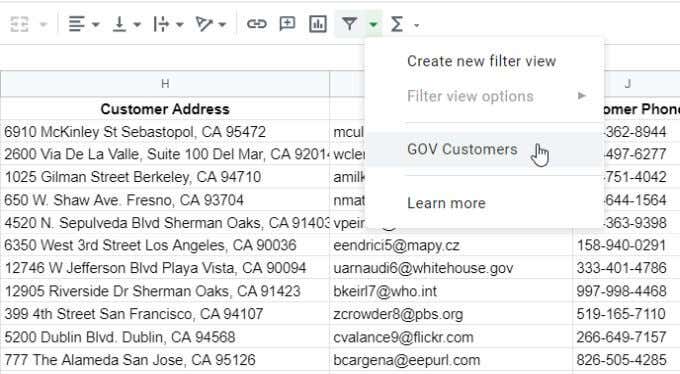
Это снова отфильтрует представление, используя настроенные вами параметры фильтра.
Использование функции ФИЛЬТР
Другой вариант фильтрации в Google Таблицах — использование функции ФИЛЬТР.
Функция ФИЛЬТР позволяет фильтровать набор данных на основе любого количества выбранных вами условий.
Давайте посмотрим на использование функции ФИЛЬТР на том же примере «Покупки клиентов», что и в предыдущем разделе.
Синтаксис функции ФИЛЬТР следующий:
ФИЛЬТР (диапазон; условие1; [condition2, …])
Требуются только диапазон и одно условие для фильтрации. Вы можете добавить сколько угодно дополнительных условий, но они не требуются.
Параметры функции ФИЛЬТР следующие:
- диапазон: диапазон ячеек, которые вы хотите отфильтровать.
- condition1: столбец или строки, которые вы хотите использовать для фильтрации результатов.
- conditionX: другие столбцы или строки, которые вы также хотели бы использовать для фильтрации результатов.
Имейте в виду, что диапазон, который вы используете для своих условий, должен иметь такое же количество строк, как и весь диапазон.
Например, если вы хотите создать тот же фильтр, что и в первой части этой статьи, вы должны использовать следующий ФИЛЬТР функция.
= ФИЛЬТР (F1: J20, ПОИСК («Playa Vista», H1: H20), ПОИСК («gov», I1: I20))
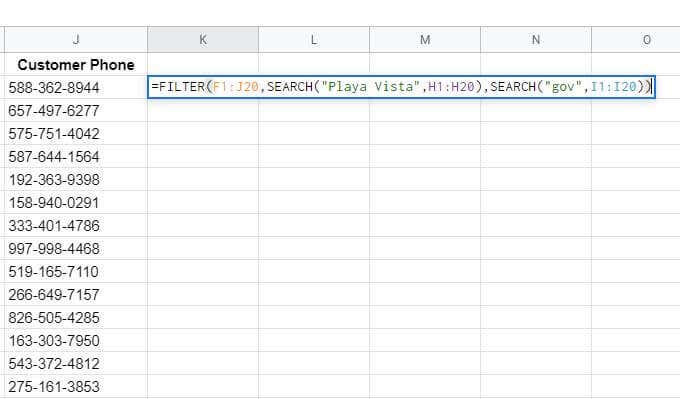
Это захватывает строки и столбцы из исходной таблицы данных (F1: J20), а затем использует встроенную функцию ПОИСК для поиска в столбцах адреса и электронной почты для интересующих нас текстовых сегментов.
Функция ПОИСК нужна только в том случае, если вы хотите найти текстовый сегмент. Если вас больше интересует точное совпадение, вы можете просто использовать это как выражение условия:
I1: I20 = «nmathou3@zimbio.com»
Вы также можете использовать другие условные операторы, такие как> или <, если вы хотите отфильтровать значения больше или меньше фиксированного ограничения.
После того, как вы нажмете Enter, вы увидите результаты функции ФИЛЬТР в виде таблицы результатов.
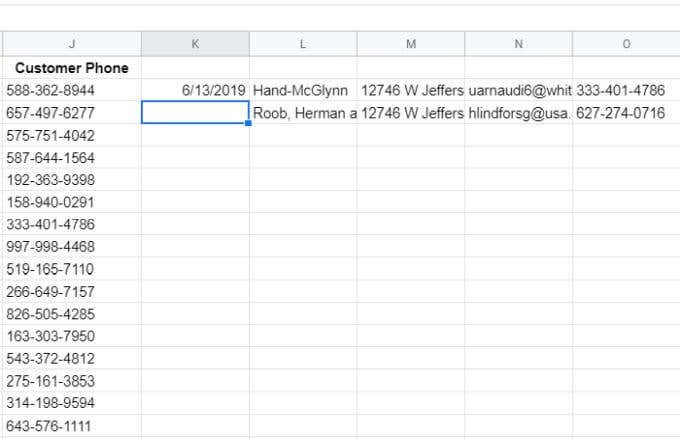
Как видите, возвращаются только столбцы из диапазона, выбранного вами в первом параметре функции. Поэтому важно разместить функцию ФИЛЬТР в ячейке, где есть место (достаточно столбцов) для отображения всех результатов.
Использование фильтров в Google Таблицах
Фильтры в Google Таблицах — очень эффективный способ разобраться очень большие наборы данных в Google Таблицах. Функция ФИЛЬТР дает вам возможность сохранить исходный набор данных на месте, но выводить результаты в другом месте.
Встроенная функция фильтра в Google Таблицах позволяет вам в любой момент изменить вид активного набора данных любым способом, который вам нужен. Вы можете сохранять, активировать, деактивировать или удалять фильтры по своему усмотрению.
Есть ли у вас какие-нибудь интересные советы по использованию фильтров в Google Таблицах? Поделитесь ими в разделе комментариев ниже.
Программы для Windows, мобильные приложения, игры - ВСЁ БЕСПЛАТНО, в нашем закрытом телеграмм канале - Подписывайтесь:)