Как искать текст внутри нескольких файлов PDF одновременно
PDF был всеми любимым форматом файлов для обмена документами. Это происходит главным образом потому, что он сохраняет все текстовое форматирование и графику внутри него, а также конечному пользователю не нужно ничего открывать, кроме бесплатного программного обеспечения для чтения PDF. Единственным недостатком формата PDF является то, что вы не можете искать текст в этих файлах так же легко, как в других файлах.
Тем не менее, есть несколько методов, которые позволяют вам выполнять поиск PDF, так что вы можете поиск определенного слова в нескольких файлах PDF сразу на твоей машине. Следующее руководство научит вас, как это сделать.
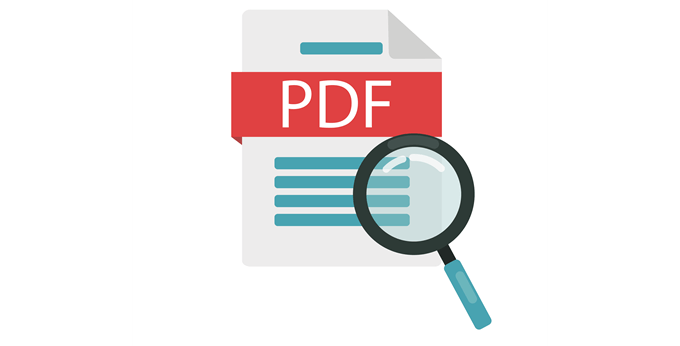
Как искать несколько файлов PDF с помощью Acrobat Reader
Самый популярный способ поиска PDF или нескольких файлов PDF — это использовать программное обеспечение Acrobat Reader на вашем компьютере. Вот как вы выполняете задачу в программном обеспечении.
- Откройте Acrobat Reader на вашем компьютере.
- Нажать на редактировать меню и выберите Расширенный поиск,
- Выбрать Все PDF документы в а затем выберите папку PDF.
- Введите условие поиска в поле ввода.
- Нажать на Поиск кнопка.
- Ударил Позволять в подсказке на вашем экране.
Программное обеспечение будет искать заданный вами термин во всех PDF-файлах в указанной вами папке. Вы увидите результаты прямо на панели поиска.
Программы для Windows, мобильные приложения, игры - ВСЁ БЕСПЛАТНО, в нашем закрытом телеграмм канале - Подписывайтесь:)
Поиск определенного термина поиска в нескольких файлах PDF
Большинство читателей PDF позволяют вам искать любой текст, который вы хотите в ваших файлах PDF. Это потому, что PDF-файлы являются сканируемыми документами, и, как и файлы Microsoft Word, их символы также распознаются вашей системой.
Что вы не можете сделать с вашими файлами PDF, так это то, что вы не можете искать определенный термин в нескольких файлах одновременно. Нажатие клавиши «Control + F» выполняет поиск только в текущем документе, открытом в программном обеспечении, но не в других файлах PDF.

Если у вас много PDF-файлов, и вы ищете в них что-то конкретное, лучше всего воспользоваться функцией расширенного поиска Acrobat Reader. Это позволяет вам искать ваши конкретные условия поиска во всех файлах PDF, доступных в одном месте на вашем компьютере.
Вот вся процедура для этого с Acrobat Reader:
Загрузить и установить Acrobat Reader если у вас его еще нет на вашем компьютере.
Запустите программное обеспечение, и вы увидите список последних файлов. Опция, которую вы ищете, находится в меню «Правка». Нажать на редактировать меню вверху и выберите вариант, который говорит Расширенный поиск, Кроме того, вы можете нажать Shift + Ctrl + F,
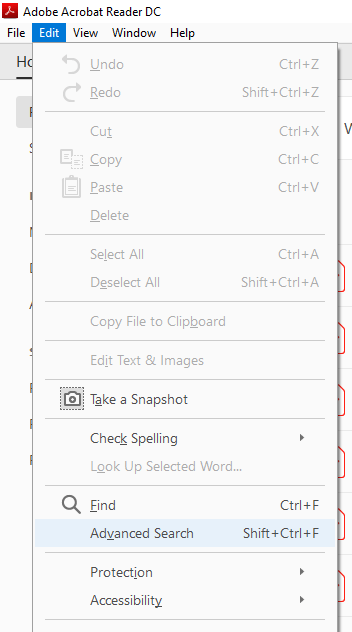
На следующем экране установите следующие параметры:
Где бы вы хотели искать? — Выбрать Все PDF документы в а затем используйте раскрывающееся меню, чтобы выбрать папку, в которой сохранены несколько файлов PDF.
Какое слово или фразу вы хотите найти? — введите слово, которое вы хотите найти в ваших файлах PDF.
Вы можете использовать дополнительные параметры, чтобы настроить поиск по вашему слову, например отметить Чувствительный к регистру флажок, чтобы ваш поисковый запрос чувствителен к регистру, и так далее.
Наконец, нажмите на Поиск кнопку, чтобы начать поиск.
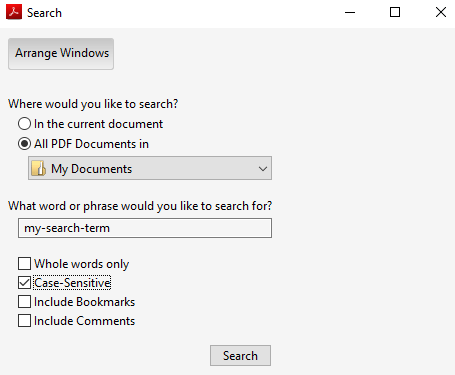
Затем вы можете просмотреть результаты, когда они появляются на вашем экране.
Использование поиска Windows для поиска внутри PDF-файлов
PDF-файлы также можно искать с помощью параметра поиска Windows по умолчанию на вашем компьютере с Windows. Вы должны сначала включить опцию, хотя, как показано ниже.
Голова к Панель управления> Параметры индексирования и нажмите на продвинутый,
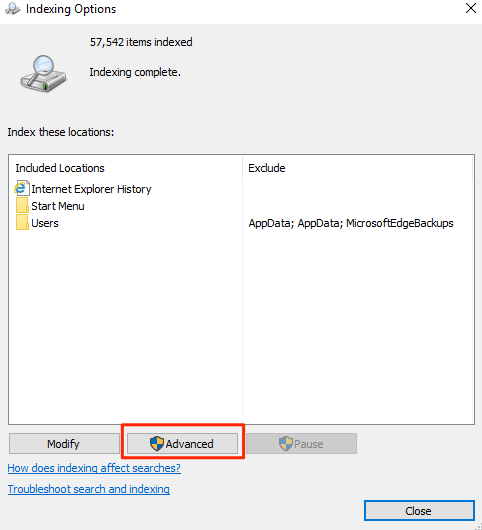
Выберите Типы файлов вкладку на следующем экране и искать PDF в списке. Отметьте поле для PDF, Затем включите Свойства индекса и содержимое файла вариант и нажмите на Хорошо,
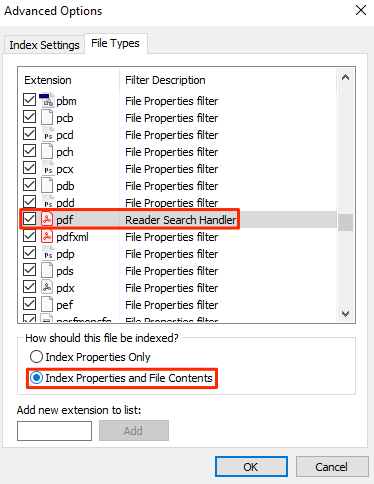
Пришло время добавить папки PDF в список индексов. Для этого откройте тоже самое Параметры индексации диалоговое окно и нажмите на Изменить, Затем выберите папку, в которой находятся ваши PDF-файлы, и нажмите Хорошо чтобы получить папки, добавленные для индексации PDF.
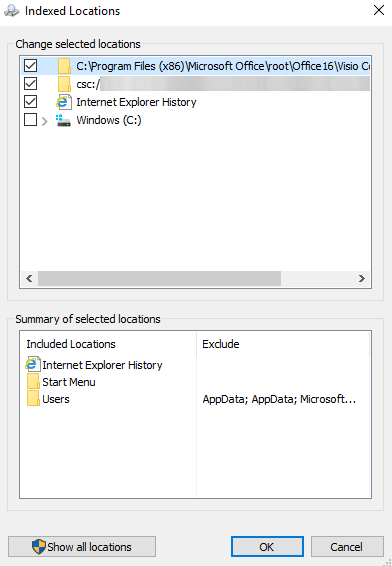
однажды Windows закончила индексацию ваши PDF-файлы и их содержимое, вы сможете искать текст в нескольких PDF-файлах одновременно.
Используйте SeekFast для поиска файлов PDF
SeekFast также позволяет легко искать ваши термины в различных типах файлов, включая PDF. Вот как это работает.
- Загрузите и установите программное обеспечение на свой компьютер.
- Запустите программное обеспечение, введите поисковый запрос в поле поиска вверху, нажмите на Просматривать кнопку, чтобы выбрать папку PDF, и, наконец, нажмите Поиск,
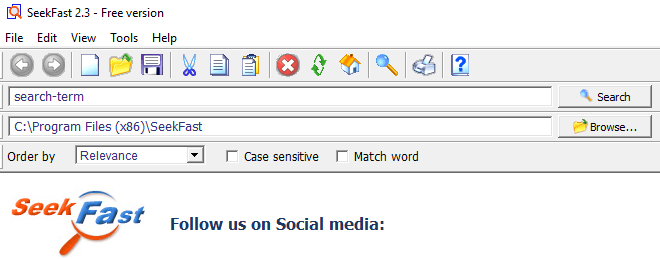
Он будет искать термины во всех файлах PDF, расположенных в выбранном вами каталоге.
Выполнение поиска в PDF с помощью Foxit Reader
Foxit Reader также оснащен расширенными возможностями поиска, и вы можете использовать его, чтобы найти то, что вы хотите в ваших нескольких файлах PDF.
Загрузите программное обеспечение, установленное на вашем компьютере, а затем запустите его.
Нажмите на значок поиска рядом с окном поиска в верхнем правом меню. Это открывает расширенные параметры поиска.
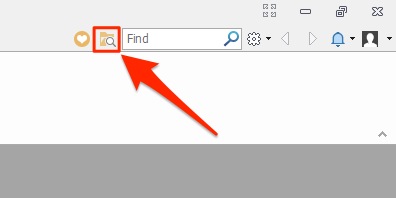
На следующем экране выберите папку PDF в первом раскрывающемся меню, введите условие поиска в поле поиска, отметьте другие фильтры, если вы хотите их применить, и, наконец, нажмите Поиск кнопка.
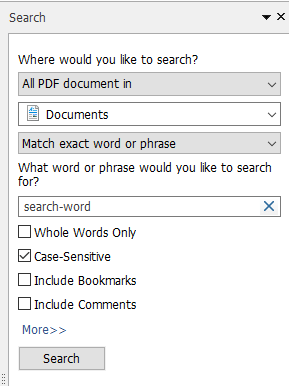
Результаты вашего поиска теперь должны быть на вашем экране.
Как использовать UltraFinder для поиска файлов PDF
UltraFinder это расширенный инструмент поиска для компьютеров Windows, который также может использоваться для поиска текста внутри ваших файлов PDF.
Установите и запустите инструмент на своем компьютере с Windows.
Установите параметры следующим образом, чтобы они выполняли поиск содержимого ваших файлов PDF. Затем нажмите зеленую кнопку воспроизведения, чтобы начать поиск.
Найти совпадения по — содержимое файла
Найти то, что — введите поисковый запрос здесь
Найти где — добавить каталог, в котором находятся ваши PDF-файлы
В файлах / типах — * .pdf
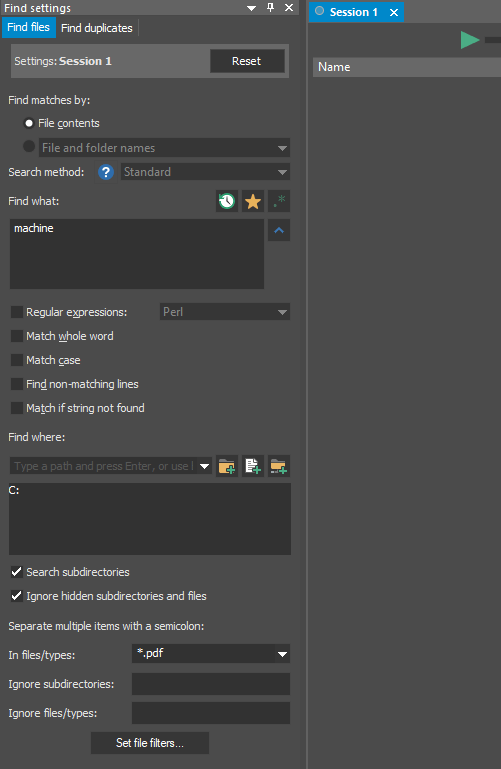
В нем будут перечислены все файлы PDF, в которых было найдено ваше поисковое слово.
Программы для Windows, мобильные приложения, игры - ВСЁ БЕСПЛАТНО, в нашем закрытом телеграмм канале - Подписывайтесь:)