Как использовать автотекст и быстрые части в MS Word
Для нескольких из прошлых итераций Word у Microsoft была функция автотекста, которая позволяет пользователям захватывать фрагмент текста и затем использовать его снова и снова в других частях своих документов или даже в других документах.
Microsoft добавила эту функцию, включив в нее то, что она называет, Quick Parts, которые по сути все еще являются автотекстами, но предлагают пользователям немного больше гибкости.
Чтобы увидеть, как автотекст работает с быстрыми частями, введите текст в тестовый документ; в этом примере будет использоваться адрес:
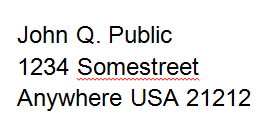
Программы для Windows, мобильные приложения, игры - ВСЁ БЕСПЛАТНО, в нашем закрытом телеграмм канале - Подписывайтесь:)
Затем выделите текст и нажмите Вставить вкладку на главной ленте, а затем нажмите на Быстрые Части значок:
![]()
Вы должны получить это выпадающее меню:
![]()
выбирать Сохранить выделение в галерее Quick Part, вы должны получить всплывающее окно, которое выглядит так:
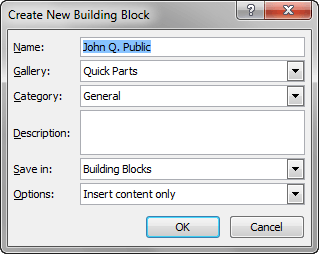
В большинстве случаев вы можете использовать параметры по умолчанию, но если вы хотите изменить их в соответствии с вашими целями, нажмите на Хорошо кнопка.
Примечание. Имя быстрой детали, которую вы создаете, по умолчанию соответствует первой строке вашего текста.
Чтобы увидеть результаты своих усилий, перейдите к другой части документа, затем нажмите еще раз на Быстрые Части значок, вы должны увидеть захваченный текст в небольшом окне:
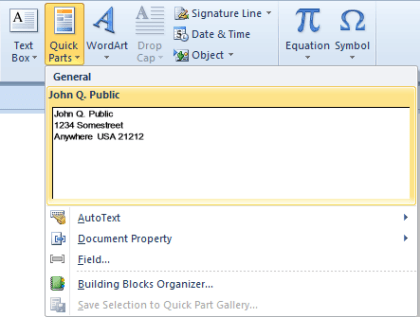
Нажав на Быстрые Части окно с вашим текстом вызывает вставку текста в документ в текущей позиции.
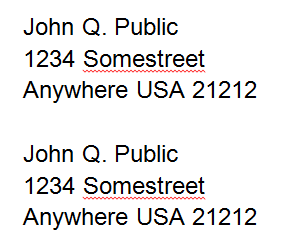
Однако есть еще более быстрый способ вставить текст быстрых деталей в документ; Переместитесь в пустое место и начните вводить тот же текст, который вы сохранили в качестве текста Quick Parts, вы должны получить небольшое всплывающее окно, показывающее, что Word распознает, что вы пытаетесь набрать текст Quick Parts.
В этом случае все, что вам нужно сделать, это нажать Войти Клавиша и Word заполнят оставшуюся часть Quick Parts для вас.
Примечание. Можно также ввести только пару первых символов текста быстрых деталей, а затем нажать клавишу F3, и Word вставит текст быстрых деталей, который он считает нужным.
Это быстрая часть быстрых частей, нажав всего один значок, вы сразу увидите захваченный текст и сможете вставить его всего одним щелчком мыши, или его вставят автоматически, когда он распознает то, что вы пытаетесь напечатать.
В Word все еще есть старая функция автотекста; чтобы использовать его, следуйте тому же пути, что вы сделали с Быстрые Части, только когда вы получите Создать новый строительный блок вместо всплывающего окна «Быстрые детали» в разделе «Галерея» выберите Авто текст:
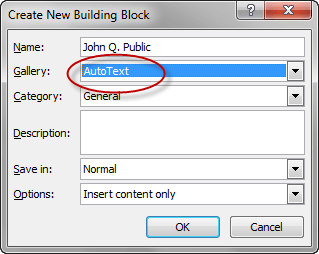
Затем, чтобы использовать его, нажмите еще раз на Быстрые Части значок, а затем вместо выбора одного из текстовых полей для Быстрые Частищелкните вместо этого там, где написано Авто текст, вы должны увидеть выпадающее меню, которое выглядит примерно так:
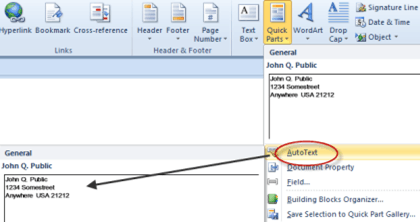
Нажатие на то, где вы видите сохраненный текст, приводит к тому, что сохраненный текст вставляется в ваш документ так же, как Быстрые запчасти.
Два других варианта вставки из Быстрые Части меню Свойство документа а также поле:
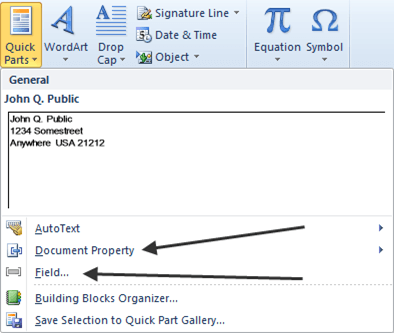
Свойство документа позволяет вставлять текст с предопределенным заголовком в документ; чтобы увидеть, как это работает, нажмите на него, затем выберите один из доступных заголовков во всплывающем меню.
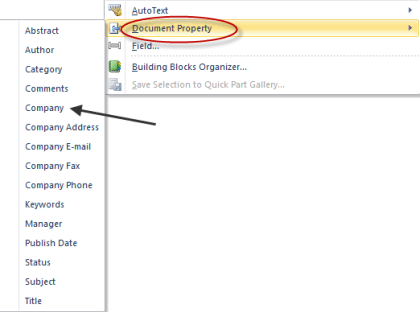
В этом примере мы выберем Компания, После выбора мы вставляем это в наш документ:
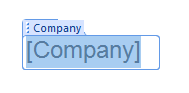
Нам нужно набрать название нашей компании, как только мы это сделаем, это выглядит так:
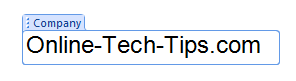
Затем, щелкнув где-нибудь еще в нашем документе, он будет выглядеть как обычный текст. Но в следующий раз, когда нам нужно будет ввести название нашей компании, мы можем вместо этого нажать на Быстрые Части значок, выберите Свойство документа, а потом Компания из выпадающего меню, и название компании будет вставлено в документ.
Другой вариант, Поле … используется для вставки предопределенных элементов Word в ваш документ; например, если вы хотите, чтобы текущее время было вставлено в ваш документ, вы должны нажать на Быстрые Части, тогда выбирай Поле … тогда выбирай Время из окна категории.
Текущее время будет вставлено в ваш документ.
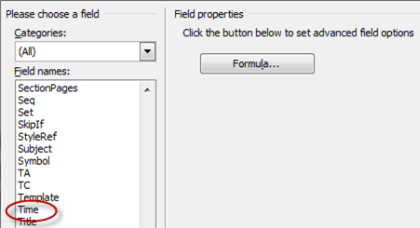
Наконец, чтобы удалить текстовые записи Quick Parts, нажмите на Быстрые Части щелкните правой кнопкой мыши в окне, содержащем текст, который вы хотите удалить, затем щелкните там, где написано Организовать и удалить:
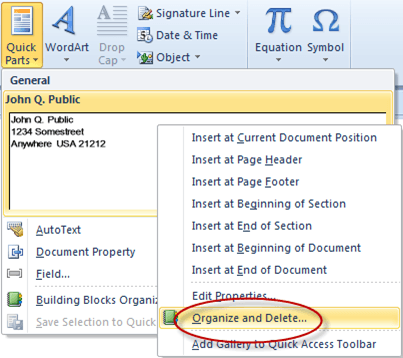
Затем нажмите на удалять Кнопка внизу всплывающего меню «Организовать и удалить».
Быстрые части и автотекст наиболее полезны, когда вы снова и снова набираете текст заново, особенно если это громоздкий набор текста, например длинные цифры или трудно произносимые названия или места.
Программы для Windows, мобильные приложения, игры - ВСЁ БЕСПЛАТНО, в нашем закрытом телеграмм канале - Подписывайтесь:)