Как использовать Google Задачи — Руководство по началу работы
Есть много приложения для управления задачами разработаны специально для повышения вашей продуктивности. Однако вам не всегда нужно новое приложение, чтобы быть в курсе ваших задач. Иногда достаточно простого списка дел.
Если вы считаете, что «проще — лучше», то Google Tasks — правильный выбор. Поскольку он встроен в Gmail и Google Calendar — два приложения, которые вы, вероятно, уже используете, — вам не нужно устанавливать и привыкать к его использованию. Вот все, что вам нужно знать о задачах Google и о том, как извлечь из них максимальную пользу.

Что такое задачи Google?
Google Tasks — это цифровая версия Google вашего рукописного списка дел. Представьте себе цифровой контрольный список со всеми задачами, которые вам нужно выполнить, плюс возможность добавлять к нему текстовые заметки и напоминания. Это в двух словах о задачах Google.
Программы для Windows, мобильные приложения, игры - ВСЁ БЕСПЛАТНО, в нашем закрытом телеграмм канале - Подписывайтесь:)
Google Tasks Vs. Google Keep
Если вы уже знакомы с Google Keep, вам может быть интересно, чем отличается Google Tasks. Хотя контрольный список дел в Google Keep может служить одной и той же цели, оба приложения Google обслуживают разных пользователей с разными подходами к управлению задачами.
Google Keep
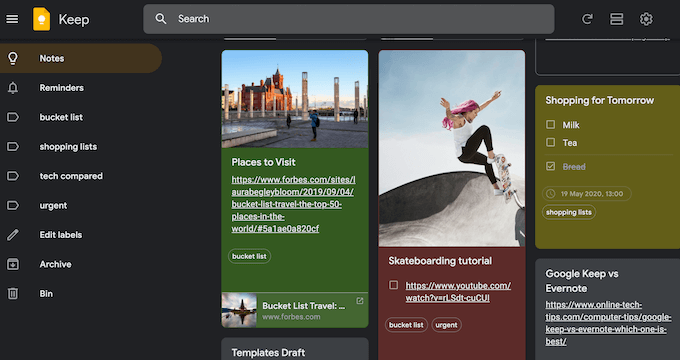
- Лучший выбор для пользователей, которые проводят больше времени за работой с Документами Google.
- Отлично подходит для тех, кто предпочитает визуализировать свои задачи
- Позволяет добавлять мультимедийные файлы в ваши списки дел, а также текст, включая изображения, веб-страницы, транскрипцию для ваших заметок и т. Д.
Задачи Google
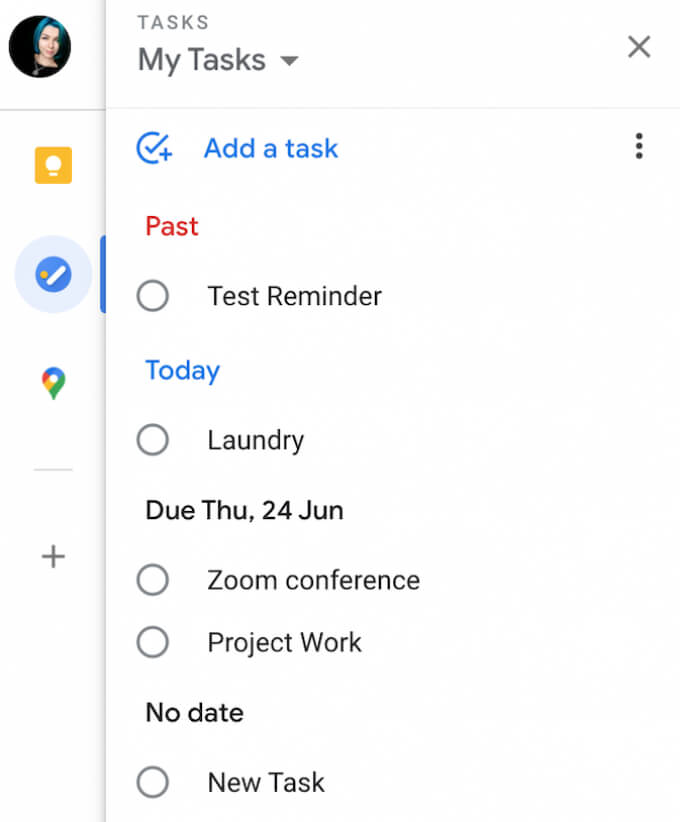
- Предлагает лучшую интеграцию с Gmail и Google Calendar.
- Лучший выбор для тех, кто предпочитает минималистичный дизайн, который не отвлекает вас от ваших задач.
- Позволяет использовать только текстовые контрольные списки
Как получить доступ к задачам Google
Вы можете использовать Google Задачи в браузере, на компьютере и смартфонах.
На мобильное устройство вы можете загрузить специальное приложение Google Tasks для iOS а также Android. С помощью Google Tasks на вашем смартфоне вы можете получить доступ к своим спискам дел, где бы вы ни находились и чем бы ни занимались.
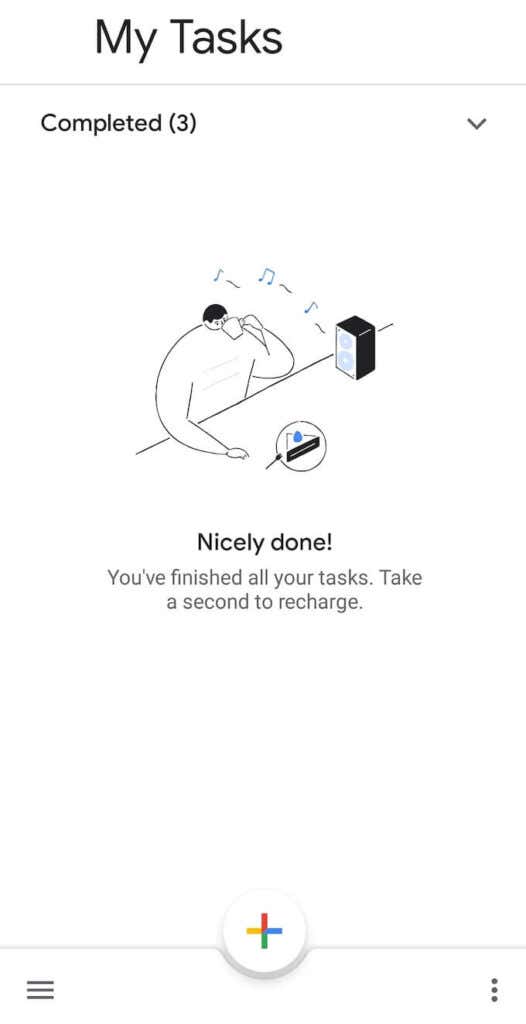
На рабочем столе вы можете использовать Google Задачи в своем браузере. Он встроен в Gmail и Календарь Google. Поскольку он несколько скрыт в обоих приложениях, вот как получить доступ к Задачам Google в Gmail и Календаре Google.
- Открыть Gmail или же Календарь Google в вашем браузере.
- Войдите в свой аккаунт.
- Найдите боковую панель в правой части экрана и выберите Задачи.
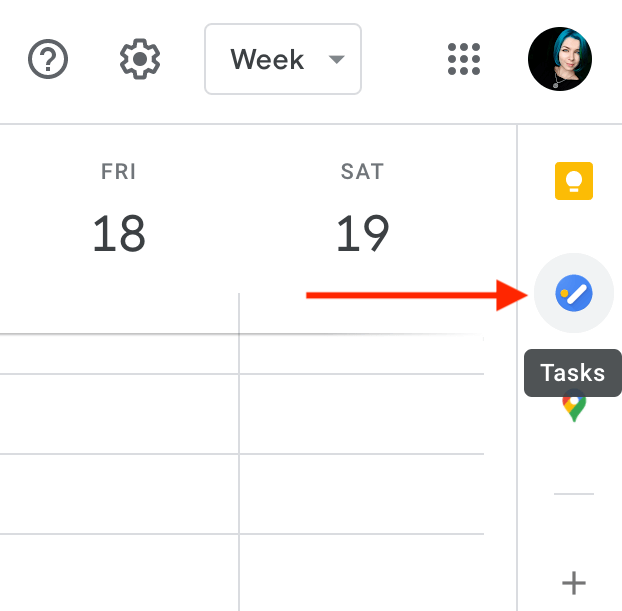
Для просмотра задач Google в полноэкранном режиме вы можете установить и использовать бесплатное расширение Google Chrome. Полный экран для задач Google. Он открывает Google Tasks в новой вкладке и позволяет вам полностью управлять своими задачами.
Как использовать Google Задачи
Google Tasks имеет минималистичный дизайн и простой набор функций. Он позволяет создавать списки, добавлять и удалять из них задачи, добавлять напоминания и делиться своими задачами с другими пользователями.
Как добавить задачи в Google Tasks
Чтобы начать работу с Google Tasks, откройте приложение в браузере или на смартфоне.
Выберите Добавить задачу и введите название своей задачи. Вы также можете добавить примечания к своей задаче в разделе «Подробности». Чтобы сохранить задание, нажмите клавишу Enter. Вы можете вернуться и отредактировать свою задачу позже.
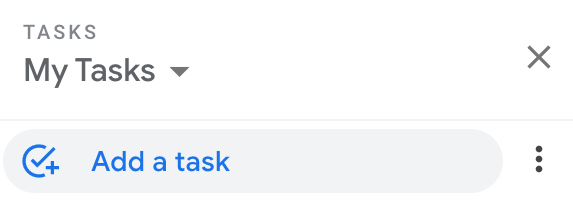
Если это большая задача, которую вы хотите разделить на более мелкие части, выберите «Открыть меню» справа от задачи, затем выберите «Добавить подзадачу». Вы можете добавить к своей задаче столько подзадач, сколько захотите.
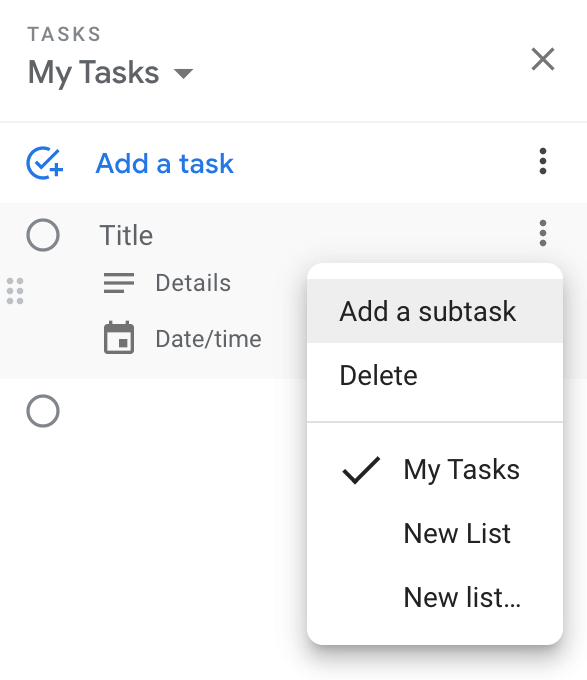
Как добавить задачи Google в свой календарь Google
Ваши задачи Google автоматически синхронизируются с Gmail и Календарем Google. Чтобы ваши задачи отображались в вашем Календаре Google, вам нужно добавить дату и время при создании или редактировании задачи.
Выберите задачу, затем выберите дату / время, когда вам нужно выполнить задачу. Обновите страницу, и вы увидите, что задача появится в Календаре Google в выбранном вами временном интервале.
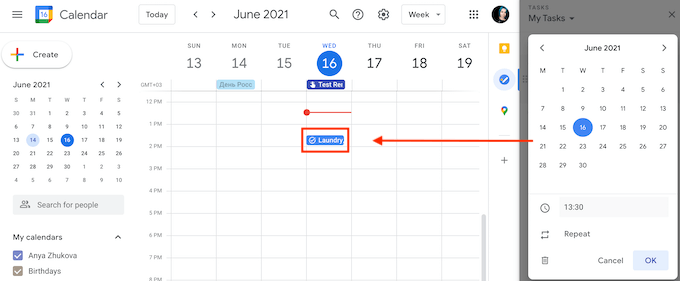
Добавляя дату и время, вы можете настроить повторение задачи каждый день, каждую неделю, каждый месяц или каждый год. Чтобы создать повторяющуюся задачу в Google Tasks, перейдите по пути Добавить задачу> Дата / время> Повторить. Выберите период времени для повторяющейся задачи и нажмите ОК.
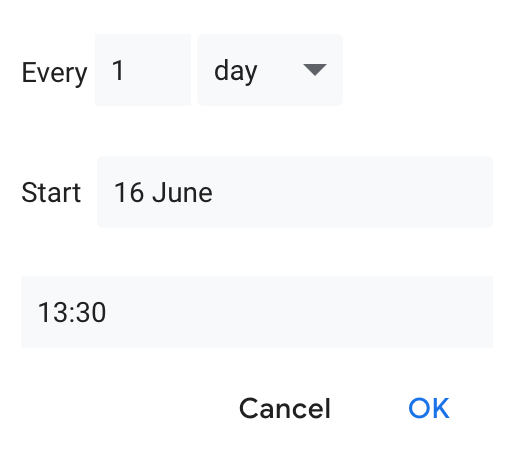
Задача появится в Календаре Google автоматически, даже если вы открыли Задачи Google с помощью Gmail, мобильного приложения или расширения Chrome.
Как организовать свои задачи
После того, как вы добавили пару заголовков в свой список дел в Google Tasks, вы можете приступить к их систематизации. Google Tasks позволяет создавать несколько списков для разных проектов.
Чтобы создать новый список задач, откройте Google Tasks и откройте раскрывающееся меню в My Tasks. Затем выберите Создать новый список.
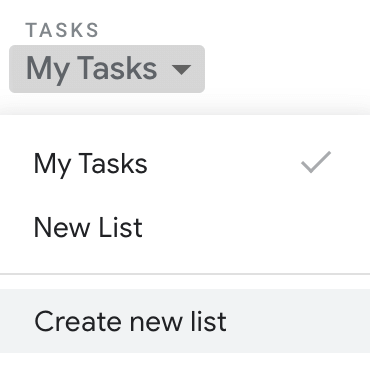
Еще один способ упорядочить задачи — переместить их, чтобы убедиться, что вы помните, какую задачу нужно выполнить в первую очередь. Изменить порядок задач в списках задач Google очень просто. Выберите задачу и перетащите ее вверх или вниз. Если вы решили изменить порядок задач, в которых есть подзадачи, вы тоже можете это сделать.
Вы также можете превратить подзадачи в отдельные задачи, перетащив их в основной список задач.
Если вам нужно сначала увидеть предстоящие задачи, вы можете сделать это, настроив Сортировку, установив в Задачах Google.
Выберите Еще> Сортировать по> Дате, чтобы отсортировать задачи по срокам выполнения, при этом последние задачи отображаются вверху. Чтобы вернуться к исходному порядку, выберите Еще> Сортировать по> Мой заказ.
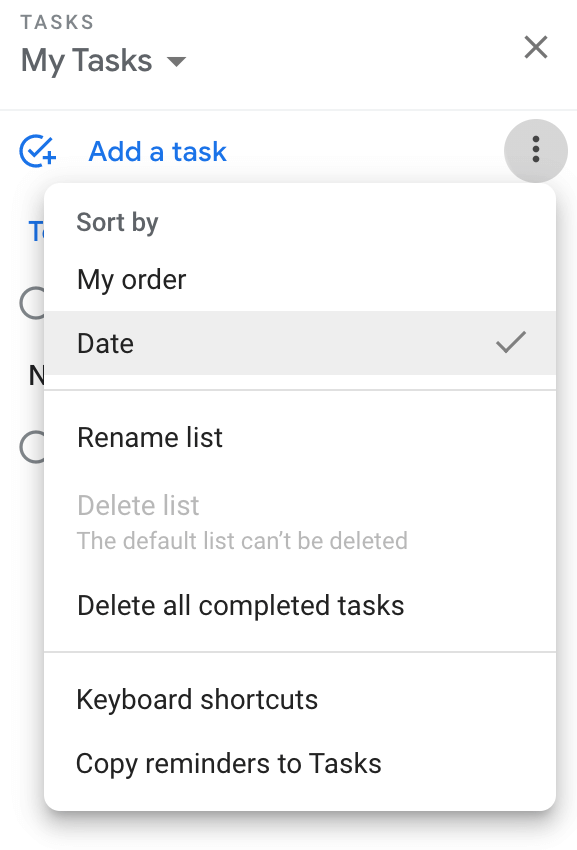
Как добавить напоминания в Google Задачи
Поскольку Google Tasks автоматически добавляет задачи в ваш Календарь Google, вы будете получать уведомления по электронной почте, как обычное событие календаря.
Если вы использовали напоминания в Календаре Google и теперь начали использовать Задачи Google, имеет смысл хранить их в одном месте для удобства.
Вы можете легко импортировать свои календарные напоминания в Задачи Google, выбрав путь Google Задачи> Мои задачи (или другой список задач)> Еще (три вертикальные точки справа)> Копировать напоминания в Задачи.
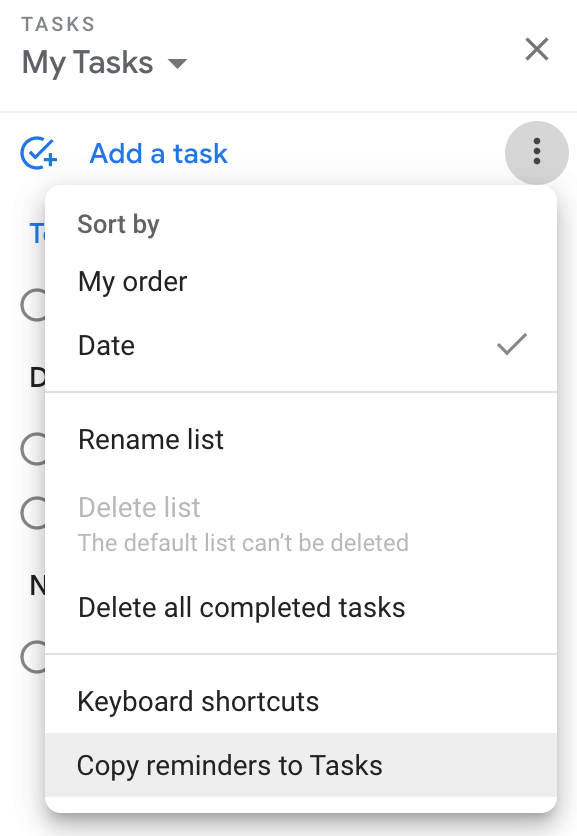
Вы увидите окно подтверждения с вопросом, хотите ли вы импортировать напоминания в задачи. Выберите «Продолжить»> «Импортировать напоминания».
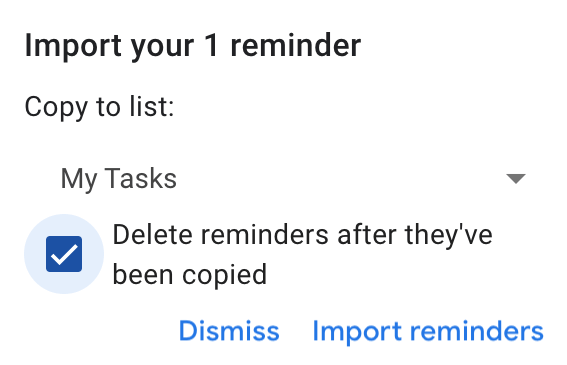
Затем вы можете сохранить напоминания в своих задачах Google и календаре Google или удалить их из календаря после копирования.
Создавайте и делитесь своими задачами Google
Нет встроенной опции для публикации ваших списков дел в Google Tasks, но вы можете сделать это с помощью Задачи приложение.
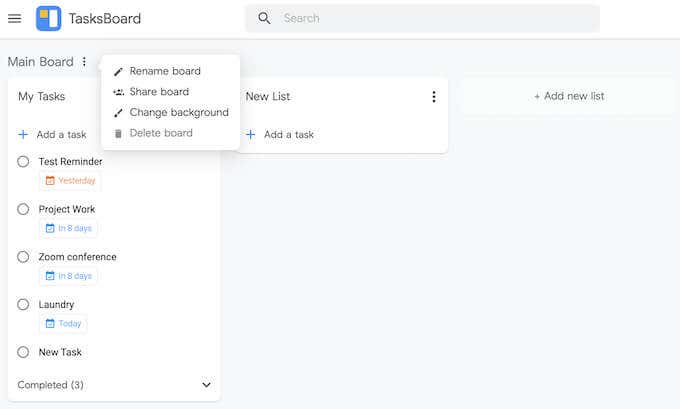
TasksBoard — это настольное приложение для задач Google, которое позволяет просматривать списки задач Google в форме доски задач, экспортировать списки в электронную таблицу Google и делиться списками задач с другими людьми.
Вы раньше использовали Google Задачи? Если нет, то какое у вас приложение для управления задачами и что заставило вас его выбрать? Поделитесь своим опытом с менеджерами задач в комментариях ниже.
Программы для Windows, мобильные приложения, игры - ВСЁ БЕСПЛАТНО, в нашем закрытом телеграмм канале - Подписывайтесь:)