Как использовать приложение Snip & Sketch в Windows 10 — полное руководство
Вы хотите редактировать скриншоты сразу после того, как вы их сделали? Вы хотите внести изменения, такие как разметка или набросок на изображении? «Snip & Sketch» — это приложение в Windows 10, которое помогает пользователю сделать снимок экрана своего текущего экрана, и они даже могут внести изменения в настройки приложения, чтобы сделать снимок экрана через несколько секунд, и помимо обычного снимка экрана, оно позволяет вам сделать выбор, какую часть экрана вы хотите сделать скриншотом. Кроме того, он также включает настройку типа пера, цвета чернил и размера пера. Вы также можете копировать, сохранять и делиться отредактированным изображением. Вот практическое руководство, которое поможет вам использовать функции Snip и Sketch, а также упомянуло некоторые советы и рекомендации этого приложения.
ПРИМЕЧАНИЕ. Это приложение является модифицированной версией «Ножницы».
РЕКЛАМА
Программы для Windows, мобильные приложения, игры - ВСЁ БЕСПЛАТНО, в нашем закрытом телеграмм канале - Подписывайтесь:)
Как открыть Snip & Sketch
Прежде всего, откройте документ, меню или то, что вы хотите вырезать. а затем выберите любой из следующих параметров, чтобы открыть приложение.
Первый способ открыть фрагмент и набросок — щелкнуть значок Windows, а затем прокрутить меню вниз и щелкнуть параметр фрагмента и эскиза, чтобы открыть приложение.
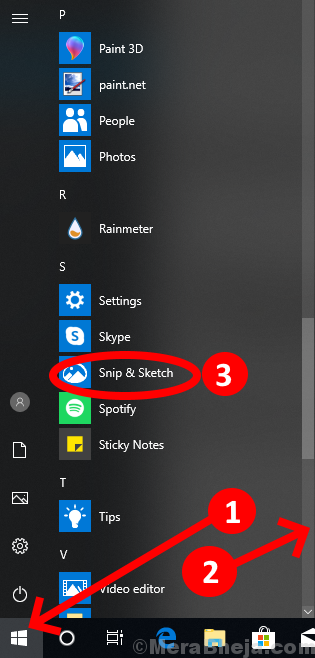
Второй способ — найти Snip & Sketch в поле поиска, а затем щелкнуть приложение, чтобы открыть его.
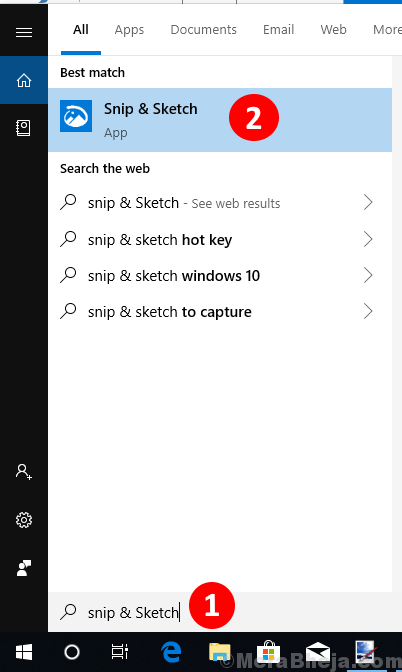
Теперь на вашем экране появится приложение Snip & Sketch. Чтобы сделать снимок экрана для редактирования, нажмите «Создать» в верхнем левом углу приложения.
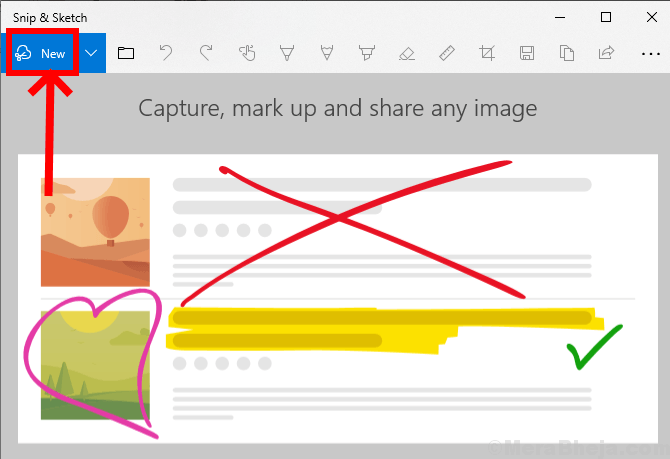
Вы можете видеть, что ваш экран затемнен, а инструменты для обрезки отображаются в верхней части экрана.
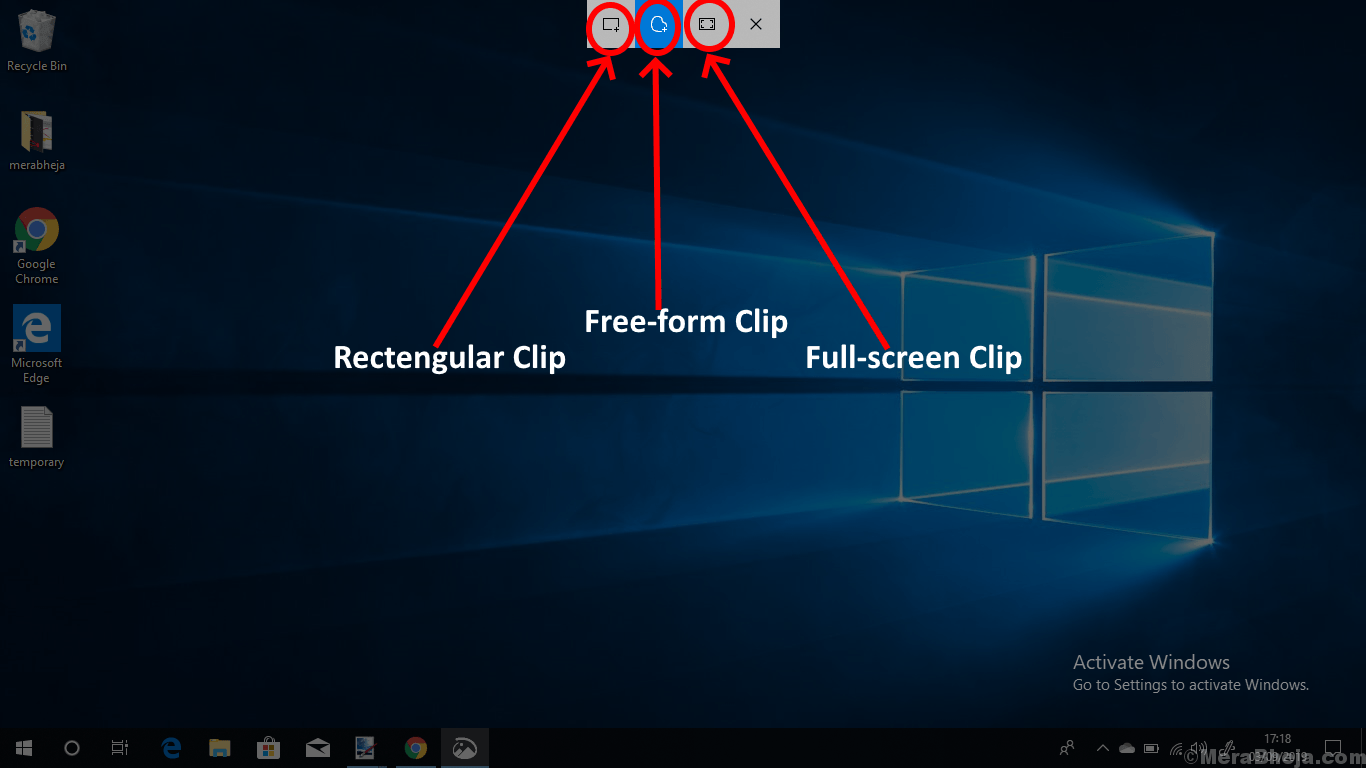
Здесь вы можете выбрать тип фрагмента, который хотите использовать, а затем отпустить курсор.
1. Прямоугольный зажим: он позволяет нарисовать прямоугольник для определенной области, которую вы хотите отрезать.
2. Клип произвольной формы: позволяет вырезать область в произвольной форме и использовать ее для редактирования.
3. Полноэкранный клип: позволяет сделать фрагмент всего экрана для дальнейшего редактирования.
Вы будете перенаправлены в приложение, и ваш фрагмент будет готов для редактирования.
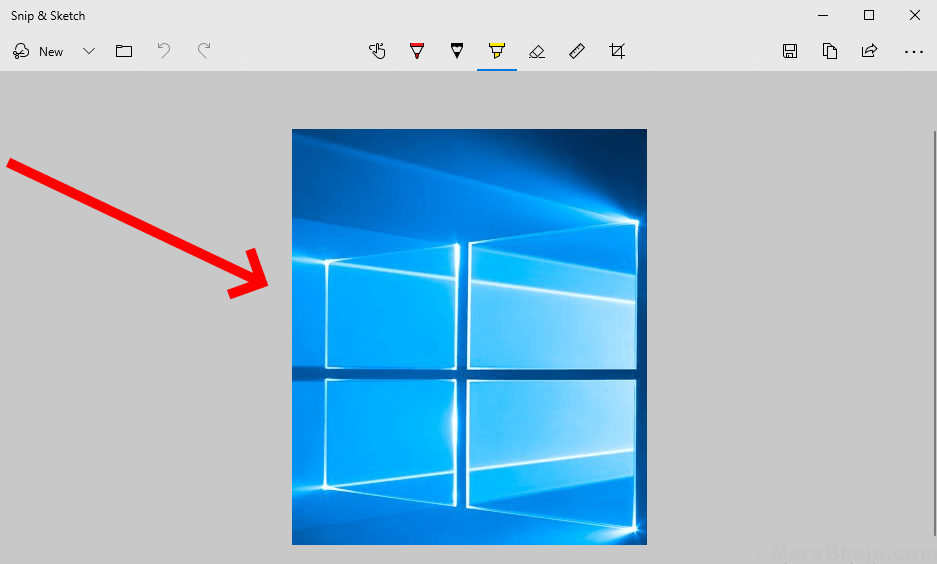
Советы и рекомендации по использованию каждого инструмента и параметра
1. Как отсрочить время обрезки.
В верхнем левом углу, помимо «Новый», вы найдете стрелку раскрывающегося списка, в которой есть возможность отложить время обрезки. Это можно использовать, если вы хотите сделать снимок через 5 или 10 секунд после подачи команды на снимок экрана.
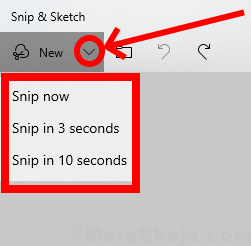
2. Как выбрать изображение из ваших сохраненных файлов.
Вы также можете отредактировать изображение, которое хотите, из сохраненных изображений на вашем устройстве. Выберите значок «Открыть файл», расположенный в левом верхнем углу, а затем выберите изображение, которое хотите отредактировать.
Вы также можете нажать «Ctrl + O» на клавиатуре, чтобы открыть папку.
3. Как отменить/повторить редактирование
Вы можете отменить или повторить редактирование, сделанное в приложении, щелкнув стрелку против часовой стрелки или стрелку по часовой стрелке соответственно.
Чтобы отменить редактирование, вы также можете нажать «Ctrl + Z» на клавиатуре.
Аналогично повторению редактирования вы можете нажать ‘Ctrl+Y’ на клавиатуре.
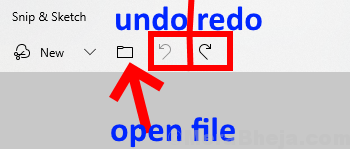
4.как использовать сенсорное письмо
Вы можете написать все, что хотите, на изображении, выбрав «написание касанием» на сенсорном экране, но если у вас нет сенсорного экрана, вы также можете использовать курсор мыши для письма.
Вы также можете включить или отключить эту опцию, нажав «Alt + T» на клавиатуре.
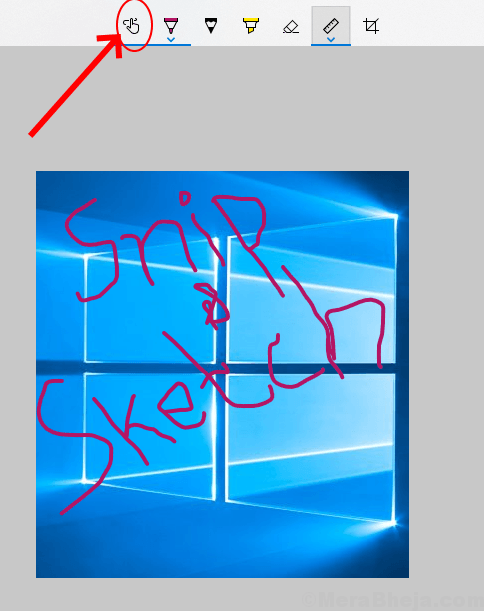
5. Как использовать инструменты письма
Вы можете написать или выделить фрагмент, выбрав любой из трех инструментов письма:
1. шариковая ручка 2. карандаш 3. маркер
Вы также можете использовать сочетания клавиш для выбора любого из этих инструментов. Для шариковой ручки нажмите «Alt+B», для использования карандаша нажмите «Alt+I», а для маркера используйте клавишу «Alt+H».
Выбрав стрелку раскрывающегося списка или дважды нажав на значок, вы можете настроить цвет и размер этих инструментов.
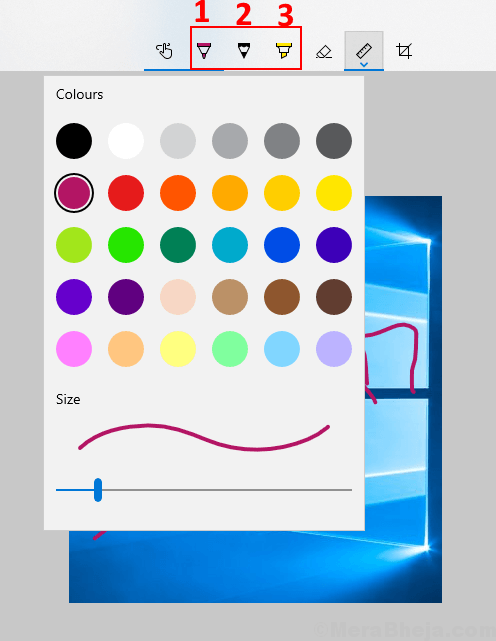
6. Как стереть редактирование
Выбрав значок «Стереть» в верхнем среднем меню, вы можете стереть редактирование, наведя курсор на область фрагмента, который вы хотите стереть.
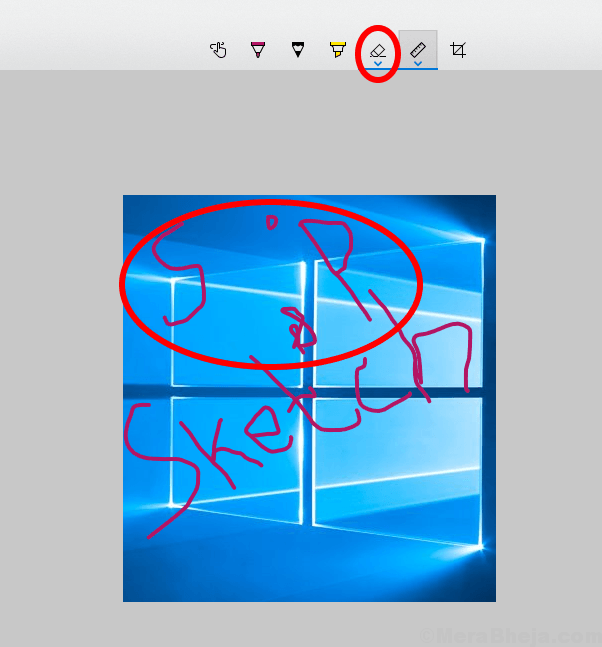
7. Как пользоваться линейкой/протектором
Линейка используется для рисования прямой линии, и вы также можете использовать протектор из выпадающего меню, чтобы нарисовать дугу или круговую диаграмму под определенным углом.
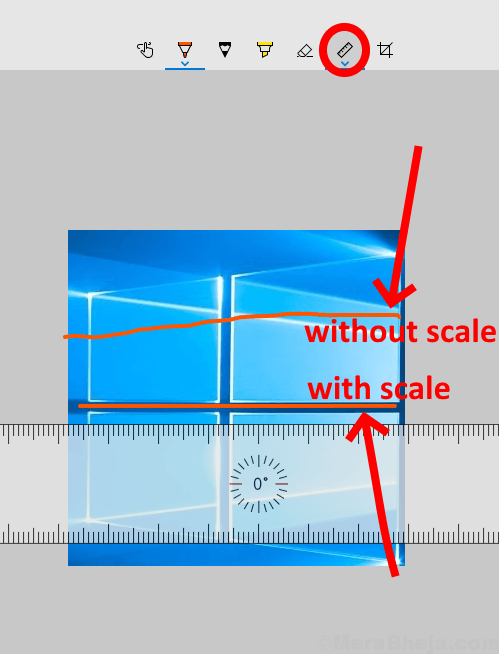
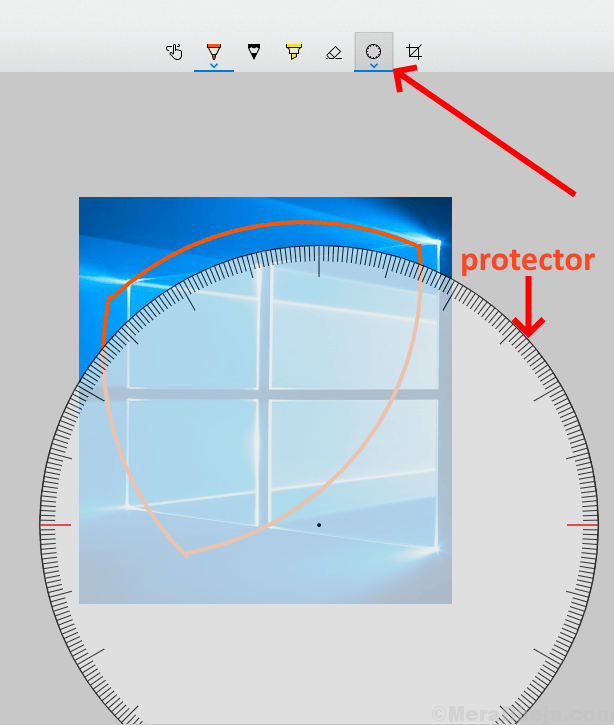
8. Как обрезать изображение
Нажав на значок «Обрезать», вы можете обрезать изображение после выбора части, которую хотите обрезать, а затем нажать клавишу ввода на клавиатуре.
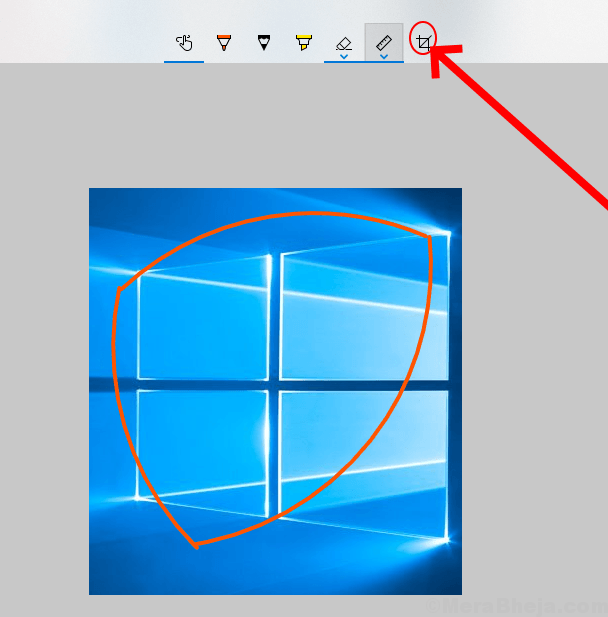
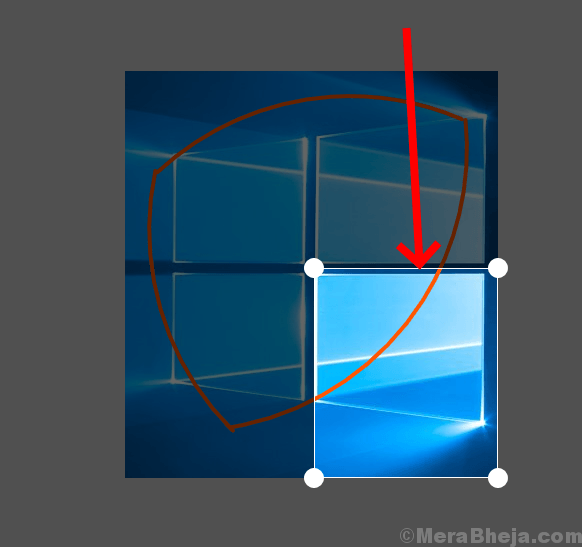
9. Как сохранить, скопировать и поделиться фрагментом
После того, как вы закончите редактирование, вы можете «Сохранить» его в .jpg, .png и .gif. выбрав значок сохранения в верхнем правом меню.
Горячая клавиша для сохранения фрагмента — «Ctrl+S» на клавиатуре.
Вы также можете «скопировать» изображение в буфер обмена, чтобы вставить его в другой документ, выбрав значок копирования в верхнем правом меню.
Вы можете щелкнуть значок «Поделиться», чтобы поделиться изображением по электронной почте или в любом другом отображаемом приложении.
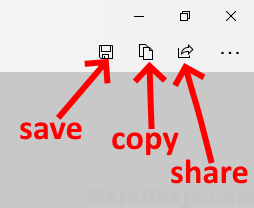
10. Как распечатать изображение
У вас также есть возможность распечатать отредактированное изображение. щелкните меню в правом верхнем углу приложения и выберите печать, а затем выберите принтер, подключенный к вашему устройству.
В качестве альтернативы вы также можете использовать сочетание клавиш «Ctrl + P» на клавиатуре, чтобы распечатать изображение.
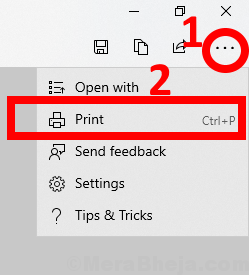
11. Как открыть изображение в другом приложении для редактирования изображений
Если вы хотите продолжить редактирование, вы можете выбрать «Открыть с помощью» в меню в правом верхнем углу и выбрать приложение, которое вы хотите для редактирования изображения.
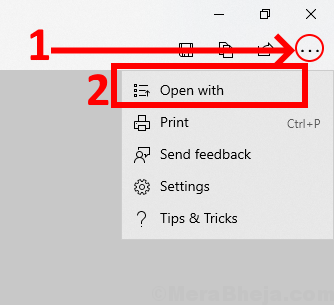
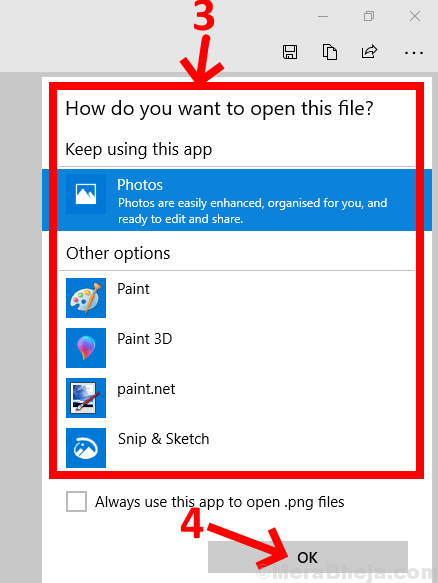
Программы для Windows, мобильные приложения, игры - ВСЁ БЕСПЛАТНО, в нашем закрытом телеграмм канале - Подписывайтесь:)