Как использовать слияние писем в Word для создания писем, этикеток и конвертов
Слияние писем — это функция Microsoft Word, которая помогает упростить создание персонализированных писем, этикеток, конвертов, электронных писем и каталога. Поскольку слияние писем не входит в число наиболее часто используемых функций MS Word, некоторые пользователи могут не знать, как выполнять слияние писем в Word для создания писем, этикеток и конвертов.
Если вы пытаетесь сэкономить время, потраченное на ручную настройку каждого письма, ярлыка или других документов, вам может пригодиться слияние. Даже если вы никогда не пытались создать письмо для слияния, процесс довольно прост, и мы проведем вас через каждый шаг ниже.

Как создавать письма слияния
В Microsoft Word есть мастер, который проведет вас через создание писем для слияния. Мастер запросит письмо, которое вы хотите использовать, и получателей письма по пути, поэтому убедитесь, что у вас есть список получателей, готовый для вставки. Если вы этого не сделаете, вы всегда можете добавить список получателей вручную.
Программы для Windows, мобильные приложения, игры - ВСЁ БЕСПЛАТНО, в нашем закрытом телеграмм канале - Подписывайтесь:)
- Откройте документ Word и напечатайте свое сообщение. Оставьте персонализированные элементы (например, заголовок, имя, город и т. Д.). На данный момент вы можете просто оставить пустое место, где вы хотите вставить эти элементы, например:
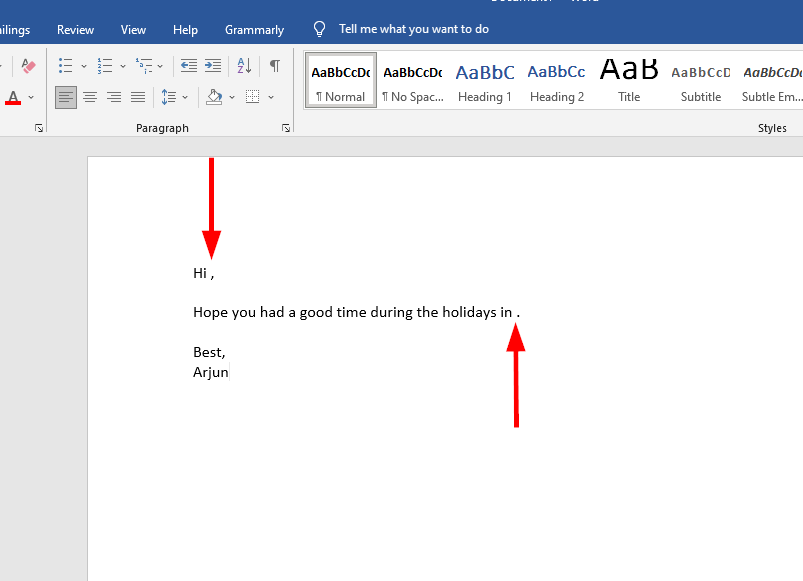
- Когда ваш шаблон будет готов, выберите Рассылки> Начать слияние> Пошаговый мастер слияния почты на верхней ленте.
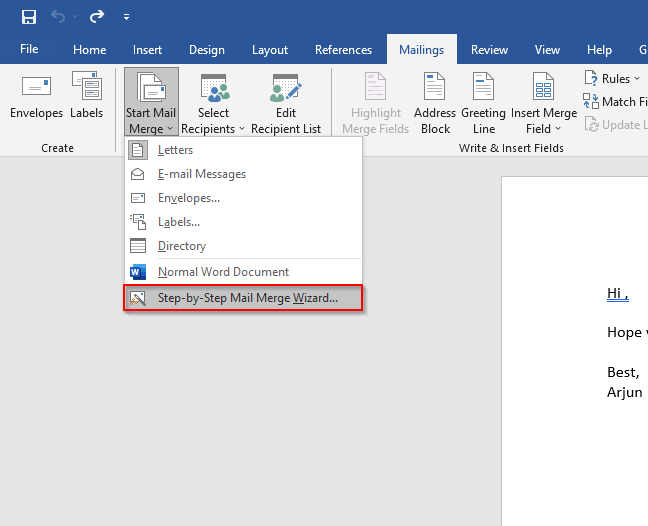
- Новая панель появится вдоль правой границы окна MS Word. Это мастер, который проведет вас через весь процесс. В качестве первого шага вам нужно выбрать тип документа, над которым вы работаете. Выберите Буквы и выберите Далее: Начальный документ.
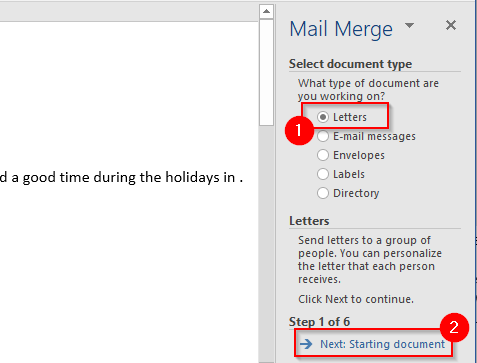
- Вам нужно будет выбрать документ, который вы хотите использовать для слияния в следующем.
Если вы уже ввели какое-то содержание для своего письма, выберите «Использовать текущий документ».
Если вы хотите использовать готовый шаблон, выберите «Начать с шаблона». Когда вы выбрали начальный документ, нажмите Выбрать получателей.
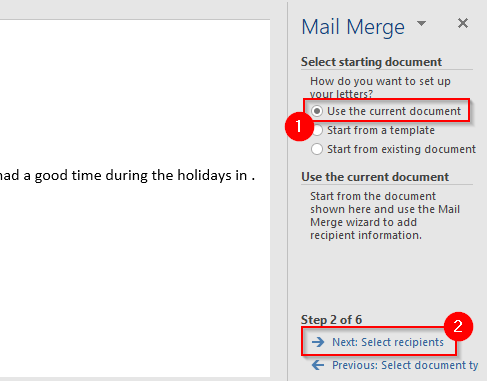
- Следующим шагом будет выбор получателей. Предполагая, что у вас есть лист Excel, заполненный данными получателя, вы можете импортировать данные, выбрав опцию Использовать существующий файл и выбрав Обзор в следующем разделе.
С помощью проводника перейдите к листу со списком получателей, выберите лист и нажмите «Открыть».
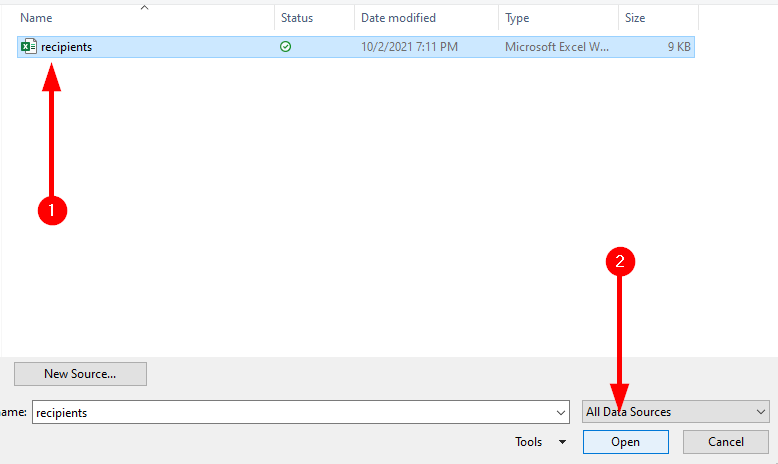
Когда вы выберете лист, вы увидите окно «Выбрать таблицу». Выберите соответствующую таблицу (ы). Обязательно установите флажок рядом с текстом Первая строка данных содержит заголовки столбцов, если это верно для ваших данных, и нажмите ОК.
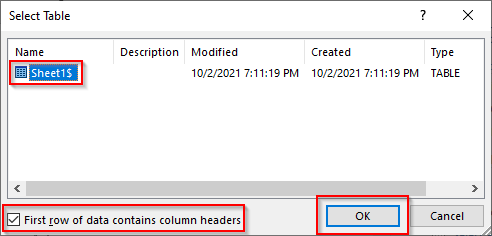
Затем вы увидите список получателей, которых Word будет использовать при слиянии. Если все в порядке, нажмите ОК.
Когда вы добавили лист Excel, выберите Далее: напишите письмо.
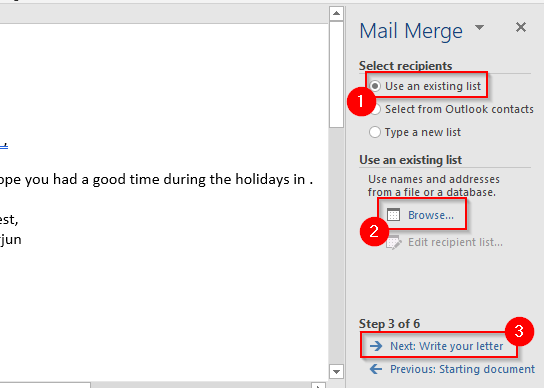
- Теперь вы готовы добавить в свое письмо заполнители. Наведите курсор на то место, где вы хотите добавить заполнитель, и выберите «Другие элементы» на панели слияния.
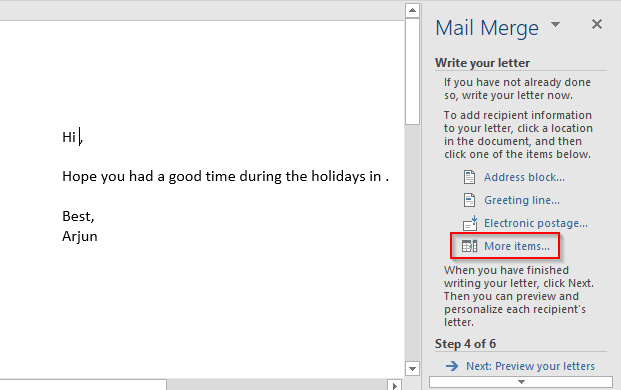
Откроется диалоговое окно «Вставить поле слияния», в котором вы можете выбрать соответствующий заполнитель и выбрать «Вставить», чтобы добавить его в свое письмо.
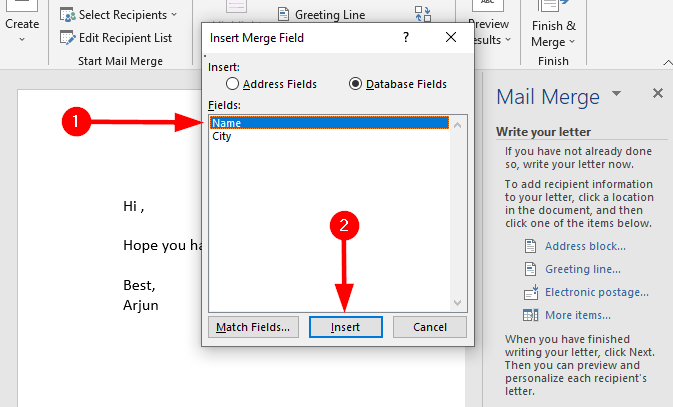
- Когда вы вставили все поля слияния, выберите «Далее: предварительный просмотр писем».
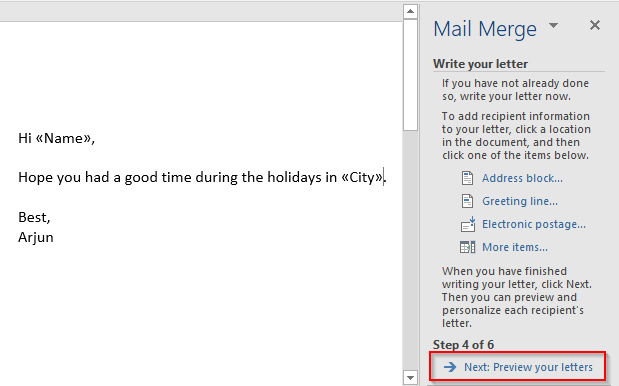
Это покажет вам предварительный просмотр всех писем, созданных с помощью слияния. Вы можете использовать кнопки со стрелками на панели слияния для переключения предварительного просмотра писем.
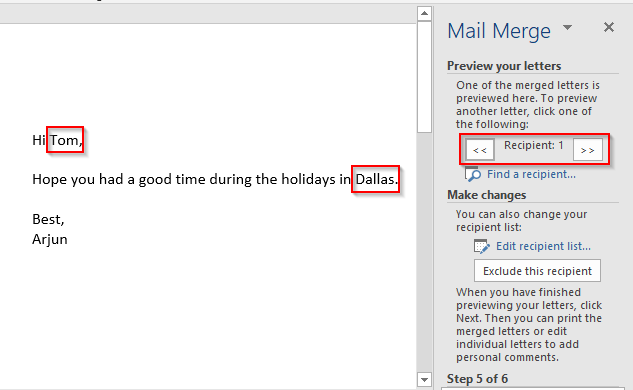
- Выберите Далее: Завершить слияние. На следующем шаге выберите либо «Печать» (если вы хотите напечатать все буквы), либо «Редактировать отдельные буквы»> «Все» (если вы собираетесь объединить буквы в один документ).
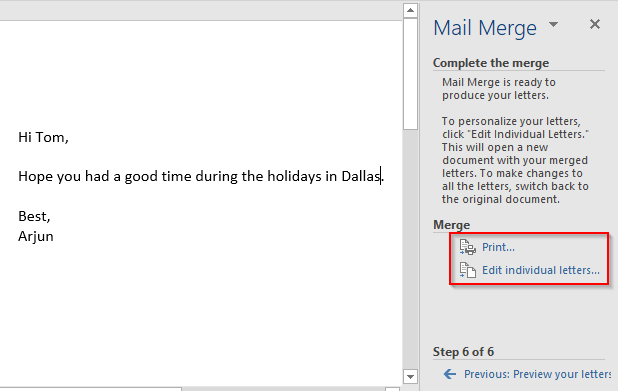
Как создать ярлыки для слияния писем
Всегда полезно аккуратно составить свой список рассылки в виде листа Excel, чтобы у вас не закружилась голова, когда вам понадобятся чьи-то данные для рассылки. Однако, если вы хотите распечатать этикетки, ваша компиляция листов Excel не разрежет их. Вместо этого вам нужно будет создать метки слияния в MS Word.
- Если у вас уже есть лист Excel с деталями рассылки, вы можете перейти к следующему шагу. Если нет, организуйте свой список рассылки на листе Excel. Добавьте несколько заголовков (Имя, Фамилия, Адрес и т. Д.) И отсортируйте список.
- Переключитесь на MS Word. Используйте мастер для создания этикеток. Откройте пустой документ и выберите Рассылки> Выбрать слияние> Пошаговый мастер слияния.
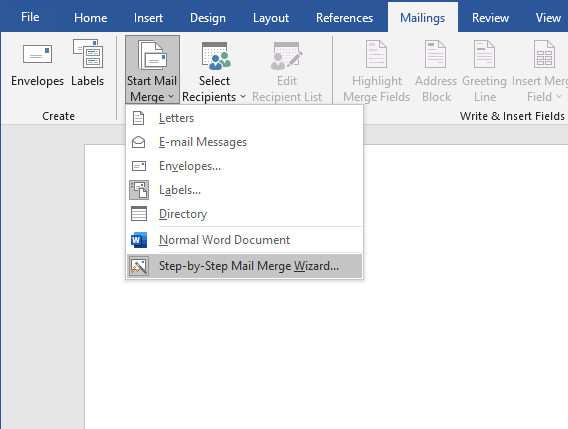
- Выберите «Ярлыки», а затем «Далее: начальный документ».
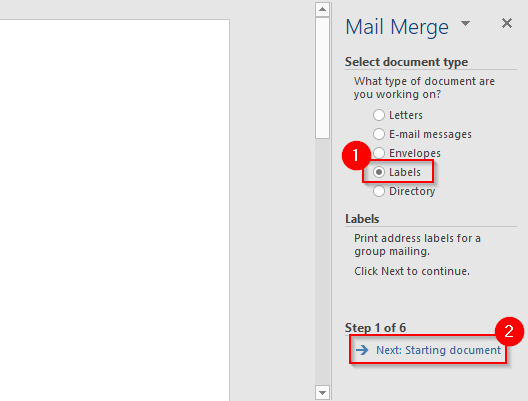
- На следующем экране выберите Изменить макет документа. Затем выберите Параметры этикетки, чтобы указать номер продукта и марку этикетки.
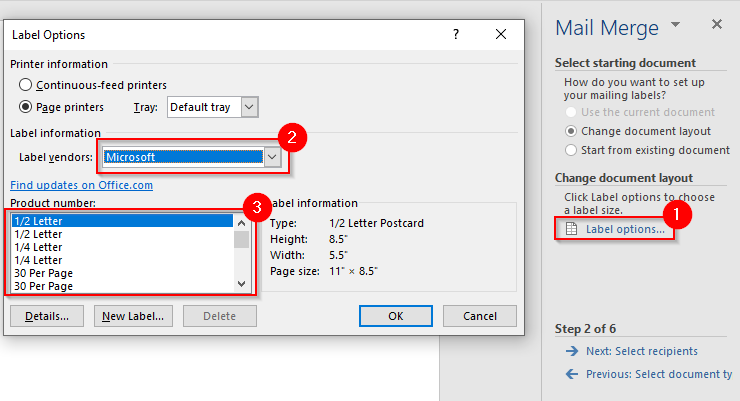
После того, как вы нажмете ОК, вы увидите метки, обведенные в ваш документ. Если вы этого не сделаете, перейдите в «Дизайн таблицы»> «Границы» и выберите «Просмотр линий сетки».
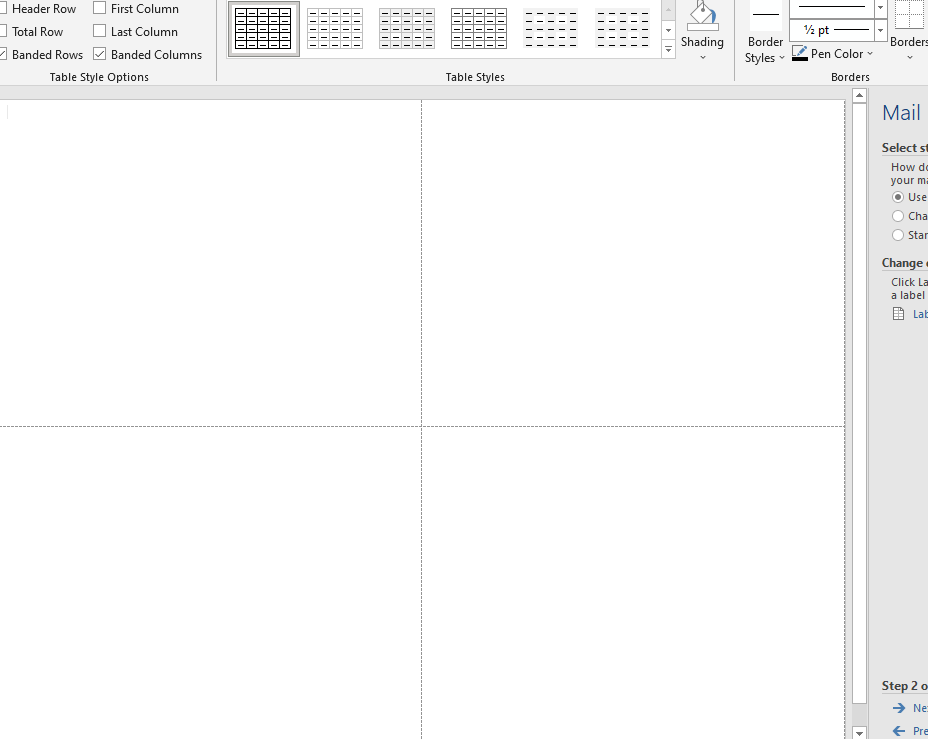
- Вернитесь на вкладку «Рассылки» в MS Word и выберите «Выбрать получателей»> «Использовать существующий список».
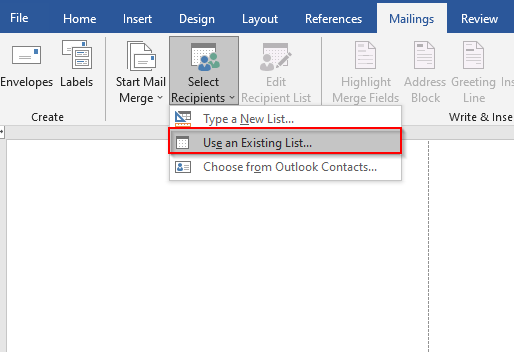
Перейдите к файлу Excel, содержащему список рассылки. Выберите файл и нажмите «Открыть».
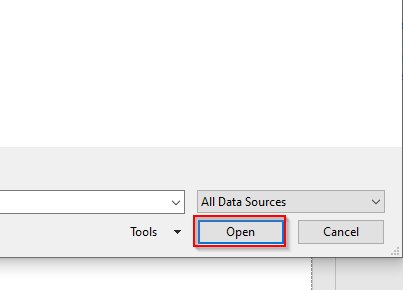
- Вы увидите окно Выбрать таблицу. Если в вашей книге несколько листов, вы увидите здесь несколько элементов. Выберите тот, который содержит ваш список рассылки. Установите флажок рядом с текстом Первая строка данных содержит заголовки столбцов и нажмите кнопку ОК.
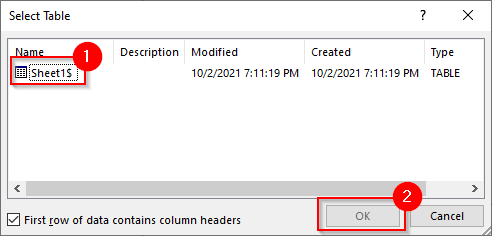
- MS Word импортирует список рассылки. Выберите Блок адреса. Посмотрите на превью справа.
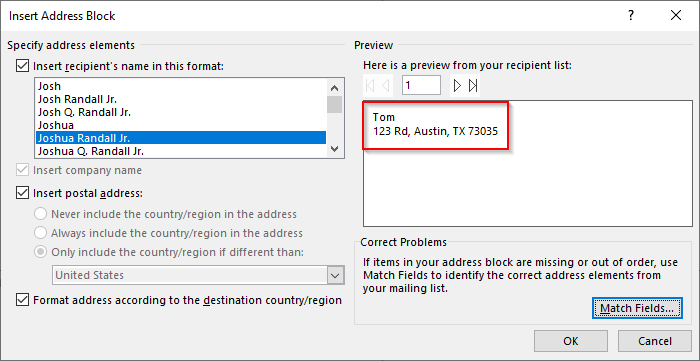
Если это выглядит не так, как вы хотите, выберите «Сопоставить поля». Убедитесь, что все данные соответствуют соответствующему заголовку на вашем листе, и нажмите ОК.
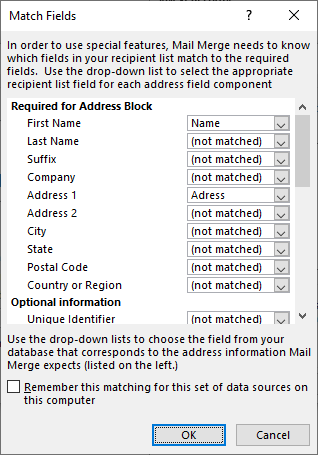
Посмотрите на превью еще раз. Если все в порядке, нажмите ОК.
- Теперь вы увидите <
> в метке. Перейдите в Рассылки> Обновить ярлыки, чтобы добавить < > ко всем ярлыкам.
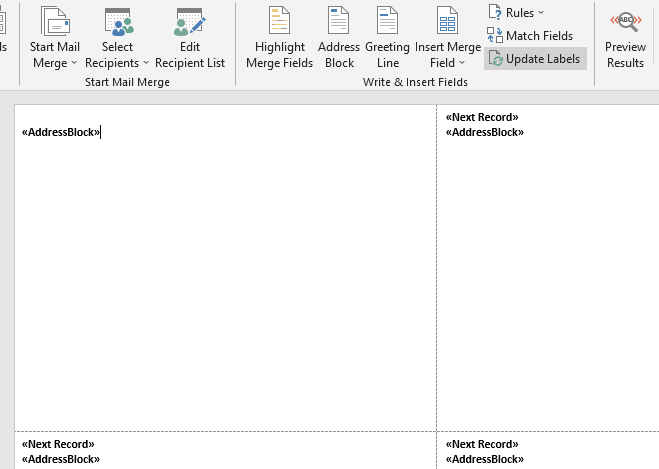
- Теперь ярлыки готовы к объединению. Перейдите в Рассылки> Завершить и объединить> Редактировать отдельные документы.
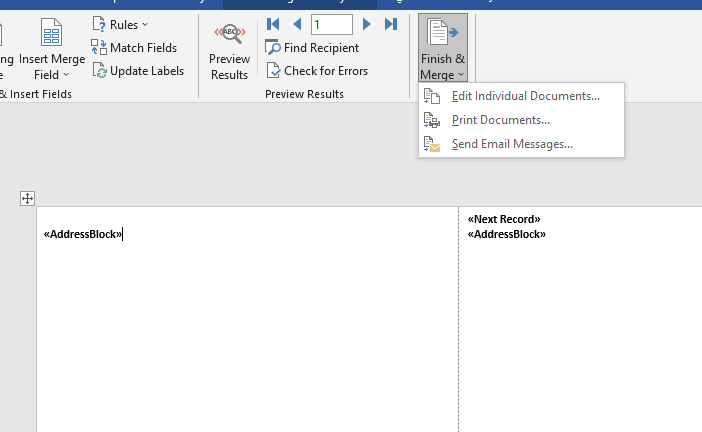
Вы увидите всплывающее окно. Выберите Все, а затем ОК.
- Теперь вы увидите, что все ваши ярлыки объединены.
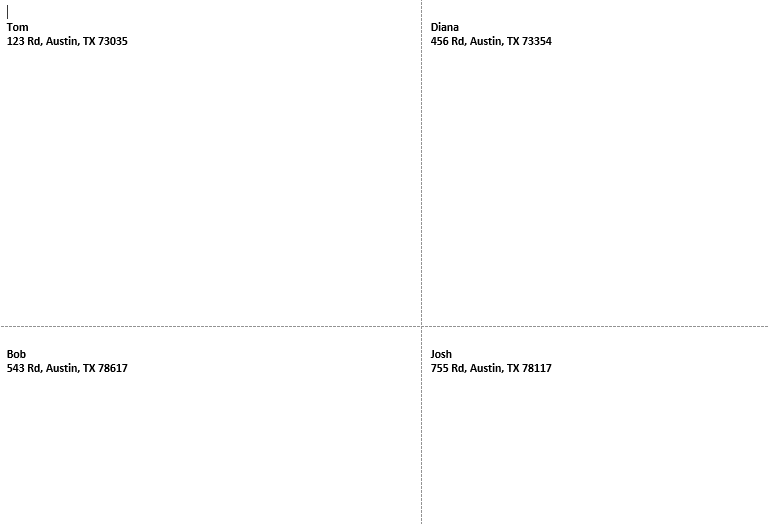
Как создавать конверты для слияния писем
Создание конвертов для слияния почты в основном такое же, как и для этикеток, но с некоторыми изменениями.
Снова нажмите «Рассылки»> «Начать слияние»> «Пошаговый мастер слияния писем», но на этот раз выберите «Конверты», а затем выберите «Далее: начало документа снизу».
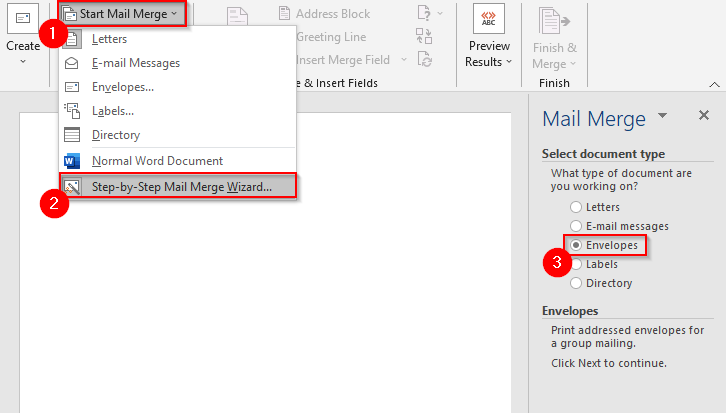
- Вам будет предложено выбрать начальный документ. Выберите Параметры конверта, чтобы выбрать размер конверта и положение адреса доставки / возврата (см. Следующий шаг), и выберите Далее: Выбрать получателей.
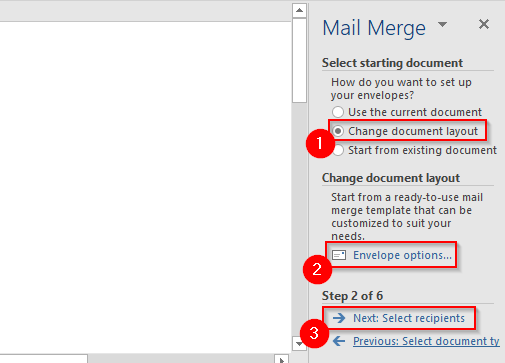
- Когда вы выбираете параметры конверта, вы увидите всплывающее окно. Выберите желаемый размер конверта, выберите шрифт и расположение для доставки и обратного адреса.
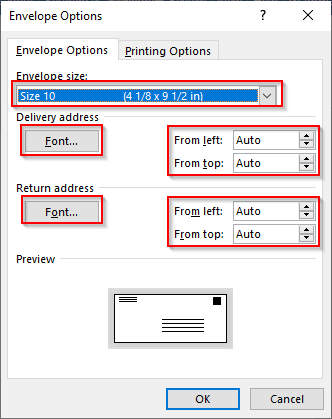
- Следующим шагом мастера является выбор получателей. Выберите «Использовать существующий список» (при условии, что у вас уже есть лист Excel с данными получателя) и выберите «Обзор», чтобы найти файл. Выберите соответствующий файл и нажмите «Далее». Расположите конверт.
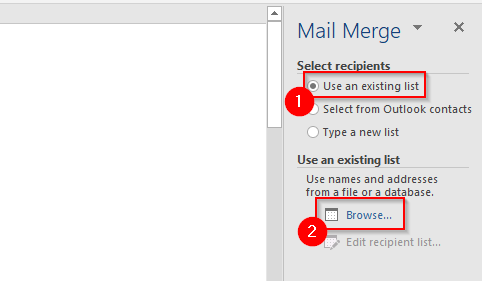
- На следующем экране выберите Блок адреса, посмотрите на предварительный просмотр, чтобы убедиться, что он выглядит так, как вы хотите, и нажмите ОК.
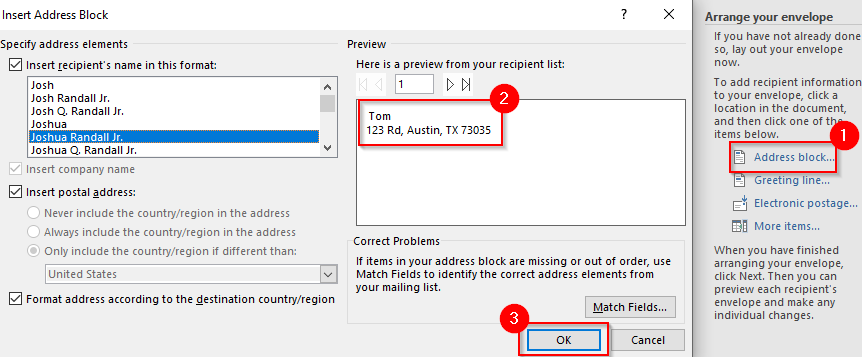
Теперь вы увидите <
- Выберите «Далее: предварительный просмотр конвертов». Вы увидите тот же предварительный просмотр, который вы видели на предыдущем шаге, но в своем документе. Вы можете использовать кнопки со стрелками на панели мастера для переключения между конвертами.
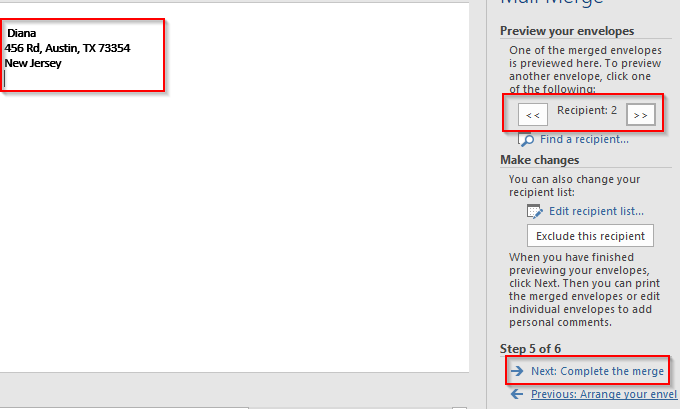
Теперь ваши конверты готовы к объединению. Выберите Далее: Завершить слияние.
- На следующем экране вы увидите возможность редактировать отдельные конверты. Выберите его, выберите «Все», чтобы объединить все записи, и нажмите «ОК».
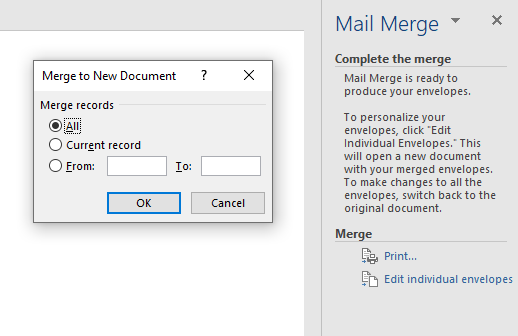
Теперь вы увидите, что все конверты объединены в один документ.
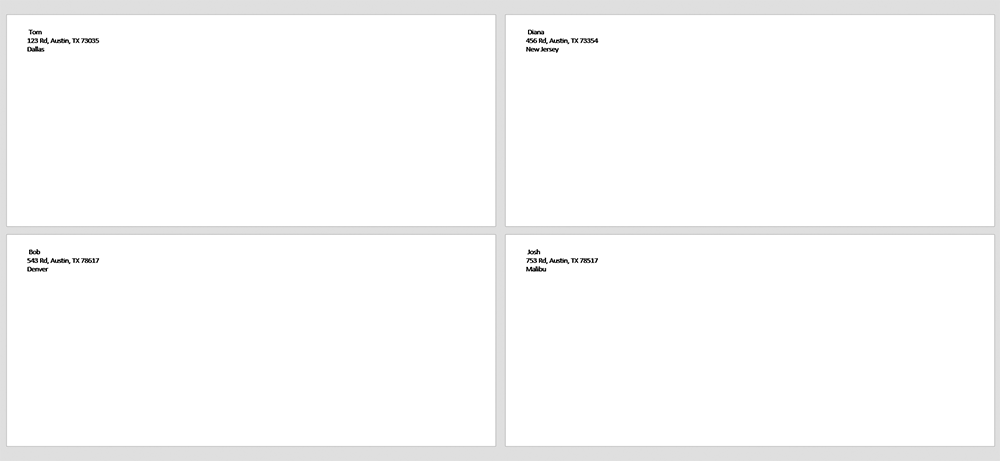
Массовая печать и рассылка электронных писем стало проще
Использование слияния может сэкономить массу времени, которое вы в противном случае потратили бы на настройку писем, этикеток или конвертов. Однако это не все, что вы можете делать с MS Word. Вы также можете создавать поздравительные открытки, буклеты и Индекс карты.
Слияние писем существует уже давно, но если вы хотите повысить эффективность своих процессов, Microsoft Office 2019 представил несколько интересных функций вы можете посмотреть.
Программы для Windows, мобильные приложения, игры - ВСЁ БЕСПЛАТНО, в нашем закрытом телеграмм канале - Подписывайтесь:)