Как использовать Sticky Notes — полное руководство
Sticky Notes — это известное и полезное приложение не только для записи и управления вашими задачами, но также позволяет вам устанавливать напоминания, сохранять номера рейсов и данные отслеживания, сохранять контактные номера и адреса электронной почты, вставлять местоположение для посещения на потом. или ссылку, чтобы открыть позже в Chrome или любом веб-браузере по умолчанию.
Вот статья с практическими рекомендациями, чтобы получить основную идею об использовании Sticky Notes для отслеживания вашего следующего рейса или напоминания об отправке письма коллеге или даже вставки ссылки, чтобы посетить его позже, и многое другое.
РЕКЛАМА
Программы для Windows, мобильные приложения, игры - ВСЁ БЕСПЛАТНО, в нашем закрытом телеграмм канале - Подписывайтесь:)
Как открыть приложение для заметок
Шаг 1. Найдите «Sticky Notes» в поле поиска.
Шаг 2. Выберите приложение «Записки», чтобы открыть его.
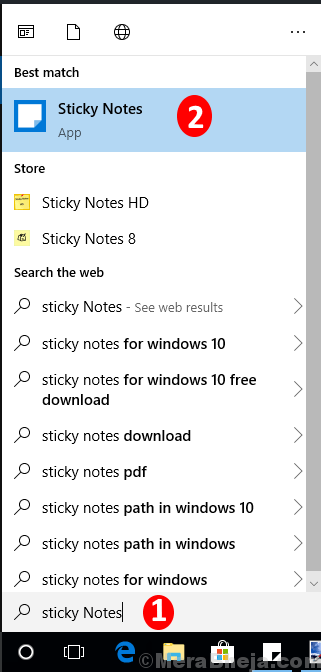
По умолчанию на экране появится страница желтого цвета, на которой вы можете писать свои заметки.
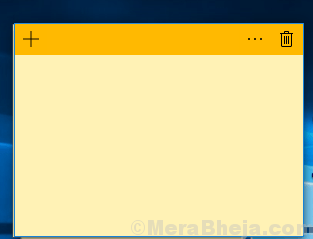
Как прикрепить заметку к панели задач
Чтобы получить доступ к заметкам напрямую в следующий раз, щелкните правой кнопкой мыши приложение в меню поиска и выберите параметр «Закрепить на панели задач».
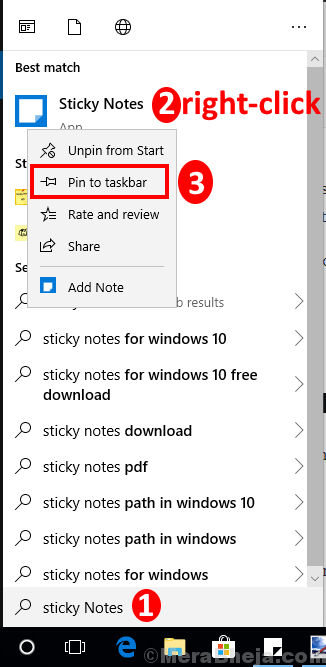
Вы будете замечать значок заметки на панели задач каждый раз, когда открываете устройство.
Как добавить новую заметку
Нажмите на значок «+» в левом верхнем углу ранее открытой заметки.
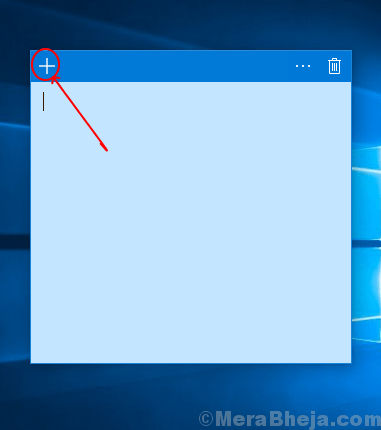
Вы также можете щелкнуть правой кнопкой мыши значок заметки на панели задач, а затем выбрать параметр «Добавить заметку», чтобы добавить еще одну заметку на экран.
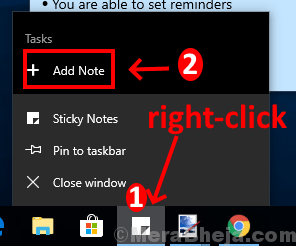
Как отформатировать текст в заметках
Ниже дателя приведены сочетания клавиш для форматирования текста, который вы хотите, в заметки.
Шаг 1. Выберите текст, который хотите отредактировать.
Шаг 2. Нажмите указанные ниже клавиши на клавиатуре для выбора нужного варианта:
Чтобы включить/отключить жирный текст, нажмите Ctrl+B
Чтобы включить/отключить курсив, нажмите Ctrl+I
Чтобы включить/отключить подчеркивание текста, нажмите Ctrl+U
Чтобы включить/выключить зачеркивание текста, нажмите Ctrl+T
Чтобы включить/отключить маркированные списки из текста или абзаца, нажмите Ctrl+Shift+L
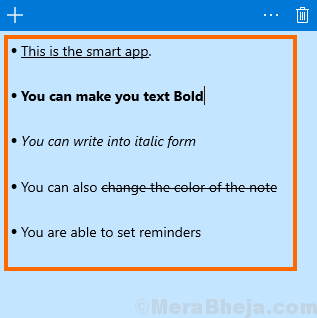
Как удалить заметку
Нажмите на значок в виде мусорной корзины, расположенный в правом верхнем углу заметки, которую вы хотите удалить.
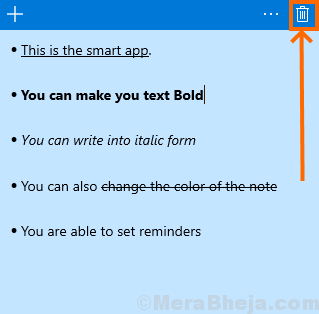
Вам будет подтверждено окончательное удаление заметки. Нажмите «Удалить», чтобы удалить заметку.
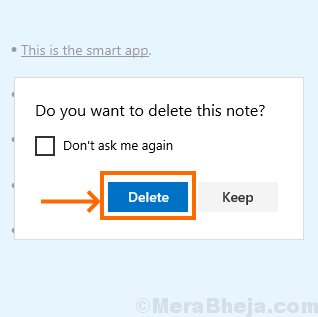
Как изменить цвет заметки
Шаг 1. Нажмите на значок меню в правом верхнем углу.
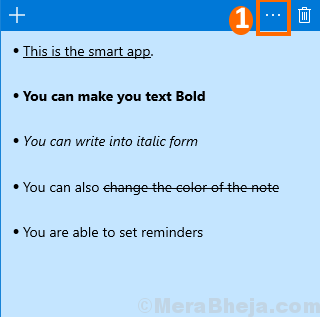
Шаг 2. Теперь выберите и щелкните нужный цвет, и теперь ваша заметка будет отображаться в этом цвете.
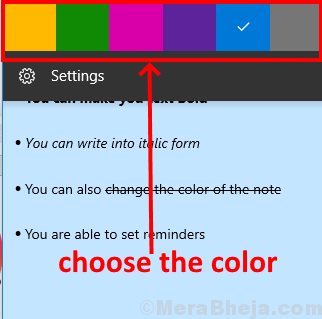
Новая заметка будет иметь тот же цвет, однако вы всегда можете изменить цвет в соответствии со своими предпочтениями для каждой добавляемой заметки.
Как перемещать и изменять размер заметок
- Нажмите и переместите из строки заголовка, чтобы переместить заметку
- Нажмите и выдвиньте курсор вправо или влево от угла заметки, чтобы изменить размер окна заметки.
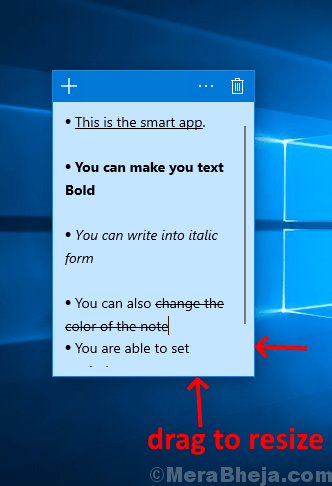
Как включить понимание
Шаг 1. Щелкните значок меню в правом верхнем углу заметки и выберите «Настройки».
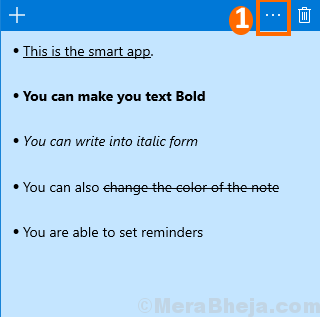
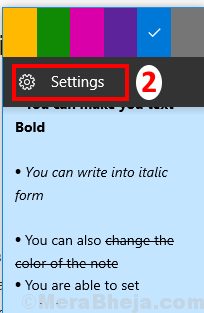
Шаг 2. «Статистика» включена, если она показывает «ВКЛ».
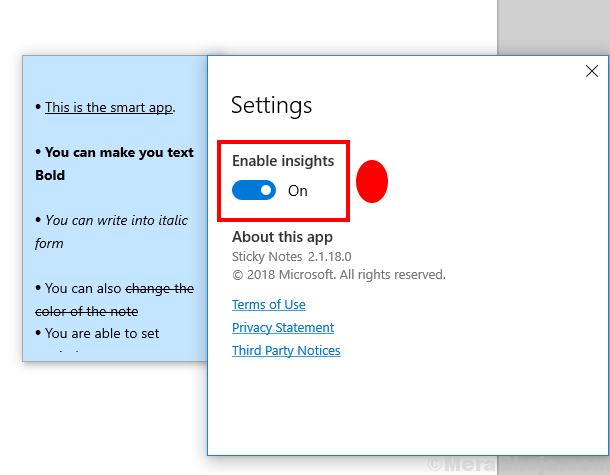
Insight — это функция в заметках, которая, если она включена, помогает пользователю ввести контактный номер, адрес электронной почты, номер рейса/поезда, веб-ссылку или местоположение с напоминанием и автоматически преобразовать его в ссылку.
Вы можете использовать его для других целей, таких как вызов вставленного контакта, электронная почта на этот адрес, отслеживание статуса рейса / поезда, поиск веб-ссылки или просмотр этого местоположения на картах, выбрав ссылку.
Как создать напоминание в заметках
Например, напишите «Позвонить Ивану в 16:00 09.06.2019» или вы также можете написать номер вместо имени.
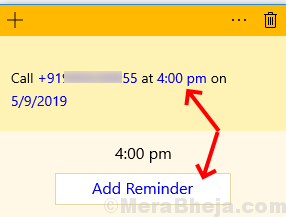
На примере видно, что имя и время стали синими. Когда вы нажмете на время, вы увидите экран «Добавить напоминание» внизу заметки. Нажмите на него и свяжите с cortona, чтобы установить напоминание.
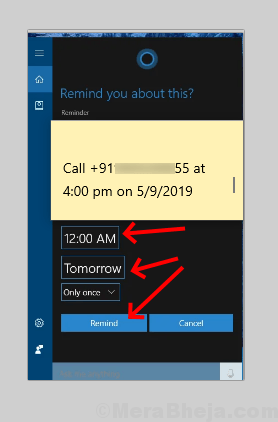
Вы будете уведомлены о необходимости позвонить этому человеку в желаемое время и дату.
Добавьте ссылку на электронную почту, добавьте местоположение, вставьте веб-ссылку и номер рейса.
Вы можете просмотреть пример того, как, вставив адрес электронной почты, а затем выбрав его, отобразится окно для отправки электронного письма.
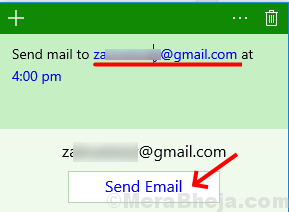
Точно так же вы также можете добавить местоположение и щелкнуть по нему, чтобы найти его на картах, добавить номер рейса и выбрать его для отслеживания полета через веб-браузер.
Программы для Windows, мобильные приложения, игры - ВСЁ БЕСПЛАТНО, в нашем закрытом телеграмм канале - Подписывайтесь:)